How to download ExpressVPN and install its Windows app
It's the best around and - thankfully - really easy to get started

ExpressVPN provides one of the world's very best Virtual Private Network (VPN) downloads: more than 3,000 servers in 160 locations across 94 countries, fast and reliable connections, apps for all major platforms and devices, a built-in speed test feature, and lots more.
And one of its other bonuses is the sheer usability factor. Frankly, you can download ExpressVPN in a jiffy and start using it without difficulty.
This guide will show you how to download, install, and set up ExpressVPN on your Windows device. There's a step-by-step guide to follow below.
- Check out our list of the best VPN services where Express ranks #1
1. Go to the ExpressVPN website

Open your browser, navigate to the ExpressVPN website and click the My Account link in the top right corner of the website.
2. Sign in
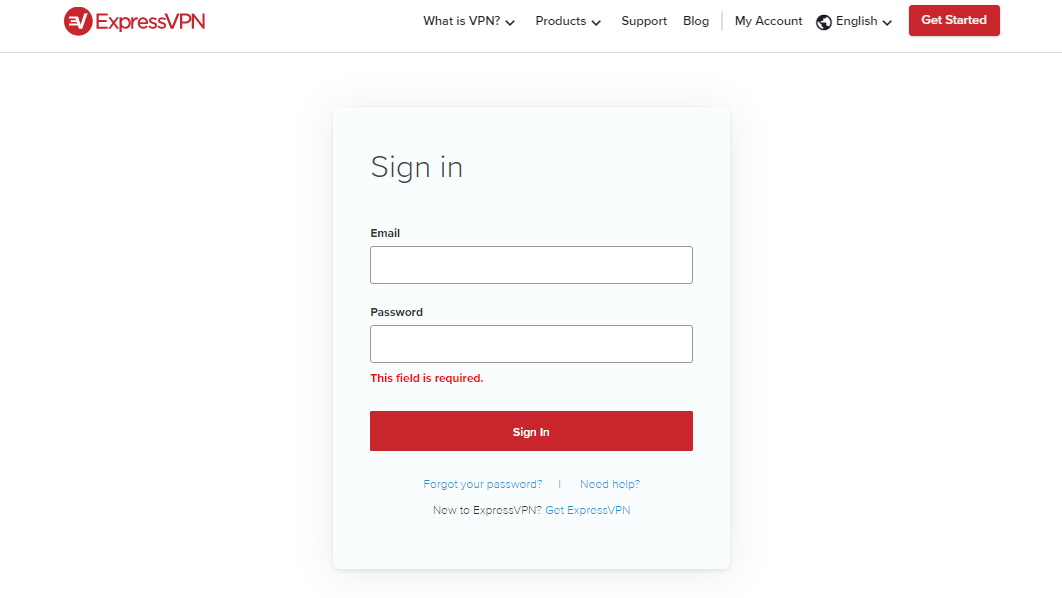
This is where you sign in with your ExpressVPN credentials. If you still haven’t signed up, click Get ExpressVPN link below the sign-in form and follow the instructions. Enter your sign-in credentials and press the red Sign In button.
3. Download the app

On the following page, select Windows and then hit the Download button.
4. Choose where to download ExpressVPN app
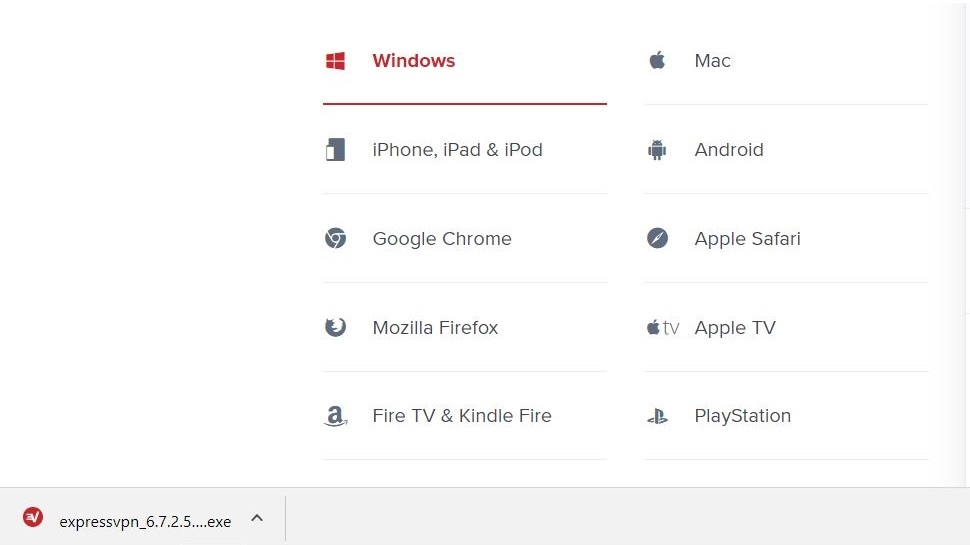
The ExpressVPN download will begin when you press Save.
5. Open the installation file
When the download is finished, click expressvpn_windows.exe in the lower left part of your browser window to begin the installation.
6. Install ExpressVPN app
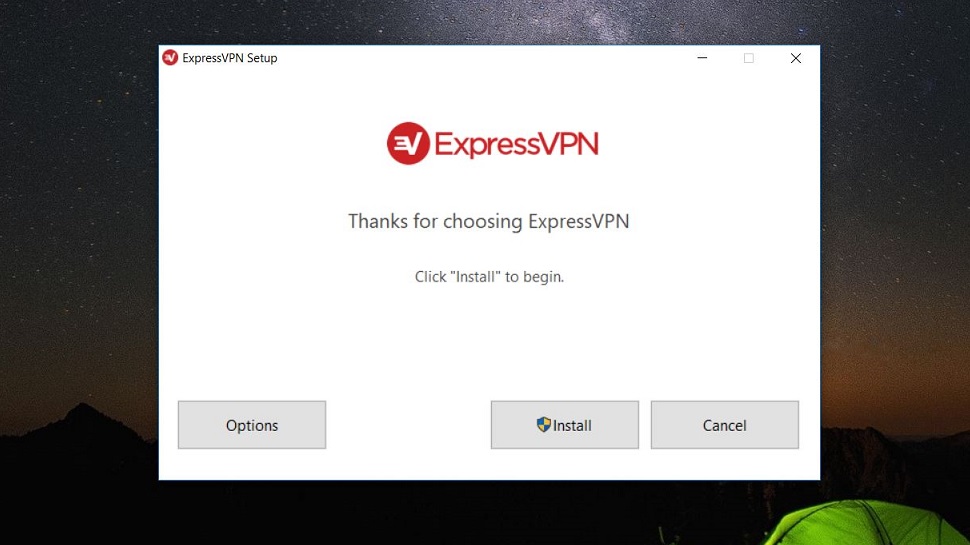
The installation process will begin after you click the Install button. A prompt will ask you to allow the program to make changes to your computer. Click Yes.
7. Enter activation code
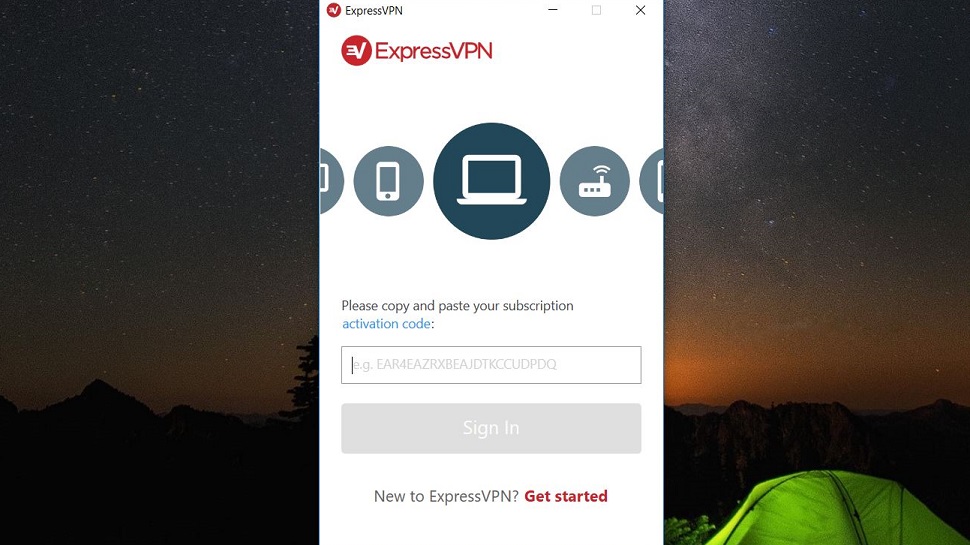
When the installation process is completed, the ExpressVPN app will open. You will see a window with a red Sign In button. Click this button.
Now you will need to enter your activation code, which can be found in the My Account section on the website or in the confirmation e-mail you received after signing up. Enter the activation code and click Sign In.
8. Choose whether to automatically launch and/or send usage reports
The app will ask you if you want it to automatically launch when your computer starts and if you want to send usage reports in order to help improve ExpressVPN service. You can either click OK or No Thanks to both.
9. Connect to an ExpressVPN server

Click the big round on/off button to connect to a server or choose a location yourself by clicking the smaller Choose Location button. Double-click the desired country or specific server and that’s it! Now you’re connected and you can safely continue your online activities with ExpressVPN.
Read more:
- How does it compare? See our ExpressVPN vs NordVPN showdown
- See where ExpressVPN ranks in our best Windows 10 VPN for PC list
- Cheap VPN - where quality and affordability combine
Sign up for breaking news, reviews, opinion, top tech deals, and more.
Adam was formerly the Content Director of Subscriptions and Services at Future, meaning that he oversaw many of the articles TechRadar produces about antivirus software, VPN, TV streaming, broadband and mobile phone contracts - from buying guides and deals news, to industry interest pieces and reviews. Adam has now dusted off his keyboard to write articles for the likes of TechRadar, T3 and Tom's Guide.
