How to use GoToMeeting video conferencing
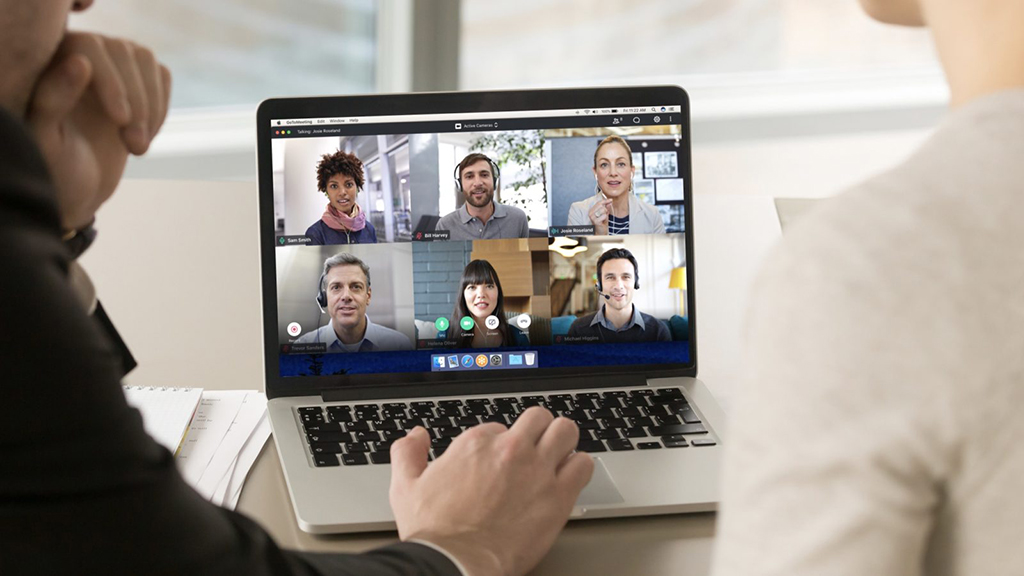
More people are working from home than ever these days, which means the importance of good, secure video conferencing software has become paramount to the continuing operation of many businesses.
With countless video conferencing tools to choose from (many of which having seemingly appeared overnight), it's sensible to go with a trusted name that has a proven track record when it comes to enterprise software.
If you've ever worked remotely, chances are that you've heard of LogMeIn. One of the most trusted names in remote access software, LogMeIn provides a variety of cloud-based tools for remote connectivity, offering services for collaboration and IT management with full administrative control.
But remote computer access isn't all that LogMeIn is known for – the Boston-based company is also responsible for GoToMeeting, a premium software package for hosting online meetings, desktop sharing, and of course, video conferencing.
Pricing
As GoToMeeting is a premium service, it's able to offer your business the kind of essential security and reliability that's perhaps missing from many other free video conferencing services – uninvited guests shouldn't be bombing your GoToMeeting conference anytime soon!
Of course, GoToMeeting does offer a free 14-day trial of its services, allowing you experience what its software has to offer without having to make any commitments whatsoever.
GoToMeeting's Professional plan starts at $12 / £9.50 / AU$17.33 per month (charged annually) or you can pay as you go on a month-to-month basis, albeit at a slightly higher price of $14 / £11 / AU$20.
The Professional plan allows one organizer to host meetings with up to 150 participants. Users are able to join a meeting from their computer or phone (either via dedicated app or web browser) and are not required to have a GoToMeeting account of their own.
The next tier up is the Business plan, which simply raises the number of participants to 250 in total, with annual pricing that equates to $16.00 / £12.67 / AU$23.08 per month, or a pay-as-you-go monthly fee of $19 / £15 / AU$37.
Of course, if your organization is larger than that, GoToMeeting can also offer a custom Enterprise plan that allows for up to 3,000 participants, though you will have to contact the company's sales department for a quote.
So without further ado, here's our guide on how to use GoToMeeting video conferencing.
- We've curated the best business headsets on the market
- Here's our choice of the best collaboration tools around


1. Connect your webcam
While the vast majority of laptops have a built-in webcam, this is not the case with most desktop computers (with the exception of all-in-one PCs, like the iMac). Some monitors feature integrated cameras, but it may well be the case that you need to add a webcam to your setup. Thankfully, there are numerous options available, from cheaper entry level models, to top-tier webcams that offer fantastic video quality. For the purposes of business-related video conferencing, you probably won't need anything too fancy – just a Windows- or Mac-compatible camera with a reasonable resolution.
- Here's our list of the best business webcams for 2020


2. Sign up for GoToMeeting
Pay a visit to the GoToMeeting website and click the 'Start for free' button on the homepage to get started. Enter your name, business email address, create a password and then make an estimate as to your company's size (i.e. how many participants you plan to video conference with). Once you've filled out the required information and clicked 'Sign up', you simply have to wait a moment for a confirmation email to arrive – you need to click the account activation link it contains to start your trial.

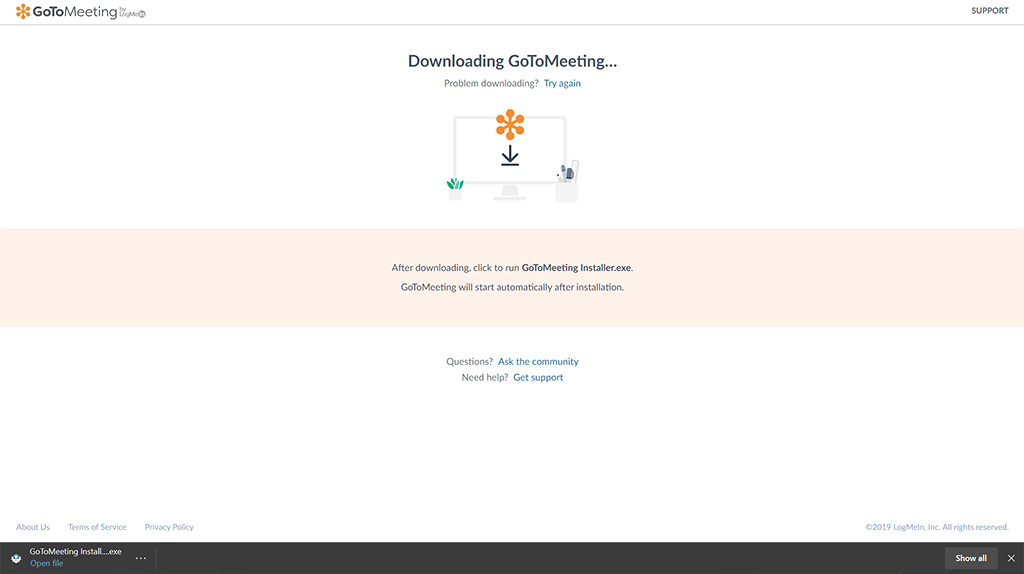
3. Download GoToMeeting software
Once you've signed up, you'll be prompted to download the GoToMeeting client. For the desktop version of the app, head to the 'Resources' menu at the top of the homepage and click 'Download GoToMeeting'. This will automatically detect whether you're a Windows or macOS user and begin downloading the appropriate version. Alternatively, there are also Android and iOS mobile apps available that you or your participants can download from Apple's App Store or the Google Play Store.

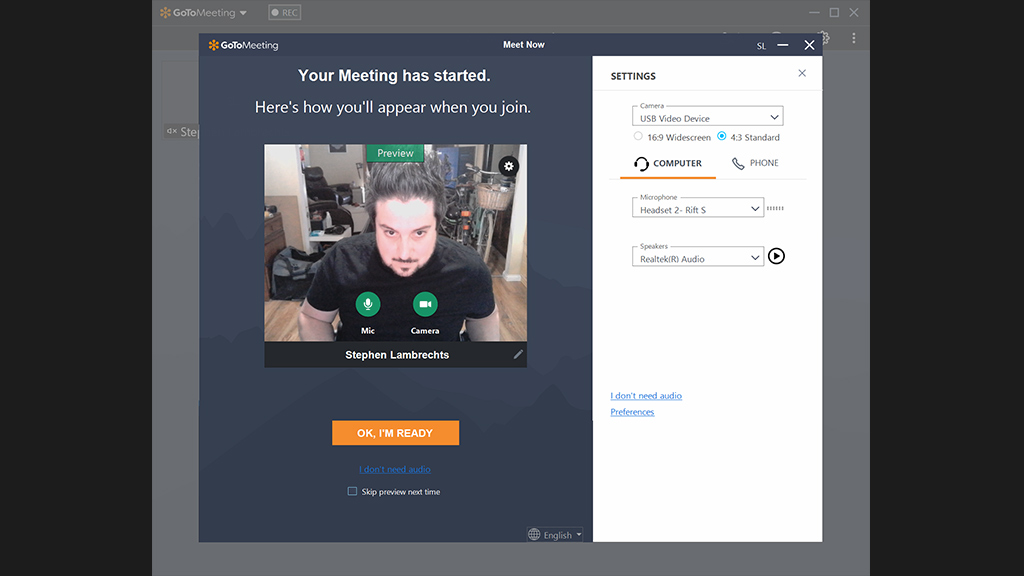
4. Host a meeting
Once you've run through the installation of the GoToMeeting, simply launch the client and sign in by entering your email address and password. The GoToMeeting client will then offer you a number of meeting options. First up is 'Meet Now', which lets you instantly create a meeting which you can then invite participants to join – that can be done by email, or just by sharing the meeting room's URL, ID or meeting name. A preview window will appear, which will let you sort and test your camera, microphone and speaker settings before you enter a meeting. If you don't want to share video or your voice, you can switch your webcam and mic before entering the conference. When you're ready to start your conference, click on the 'OK I'm Ready' button.

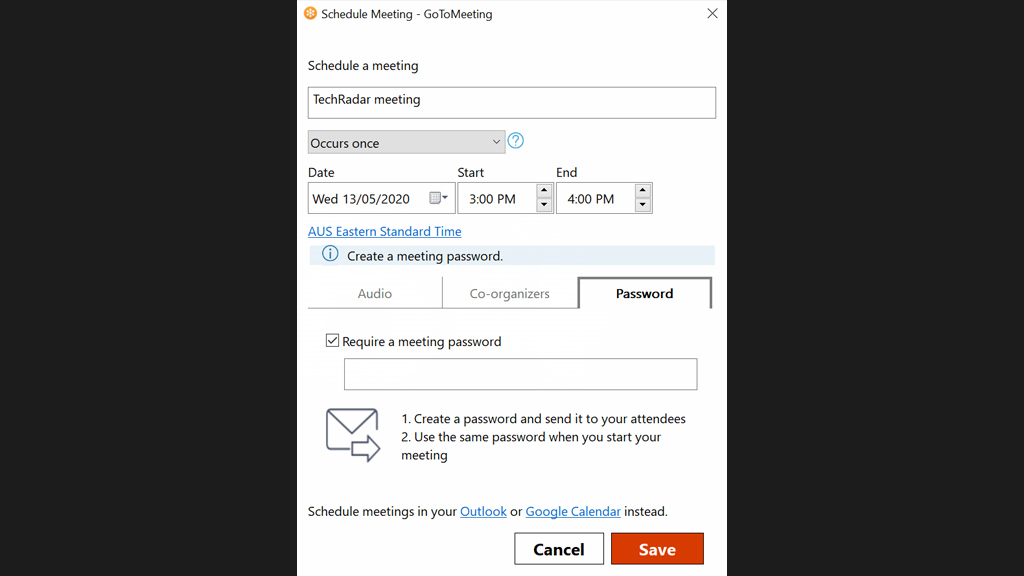
5. Schedule a meeting
While the 'Meet Now' option is handy for quick catch-ups with a small number of team members, it's unquestionably preferable to create a scheduled meeting when you're dealing with larger groups of participants. To do this, open the GoToMeeting client, and click on 'Schedule a Meeting'. From here, you can set the time and date of your meeting, choose whether you want to the meeting to be a recurring event, and even choose co-organizers of your conferences, who can then invite their own participants. For additional security, you may also create a password for your meeting, which participants will need in order to access your video conference. Alternatively, you can also opt to schedule your meetings through Outlook or Google Calendar instead, though you may not have as many meeting options at your disposal.

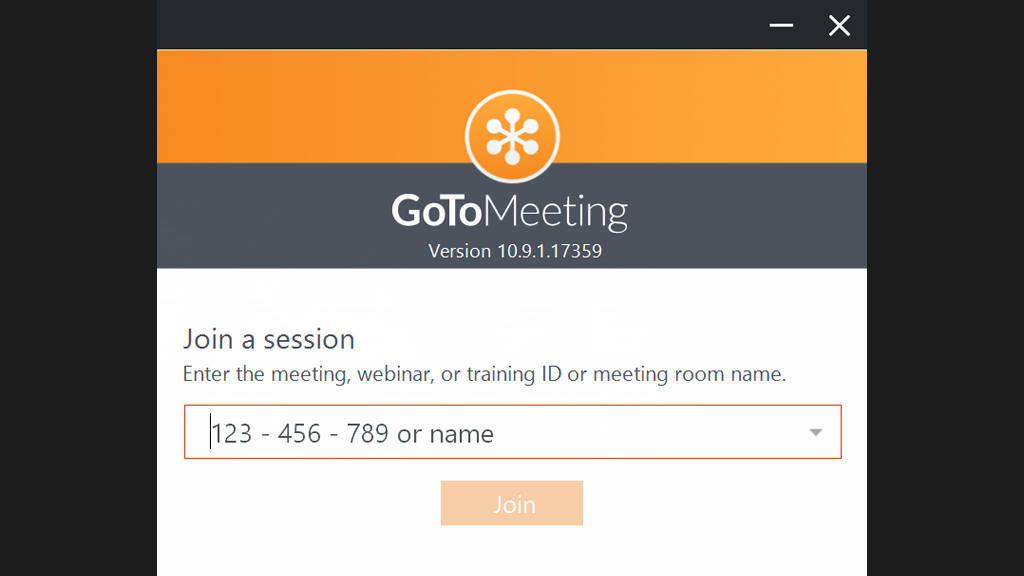
6. Join a meeting
There are several ways to join a meeting. If you receive an email or calendar invite to a meeting, you just need to click the link it contains to start taking part. You can also go to the GoToMeeting client and click the 'Join' option and enter the Meeting ID or meeting room name that has been shared with you. You can choose whether to connect using video, audio or both, as can anyone else involved in the meeting.


7. Chatting
Like many other video conferencing tools, GoToMeeting features a chat which allows participants to send written messages. Simply click on the speech bubble icon to gain access to your meeting's chat window. Here, you can choose to send messages to the entire group of participants, or send direct messages to individual users.

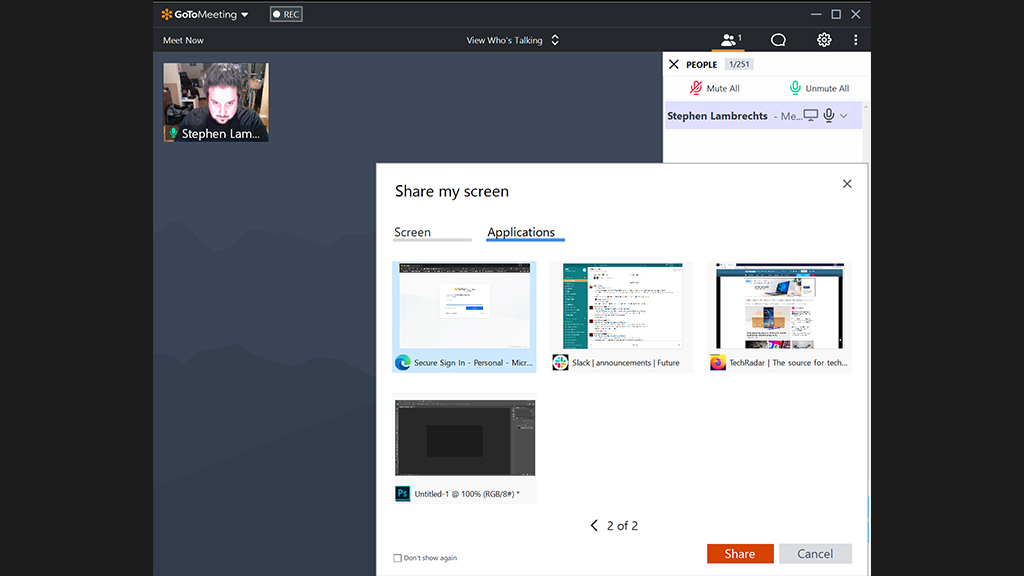
8. Screen recording and sharing
If you're the host of a meeting, you can click the 'REC' button at the top of your GoToMeeting window to record a video of the meeting. Other participants can only initiate recording with the permission of the host. Once you've started recording, GoToMeeting will audibly announce to all participants that the meeting is being recorded. Hosts can also opt to share either their entire screen or a specific windowed application with participants for demonstration purposes by clicking the 'Screen' button at the bottom of their meeting screen. While in Screen Sharing mode, GoToMeeting will also allow the host to draw or annotate on their screen.

The best webcams
If you need a new webcam for GoToMeeting video conferencing, these our our top recommendations right now.
- Here's our list of the best video conferencing solutions for 2020

Stephen primarily covers phones and entertainment for TechRadar's Australian team, and has written professionally across the categories of tech, film, television and gaming in both print and online for over a decade. He's obsessed with smartphones, televisions, consoles and gaming PCs, and has a deep-seated desire to consume all forms of media at the highest quality possible.
He's also likely to talk a person’s ear off at the mere mention of Android, cats, retro sneaker releases, travelling and physical media, such as vinyl and boutique Blu-ray releases. Right now, he's most excited about QD-OLED technology, The Batman and Hellblade 2: Senua's Saga.