Xbox One X tips and tricks: get the most out of your Xbox console

40 tips and tricks for the Xbox One
Your new Xbox One X – or Xbox One S – sits in front of you. Sure, you can figure out how to turn the thing on, even how to get your discs or downloaded games going (we hope). But when it comes to really getting under the hood with everything your new games machine can do, there are all sorts of features and functions that you might miss at first glance.
As a console generation, the Xbox One already has a lot to offer: with expanded backwards compatibility, ever cheaper Xbox Live offers, and the hardware upgrades to the Xbox One S and 4K powerhouse Xbox One X.
So things have changed a lot since the early days of the Xbox One, and this guide will tell you everything you need to get the most of your Xbox console – at least, until the next Xbox generation comes around.
From convenient short-cuts to little-known freebies, here are 40 must-know tips and tricks to squeezing every last bit of value out of your Xbox One, Xbox One S, or Xbox One X – whichever model you've gone for.
Want to see the Xbox One X in action? See the video below!
- The best Xbox One X prices, bundles and deals you can get right now
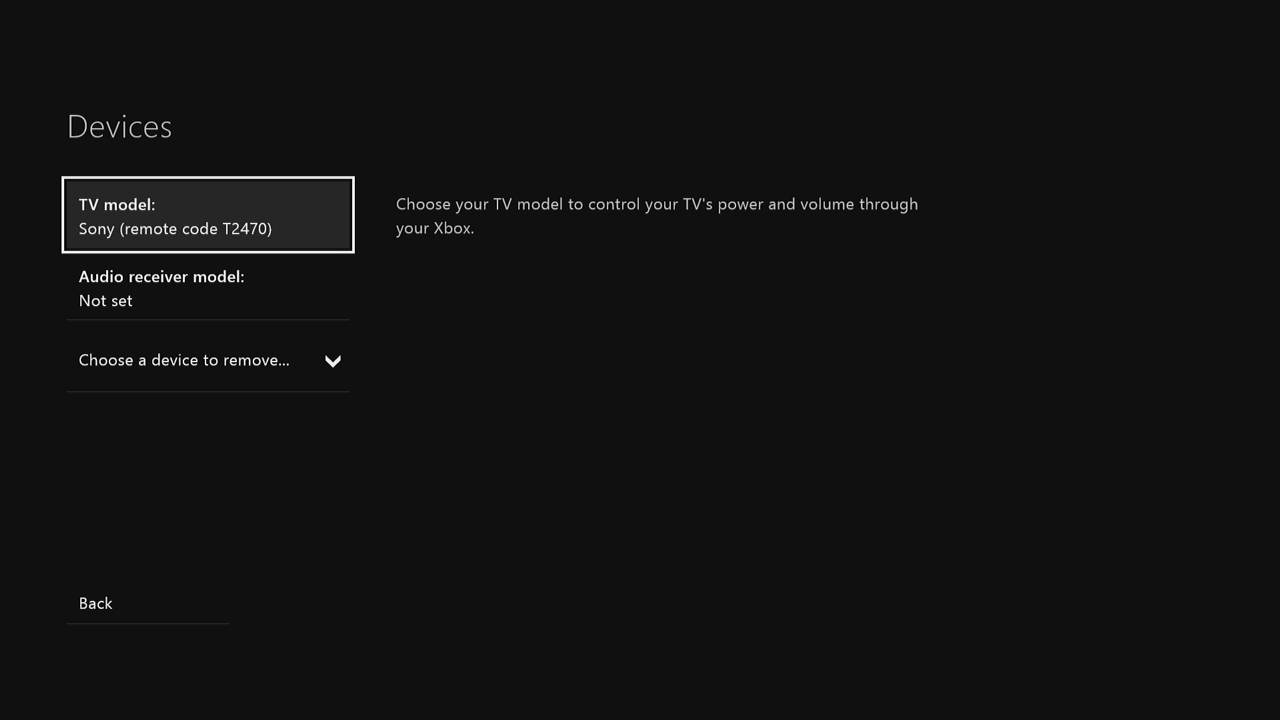
1. Use Xbox One to control your TV
The Xbox One was designed with a mind to it becoming a hub for every other electronic device in your living room, especially your TV. You can use the Xbox One's Kinect voice commands to control your TV if you take a few minutes to perform a quick set-up.
First, go to Settings (accessible at any time through the Menu button), then click on TV & OneGuide Settings.
From there, select Devices, then select your TV's brand. Click Next, then click Automatic. Click on Send Command – this test should now mute your TV if you've calibrated correctly.
You can also select the option to have your console and TV turn off and on together by going back to TV and OneGuide Settings and selecting Power Settings. From here, select Xbox One > turns on my devices and 'Xbox Turns off' turns off my TV.
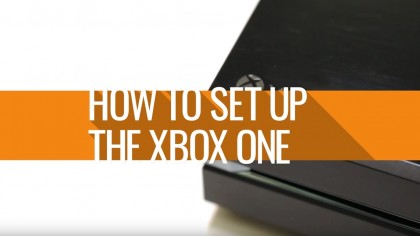
2. How to set up the Xbox One
Setting up a console used to be pretty straightforward, but with the Xbox One's host of new and exciting features, making sure that Microsoft's latest console is set up properly takes a little bit of time.
The process gets even more confusing with the new Xbox One X, where you'll have to make sure you've got your TV set up correctly to make the most of its 4K output.
If you've got the original console then check out our guide on how to set up the Xbox One, or if you've got the newer console, check out our guide for how to set up the Xbox One X.

3. Take a screenshot or record a clip
First things first, to take a screenshot or record clips on Xbox One you have to make sure you have an Xbox Live Gold subscription, otherwise this won't work.
When in-game, simply tap the Xbox button on your control pad to open the Guide and then press Y to take the screenshot. If something cool has happened and you want to grab a clip of the last 30 seconds of gameplay, press X.
If you're still part of the Kinect crew, you can simply say "Xbox, take screenshot" though that's a little too imprecise for something that needs to be timed perfectly like a screenshot. Beware, screenshots don't work if you're not in a game.
Once you've got what you need, you can find it in the Manage Captures menu where you'll be able to access a range of sharing options which range from your Activity Feed and private messages to Twitter and One Drive.

4. Speed up game installation
Most Xbox One games will require you to do a mandatory install onto the console's hard drive, even those that you buy on a physical disc.
It's a bit of a pain, but you can speed up the installation time by disconnecting from Xbox Live (either remove the Ethernet cable from the console for wired connections or disconnect from Xbox Live under the console's Network settings), running the installation offline and then re-establishing your connection again afterwards.
If you want to eliminate installation time completely, you can now also pre-load games before their release so as soon as they unlock you can bundle straight in and start raising hell – as long as you've digitally purchased them that is.

5. Get free games
If you have an Xbox Live Gold subscription (which is pretty much essential since you'll need one to play games online) then you can get a certain amount of games for free each month from Microsoft.
Better yet, you get to keep these games even if you end your subscription. Be sure to check back in with our dedicated Games with Gold page to see what games you can get for free each month.
If you want more free games (which is a little greedy at this point, but hey) there are also a number of free to play games on the Xbox One. Free-to-play often means you'll face some microtransactions in there, but play your cards right and you can have a fun time without spending much money at all.

6. Disable disc auto-play
By default, if you insert a disc or Blu-ray into your Xbox One it'll play automatically – assuming you've already downloaded the free Blu-ray app, of course. If you've played a Blu-ray disc before and you reinsert it into the console, it'll boot up from the point at which you last stopped watching.
However, if you prefer to delay disc start-up until you choose to do so manually, you can disable auto-play by going to Settings > Disc & Blu-ray - and unchecking the boxes that read 'Play Disc Automatically' or 'Resume Playback'.
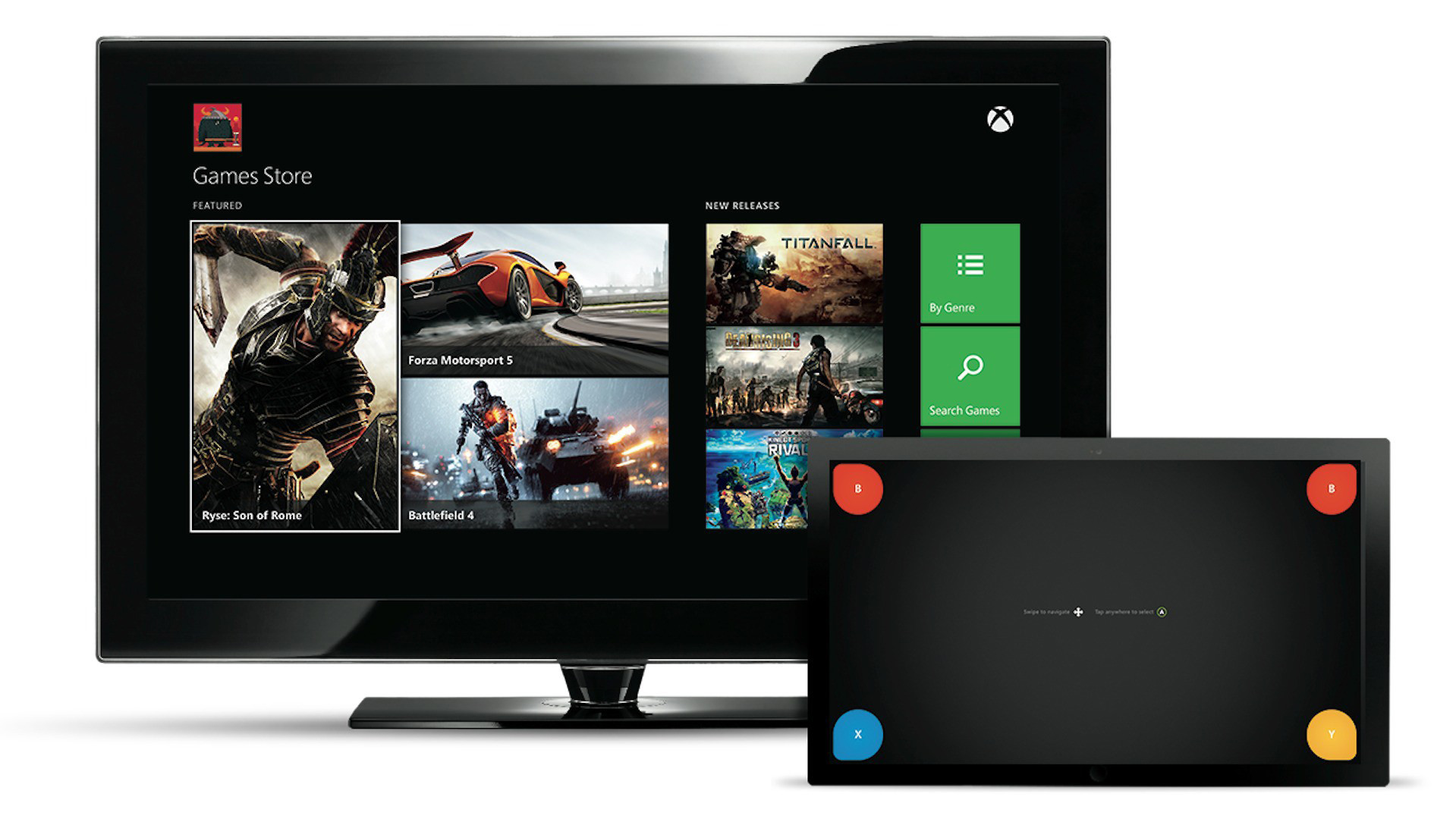
7. Make your smart phone a remote control
Do yourself a favour and download the free SmartGlass app for Xbox One (just make sure you don't download the Xbox 360 version by accident, as they look quite similar). With it, your phone becomes a remote control for the Xbox One, one that's perfect for navigating the console's Internet Explorer app as you can pinch, zoom and click on links far more easily than you can with a controller.
The SmartGlass app also offers up extra content for some apps and games, and you can use it to check on your Achievement progress when you're away from your console.

8. Skype your friends
While most of Skype's base features have been free on multiple platforms for quite some time, the company has noe made formerly premium features – like group video chat – free on the Xbox One app. So, after downloading the app on the Xbox Store (you can say "Xbox, Bing Skype" to bring up a shortcut to the download) you can hook up with up to nine of your friends and video chat in full 1080p.

9. Get fit for free
Download the Xbox Fitness app and, if you have an Xbox Live Gold account, you'll have access to a number of different introductory workouts free of charge for the next six months, including programmes by Jillian Michaels, Tracey Anderson and Shaun T of Insanity infamy.
The comprehensive service uses the Kinect to track your heart rate and muscles, estimate calories burned, and provide feedback on your form, balance, and power. If you want to continue on after those initial trial workouts you're going to have to pay for it, but it's still cheaper than that gym membership, and you don't even have to leave the house to use it.
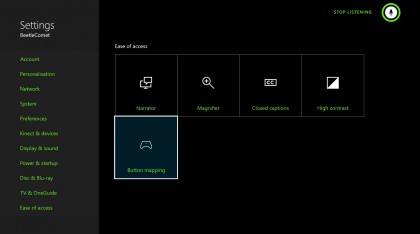
10. Remap your buttons
Sometimes reloading just makes more sense mapped to the X button. Never run into a complicated or unsavory control scheme again by remapping buttons using the new Xbox Accessories app, found by going into settings and clicking on "button mapping".
The app is intended for use with the Xbox Elite Wireless Controller but any standard pad can take advantage of its god-like remapping ability.
From inside the app you'll be able to change which buttons perform which commands, increase or decrease rumble intensity or change how sensitive the left and right thumb sticks are.

11. Livestream your games
Xbox One owners had to wait a little bit longer for Twitch to become available on their platform, but it's safe to say that it was worth the wait, as the finished product is now unequivocally the app's definitive version.
Not only can you set up, record and broadcast a livestream without the need for any additional equipment, or even the need to take your hands off of your controller, but the Xbox One version is the only console that'll allow you to watch games and streams recorded from other platforms.
If you're not a fan of Twitch, then the Xbox One also (unsurprisingly) supports Microsoft's own streaming service Mixer. Read about the differences between Twitch and Mixer here.
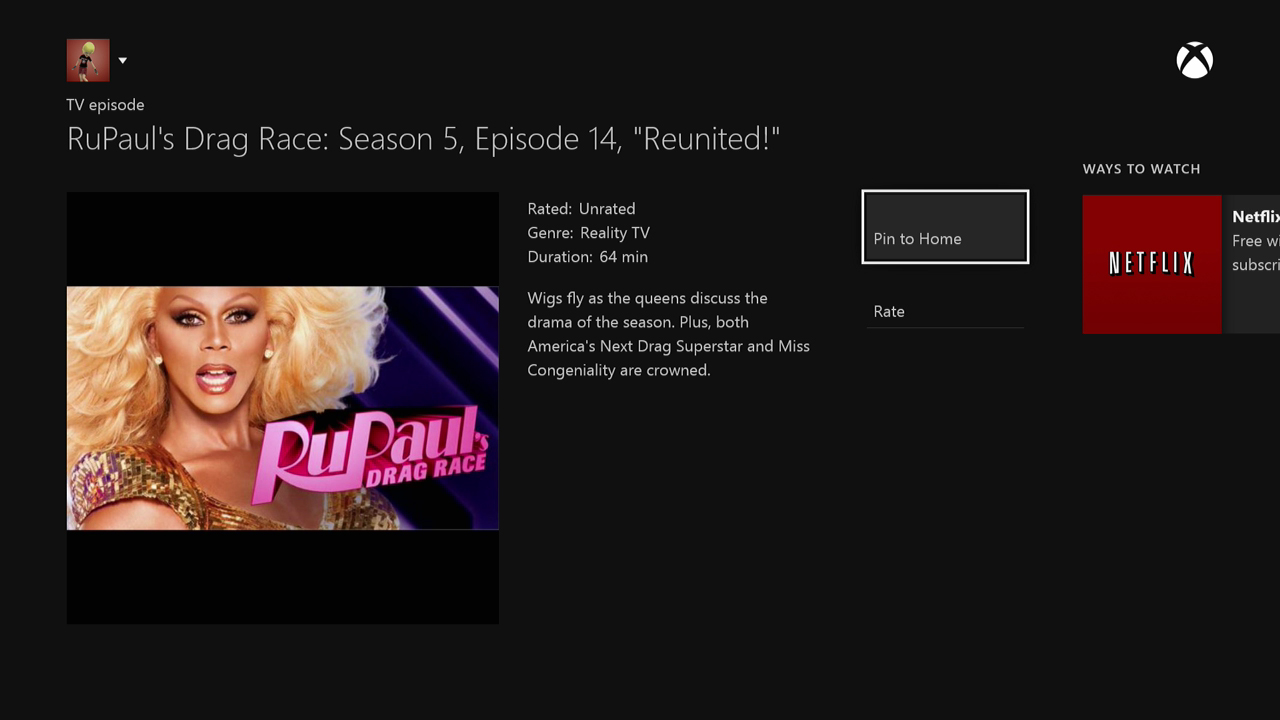
12. Let Xbox help you decide what to watch
If you spend more time trying to find what to watch than actually enjoying your favourite films and TV programmes, the Xbox One has a very handy (but not very well-known) feature. It helps you track down specific shows and lets you know which of your console's apps you can find them on.
So, say for example you were to say "Xbox, Bing RuPaul's Drag Race" – a link to the show on Netflix will appear in the search results, and if you already have the Netflix app installed to the console, you can jump straight to watching the show from that shortcut.
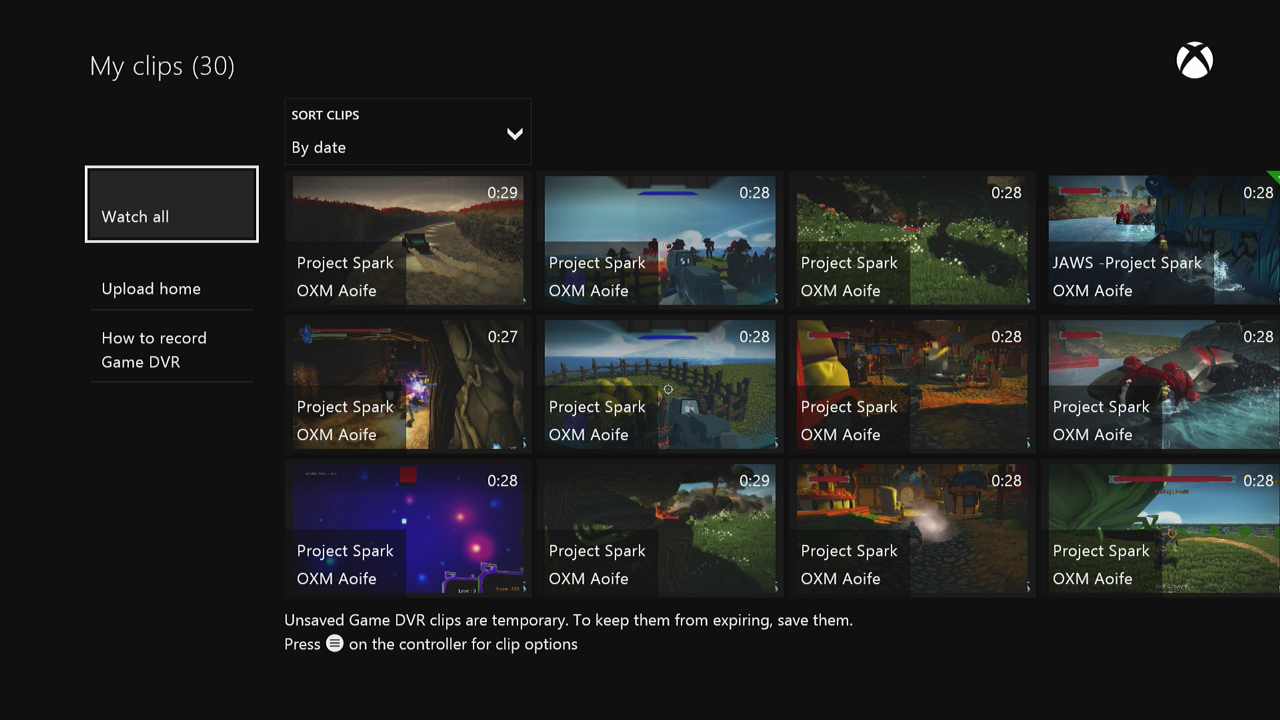
13. Save your best bits
Never let an Ultra Combo go unrecorded again. If you've done something cool in a game, or encountered something funny that you want to share with the internet collective, open up the guide and press the X button to record the last 30 seconds of gameplay – a feature all the more crucial with the enhanced picture quality of the Xbox One X, which should offer plenty of visual feasts and vistas worth capturing.
Alternatively, you can open the guide and press the menu button to start recording to capture everything that happens from that point on. You can capture up to 10 minutes on internal storage, or up to an hour on an external hard drive. Simply press X to stop recording.
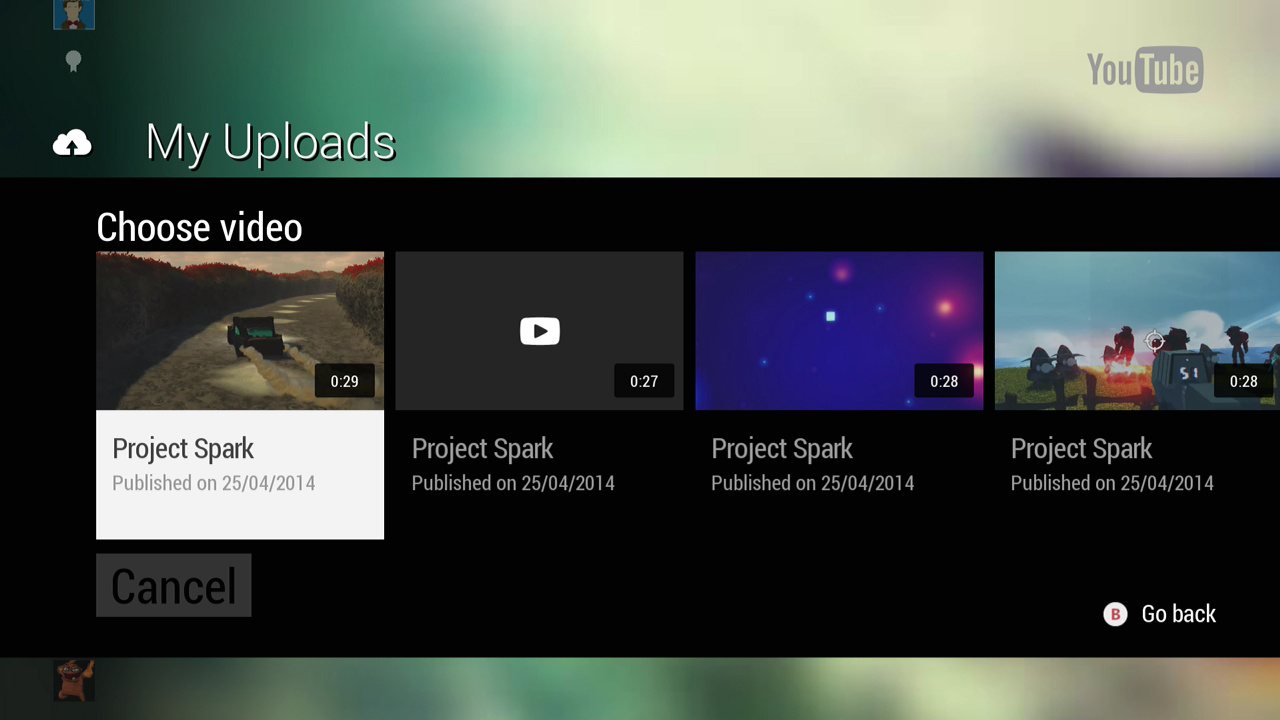
14. Upload videos to YouTube
Recording your game DVR clips is simple, but publishing them online is even more so, if you know where to look. Load up the Xbox One YouTube app, scroll along to "Upload" on the left hand side menu, and then choose which of your videos you'd like to publish.
You can edit their titles then and there, and once uploaded the app will provide you with a link from which you can view, tag or edit the finished product. You can also publish videos through Xbox's own Upload Studio, or you can upload them to your personal (and free) OneDrive account to access them later from any smart device.
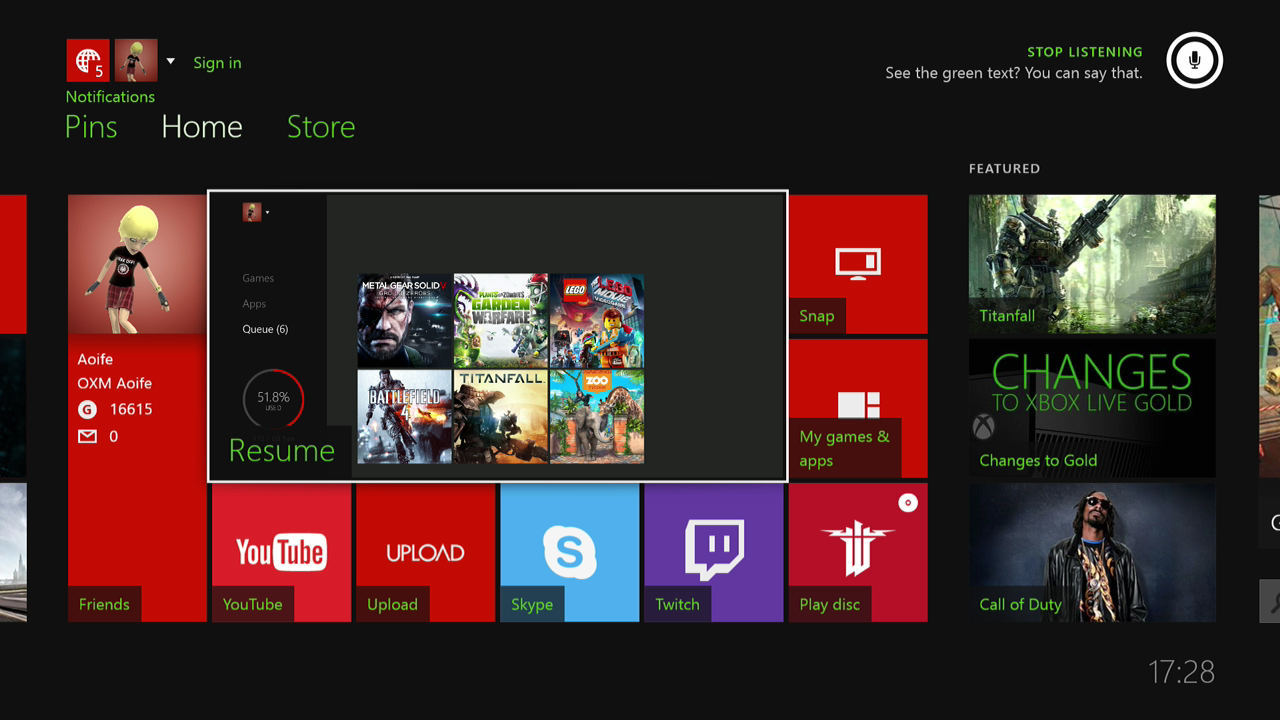
15. Master voice commands
If you're still using a Kinect – hey, you might be – then here's a tip that will make it feel much more useful for voice control.
"Xbox, select."
Learn it, use it, as it's your ticket to getting the full benefit of the console's voice commands. Saying this at any time, no matter what you have open on the console, will bring up a full list of contextually relevant voice commands, highlighted in green. This is definitely handy for when you can't remember a particular shortcut, you're navigating a new video app, or your controller is all the way on the other side of the room.
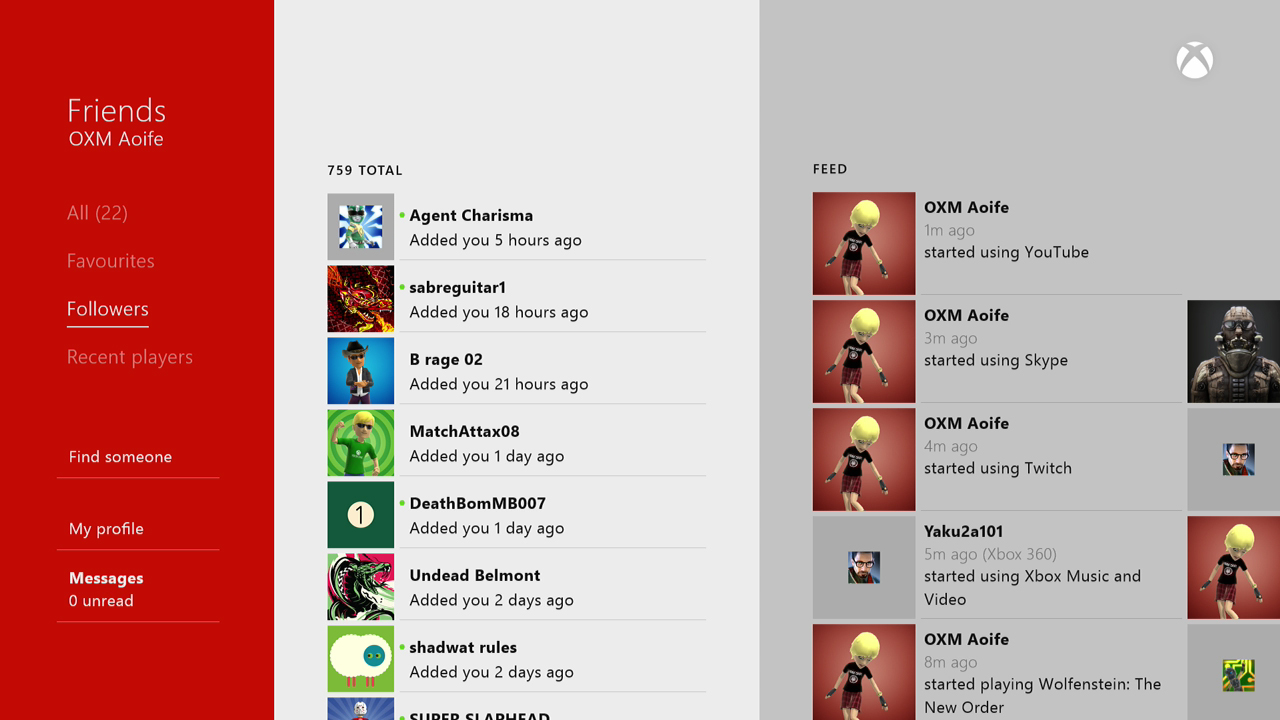
16. Tell friends from followers
The Xbox 360 only let you have up to 100 contacts on your Friends List – on the Xbox One, you can have up to 1,000 'friends', but an unlimited numbers of 'followers.'
It's a system similar to Twitter, in that you can follow others for limited information like what they're playing. But if they follow you back, you become bona fide 'friends' – meaning you get more info on their activity feed and access to more personal interactions like inviting them to games or chatting through parties.
You can also bookmark your favourite friends so that they'll always be clearly visible at the top of your feed, by selecting 'Favourite' on their bio page.
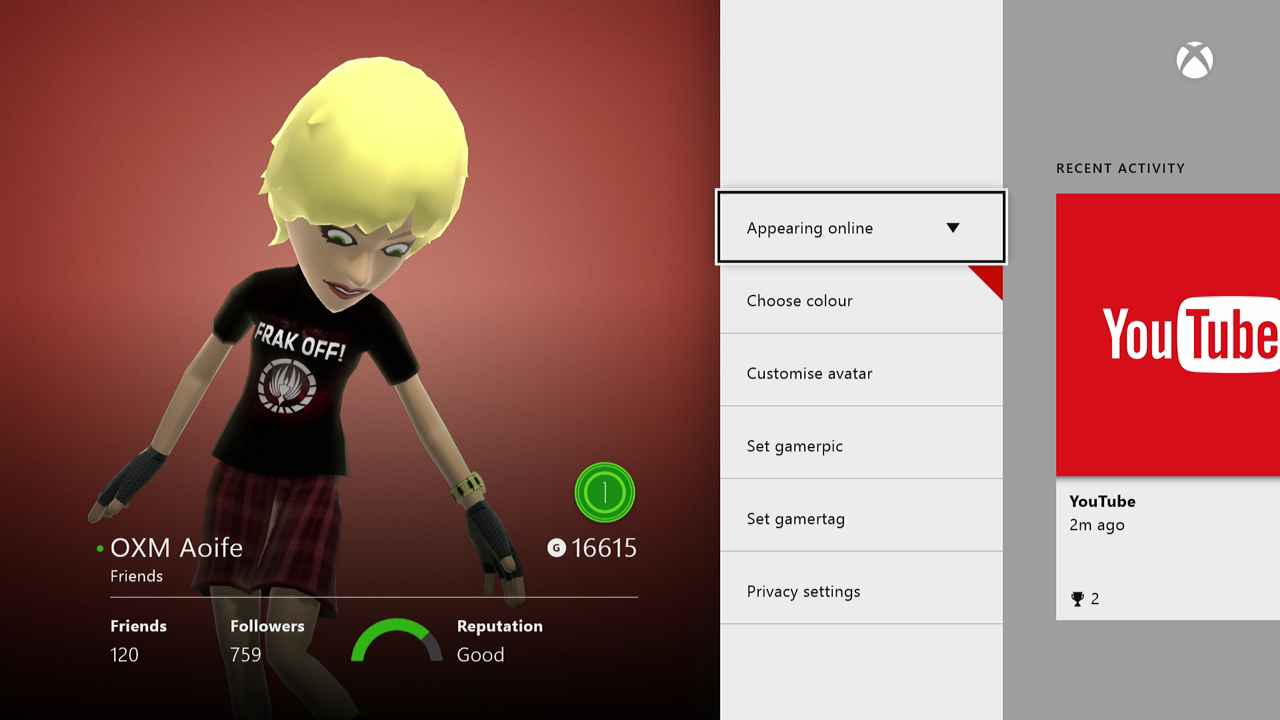
17. Create your own Gamerpic
Avatars might not be as prominently featured on the Xbox One as they were on the 360's dashboard, but they're still around, and you can use yours to strike a pose and use as your Gamerpic if you don't fancy any of the pre-made ones on the console.
Press the Xbox button on your controller to open the guide and from there select My Profile. In this menu choose Customize Profile and go to Edit Avatar. Press the Menu button on your controller and just select Take a Photo – you'll be able to switch between Animations and Backgrounds to get the look for your Avatar that you want. Press the View button on your controller to capture the picture and then select Save to make it your Gamerpic.
Adult Xbox accounts can also upload their own custom images if the pre-sets and avatars aren't up to the task. Once again access the Change Gamerpic tab in the Customize Profile menu, and select Upload Custom Image to insert something from your external storage device or One Drive account.

18. Using the burger button
The Xbox One's menu button – affectionately nicknamed the 'burger' button because of its design – is context sensitive, meaning the options that it brings up are different depending on whatever is highlighted at the time you press it.
However, it'll always provide you with a shortcut to the console's Settings menu, which sits below the top entries with a black background (these refer specifically to the app you're using) and alongside the coloured options at the bottom, which are general options for the console.
You can use the Menu button to completely quit out of a game rather than simply suspending it, which will stop any audio playback from the game or app while you're doing other stuff. Launching the app again will then trigger a fresh load-up from scratch.
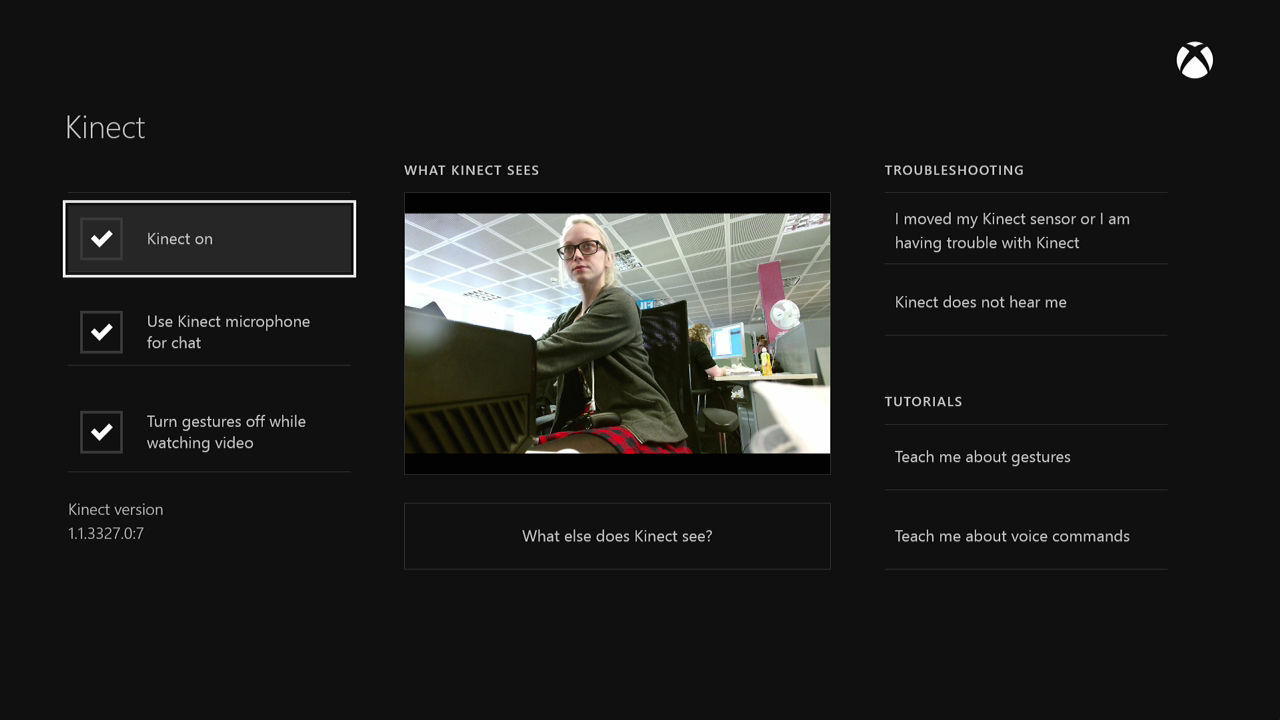
19. Cut out Kinect's party chatter
The Kinect's microphone isn't half bad when used for in-game online communication – but it still doesn't quite manage to filter out all ambient sound in the room, which may be quite irritating to your potential team mates. Plus, there's nothing worse than forgetting it's on and having a natter with your friend or other half, unaware everyone else and their dog can hear you.
Turn off the Kinect's mic by going to Settings > Kinect, and then unchecking 'Use Kinect Microphone For Chat'.
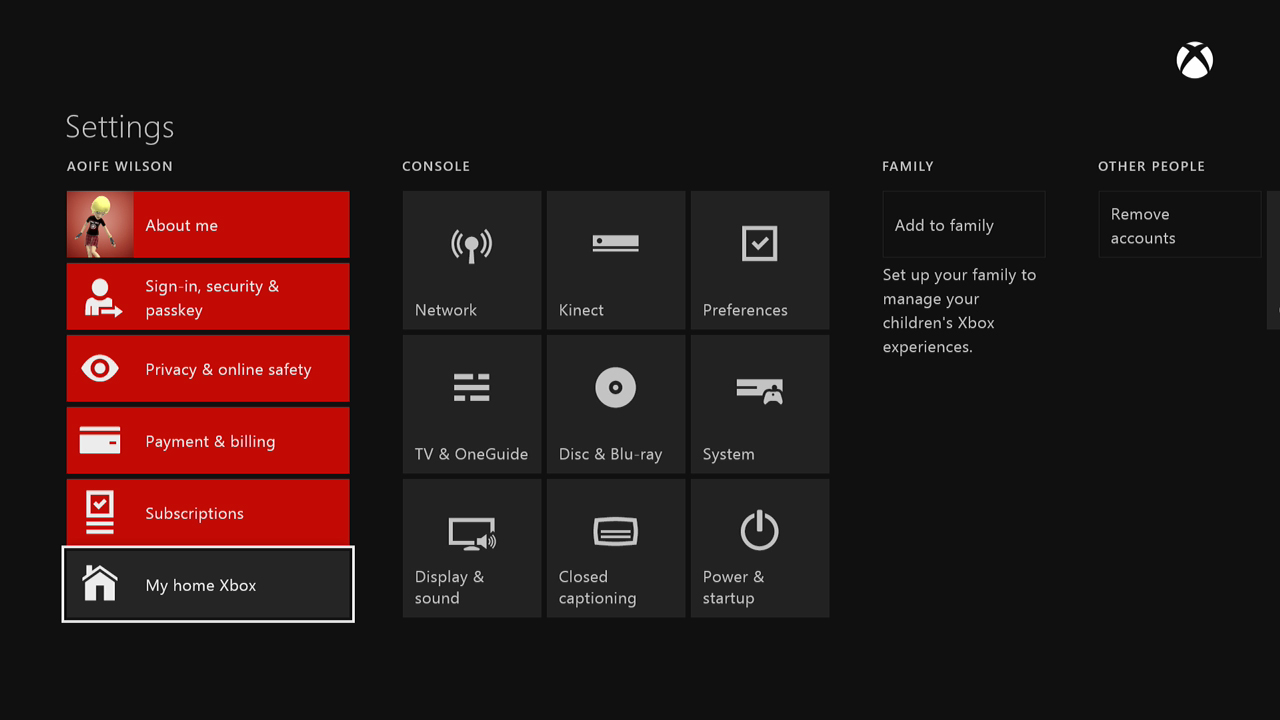
20. Set your home Xbox
If you've already signed into another Xbox before getting your own Xbox One – like say for example you tried it out at a friend's house first – make sure you go to Settings on your shiny new console and select 'Home Xbox' to specify it as your primary machine.
This will then mean that other profiles also linked to this console can access your full library of digital games without you having to be signed in first, and vice versa. And, if you have little ones and don't want them getting their hands on Call of Duty or Dead Rising through your account, you can set family friendly restrictions by going to Settings and choosing the 'Add To Family' option on the right.
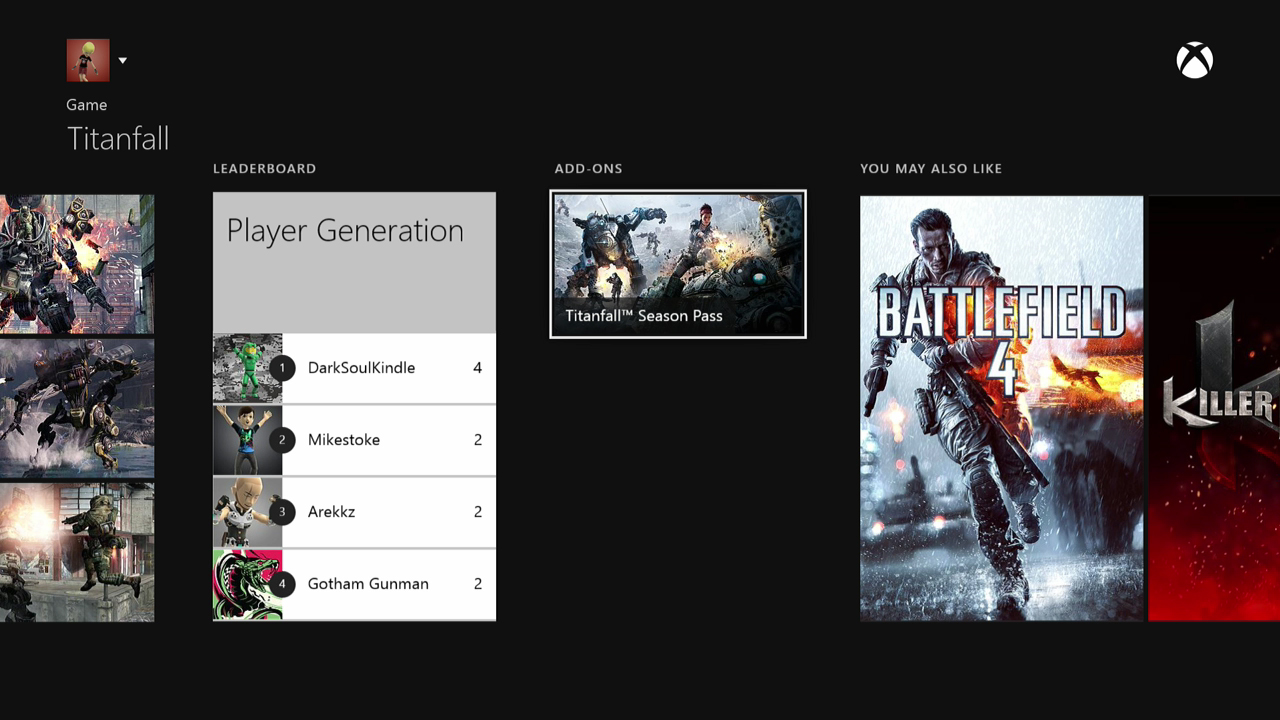
21. Check game add-ons at a glance
To see all the available DLC for a game you already own, without having to go looking for specific names, you can select My Games Apps from the home screen, locate the title you want, press the Menu button and then select See in Xbox Store. Scroll right and you'll see all the currently available add-ons for that game.
If you've bought a season pass, redeemed a code or have already purchased the content, you'll see an install button at the top of the list of options. Alternatively, you can hover over a game in My Games & Apps and press the menu button, then choose "Show all add-ons".
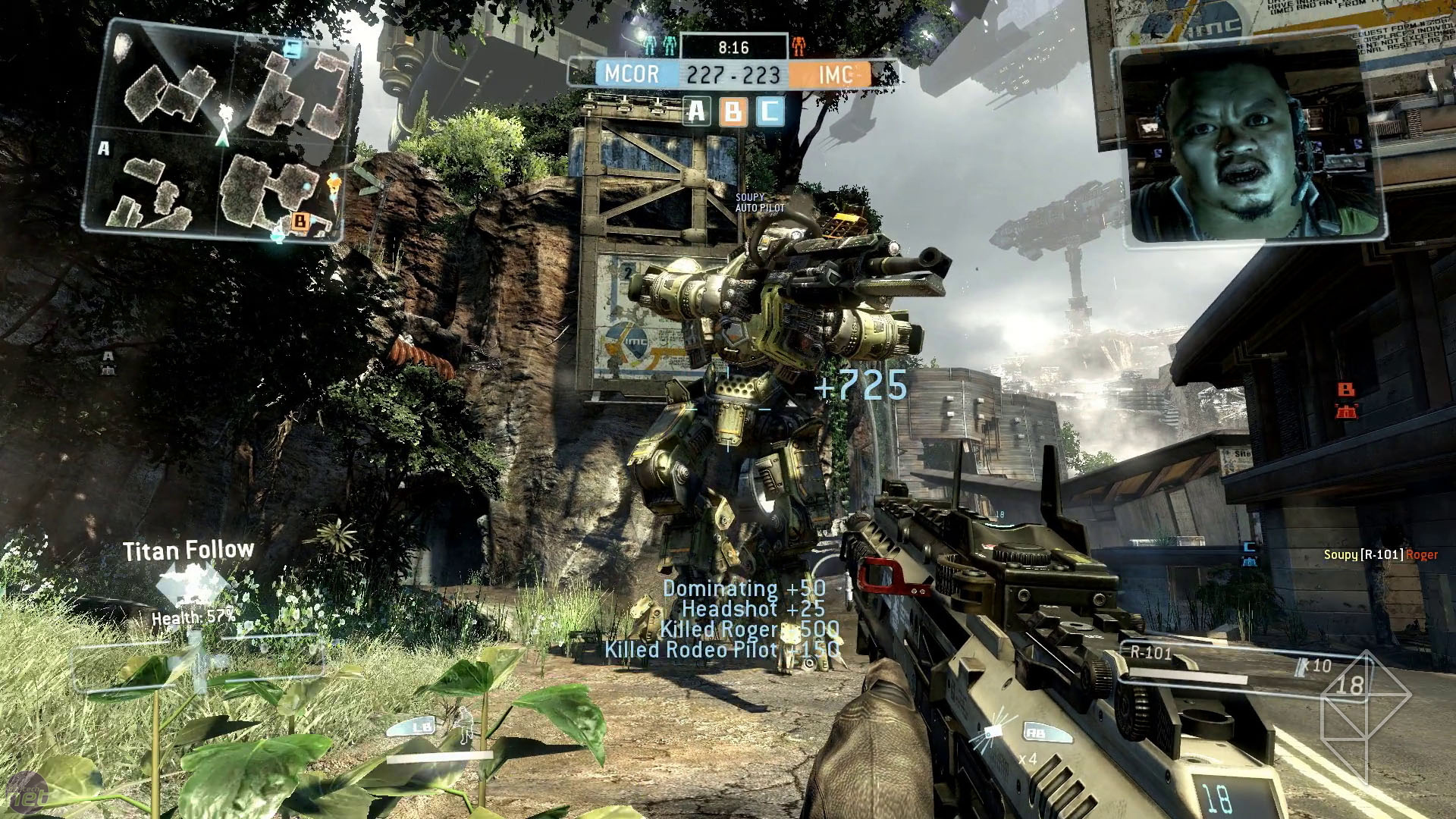
22. Never forget a saved game
On the Xbox 360, when you wanted to bring your saved games to a friend's house you had to either dump them on a memory stick or pre-emptively upload whichever saves you wanted to the Cloud. There's no such faffing around this generation – the Xbox One automatically saves all games to the cloud if you're connected to Xbox Live, and you don't have to go out of your way to select the option.
For any local save files, you can delete or manage them from within the game itself. Essentially, any Xbox One console has the potential to become your personal Xbox One, as long as you can access a working internet connection.

23. Play PS4 on your Xbox?
Because of the Xbox One's HDMI Input port, you can plug pretty much any HDMI capable device into your Xbox One and have it run through it – while the Xbox One X's HDMI 2.1 port should future-proof you against increasingly high-demanding tech.
Although the input is really designed with cable and satellite set-top boxes in mind, you can even plug another console into it and play Xbox 360 or even – gasp – PS4 games through your Xbox One.
It's not an ideal set-up by any stretch of the imagination, and you are likely to experience some latency, but the play through is able to handle various resolutions and frame rates, including 480p, 720p, 1080i or 1080p at 50 or 60Hz.
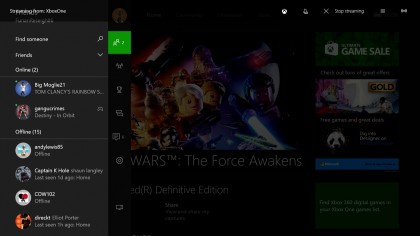
24. Stay connected with the Guide
One of the best new additions phased in with the New Xbox Experience UI is the Guide. Think of it as a highly evolved form of the Xbox Guide menu that used to pop-up in-game while using the Xbox 360, only minus the clunky controls and slow response times.
The Guide gives you a live update on what your friends are playing, messages in your inbox, notifications from your console, party options and settings. All you need to do is press the Xbox button twice in-game or flick the left analog stick to left while on the Home screen.

25. Connect with others via the Community tab
The Community tab is the Xbox One take on Facebook and the like, collating clips and screenshots from your own activity, your friends' gaming exploits and media from the wider world of Xbox One. Browsing these clips and shots is easy and scrolling through the feed.
You can also use this space to immediately share your video DVR clips or screenshots. To do this simply select Share Something to Xbox Live at the top of the feed, select the media you want to share and Bob's your uncle – you're Xbox Live famous!
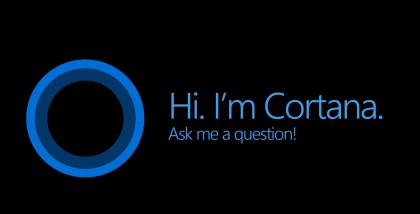
26. Navigate your Xbox One and beyond with Cortana
As Microsoft gradually merges the services, systems and utilities of Xbox One and Windows 10, more and more of the features that have been exclusively PC-based for years are finally coming to the firm's ever-evolving current gen-console.
With Windows' smart AI Cortana you can search via keywords or via voice commands (much like you do on Windows 10), and it'll scan through your Friends List, Achievements, game clips as well as the Store and Community section for results. It's a brilliant tool that will make using Xbox One a lot smoother.
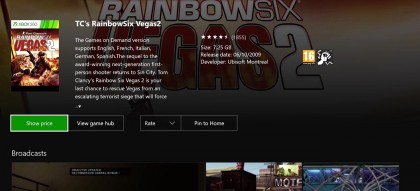
27. Go retro with Backwards Compatibility
Whether you're an Xbox 360 veteran looking to return to some seventh generation classics, or you're a new gamer looking to delve into the treasure trove of the most successful Xbox console ever, Backwards Compatibility is easily the most loved addition to Xbox One.
Working like an emulator, the ever-growing library (which currently supports hundreds of titles) lets you pop an Xbox 360 or original Xbox disc into your drive – or download a game directly from the Store. However, keep in mind these games aren't free: you'll need to own the game already or buy it from the Store as new.
The upscaling features on the Xbox One X should elevate their visuals even further, though there's only so much you can get out of the original Xbox 360 games without them receiving an official remaster.
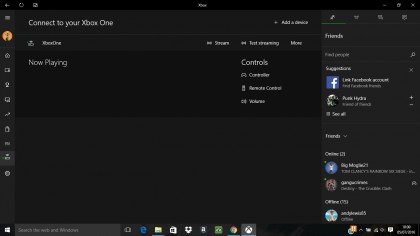
28. Stream games to your PC and tablet
Think PS4 is the only console to offer streaming via features such as Remote Play? Think again – it might not be as widely publicised as Sony's take on the technology, but Microsoft already has its own version that offers the ability to stream Xbox One games direct to your Windows 10 PC or a Windows 10-powered tablet.
First off, you'll need to head to the Settings app and enable Allow Game Streaming in the Xbox Preferences section, then launch a game of your choice on your console. You'll then need to log into Xbox Live via your PC/tablet, and have your Xbox One Wireless Controller paired up so you can control it on PC.
For more information on this cool feature, check out our guide on how to play Xbox One games on a PC.
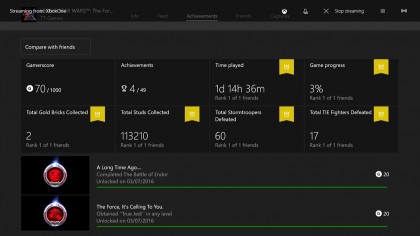
29. Get the most out of Game Hubs
Each game on Xbox One, be it an indie digital-only title or a full-blown triple-A title on disc, has its own Game Hub as standard. This is a place where you'll find all you need to know regarding that particular title – access achievement progress, browse captured media and see community content related to that particular game.
This is also the place to go if you want to check for updates or patches, or if you want to uninstall the game. Simply hit the Options button while in the Game Hub and select 'Uninstall' to return the content to your download history.
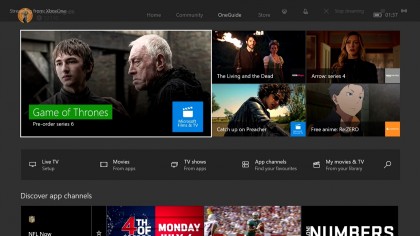
30. Track apps and content with OneGuide
The OneGuide has been reborn on Xbox One, drawn out of the Store and fleshed out in its own tab that's finally allowed to breath as a single feature. It's here you'll be able to access the big streaming apps available on Xbox One, ranging from premium services such as Amazon Instant Video to free ones such as Demand 5.
It's also the best place to rent and buy movies direct from Microsoft – and if you're looking for something free, keep your eyes open for the films or TV episodes Microsoft gives away for free (much like Games for Gold).

31. Play games anywhere on Windows 10 and Xbox One
Microsoft's Play Xbox Anywhere scheme is another shot in the arm of Microsoft's console and one that's bringing Windows 10 users on PC one step closer to their one distant brethren on Xbox One.
The idea is that any game bought on Xbox One can be played on PC and vice versa, with saves shared between the two via the cloud.
Right now, only certain games are compatible: these include Gears of War 4, Forza Horizon 3, ReCore, Sea of Thieves, Halo Wars 2, Killer Instinct Season 3, State of Decay 2, Ark: Survival Evolved, Cuphead, We Happy Few and Crackdown 3.
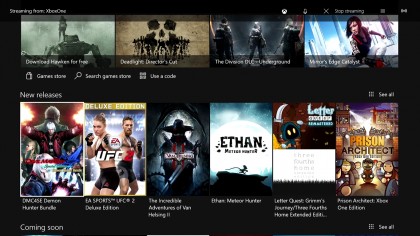
32. Expand your horizons with the Store
In times of yore, the Xbox Live Store was hardly the most intuitive place to spend your hard earned Microsoft Points/pennies – an experience that migrated all its issues over to Xbox One when the poor Windows 8-inspired UI spent a good two years on the console.
Free of all those unnecessary squares, you can now browse the Store much like a social media feed, with content grouped together under themes such as genre or new releases. You can even access sales and deals without fuss, including all those free games via Games with Gold.
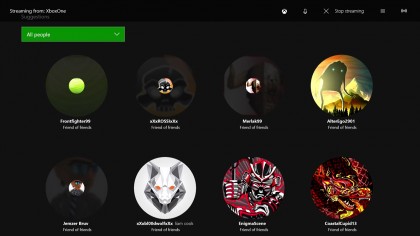
33. Find your Facebook friends on Xbox
In keeping with the social media-minded angle Microsoft has been heading towards with the New Xbox Experience, you can now use your Facebook account to scour the profiles of Xbox Live for any of your real life chums.
Originally only found on Windows 10, the Facebook Friend Finder has now found its way onto Xbox One and you can sync up your Friends list on either side – it'll even create suggestions on who to add in the future, with results based on your current friends and your gaming habits.

34. Play Ultra HD Blu-rays
One of the biggest advantages Xbox One X – and even Xbox One S – has over PS4 Pro is the ability to support the new standard for disc-based entertainment: Ultra HD. As 4K TVs become more prevalent and more affordable, the number of 4K movies has boomed so having a console that supports the format right out of the box.
Considering both the Xbox One X and Xbox One S can retail cheaper than a lot of regular Ultra HD Blu-ray players, it’s an easy sell and one of the main reasons to own an Xbox One upgrade over the PS4 alternative.

35. Use IR blasters to control your home entertainment setup
When the Xbox One first launched it came with the ability to control your TV via Kinect (Xbox One was envisioned as an all-in-one entertainment hub after all) but did you know that you can now use your Xbox One S controller to control your TV and other devices like a remote?
Kinect used to work off an IR or infrared port, which has now been removed. However, the Xbox One S and X come with a pair of IR Blasters at the front of the console that enable you to flick through your set-top box or TV like a regular remote!

36. You can now stand your console vertically
The original Xbox One console was so big and clunky you couldn’t even safely stand it up on one end the way you could an Xbox 360. Thankfully both the Xbox One S and Xbox One X can be safely stood on their side and operated as normal (without fear of the disc inside slipping and being scratched).
There is an official stand you can buy that makes it even more secure (this is also bundled with some of the 2TB special editions). It’s not essential, but you might want to invest in one if your console is placed quite high up.

37. Your Xbox One S can improve the frame rate on some games
We all know that the Xbox One S makes a big difference visually thanks to the inclusion of HDR (high dynamic range), with all those colors and shades popping on screen like never before – while the true 4K Xbox One X ramps that up even further.
However, while Microsoft isn’t advertising the benefit, your new console upgrade can even improve the performance of some games.
Those improvements are small (titles such as Hitman and Project Cars saw a small increase in frames), but they’re certainly more noticeable with open-world and semi-open-world games such as Shadow of the Tomb Raider. Gears of War 4 and Forza Horizon 3 also run a little smoother with a reduced chance of screen tearing.

38. Connect to your Discord profile
Microsoft has now announced a partnership with popular game chat service, Discord which brings the Xbox and PC platforms closer together.
Now, Xbox users will be able to link their Discord profile to their Xbox Live profile making it possible for those on Xbox One and PC to share their activity and join games. As the integration is limited to profiles only, Xbox Live party chat and Discord audio chat will not be integrated.
Setting things up is simply a matter of going into your account settings, selecting ‘Linked Social Accounts’ and accessing the Discord option. PC and mobile users will find the option in their Connections tab under User Settings.

39. Access 120Hz display mode
In the Xbox One May update, Microsoft has confirmed that players with high refresh monitors will be able to access a 120Hz display mode for far smoother gameplay.
Those with compatible displays will be able to make the changes simply by going to the Display & Sound section in setting and clicking through to Video Output where they'll have the option to change from 60Hz to 120Hz.

40. Access 1440p support
While the Xbox One X supports native 4K, even the Xbox One S can now support a 1440p resolution, which conveniently sits between 1080p and full 4K and is perfect for those with 1440p monitors.
Enabling 1440p resolution is as simple as going into your Display and Sound settings and into Video Output where you'll find the option to change your TV resolution. Simply select 1440p from the drop down menu and you're sorted!
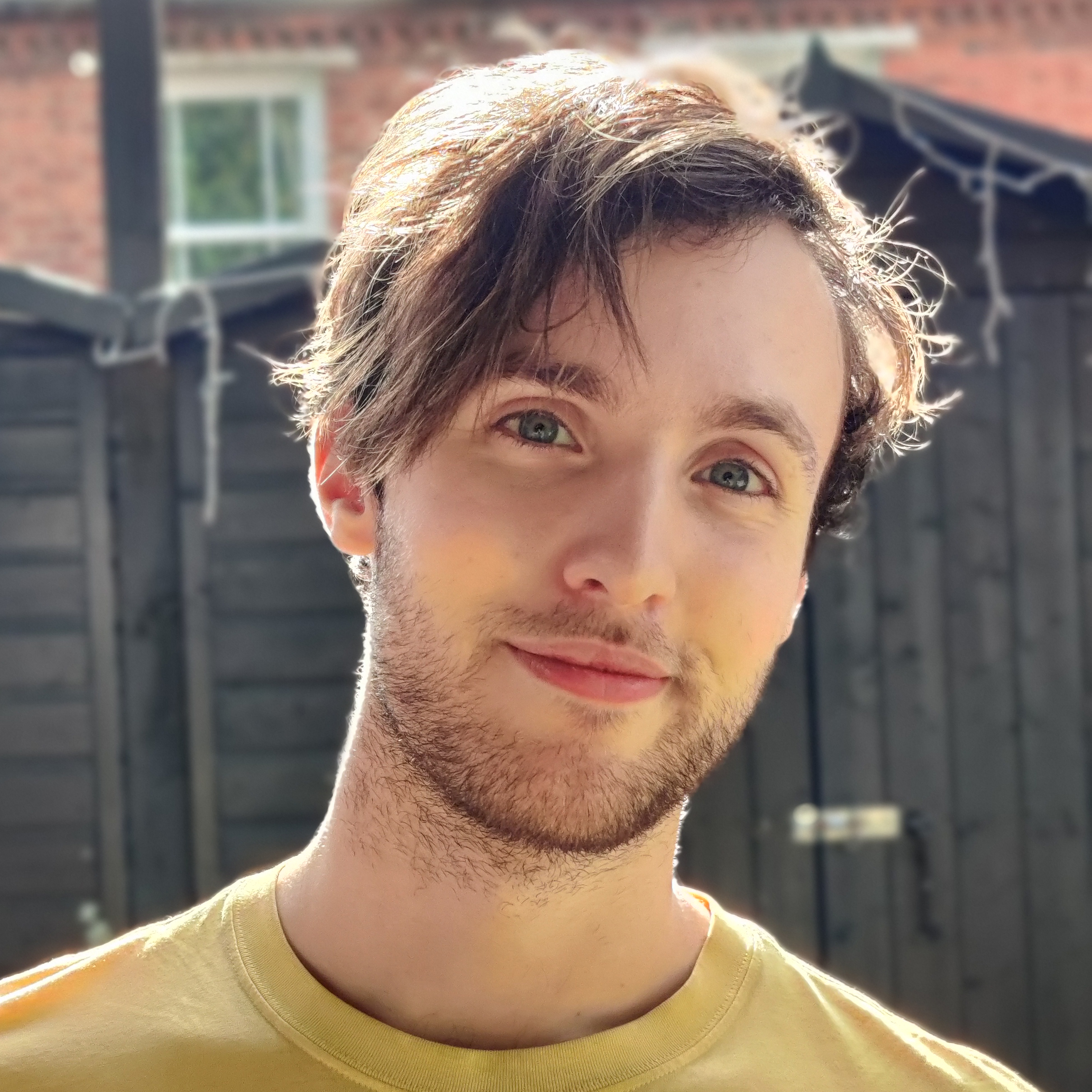
Henry is a freelance technology journalist, and former News & Features Editor for TechRadar, where he specialized in home entertainment gadgets such as TVs, projectors, soundbars, and smart speakers. Other bylines include Edge, T3, iMore, GamesRadar, NBC News, Healthline, and The Times.