Steam screenshot folder: where to find it in Windows, macOS and Linux

The Steam screenshot folder is one of our favorite features of this popular gaming platform and you're definitely going to want to know where to find it, whether you’re using Windows, macOS, or Linux. Thankfully, we're going to make locating it an absolute breeze for you.
Windows, Mac or Linux-operating PC
Steam
While the screenshot folder on Steam is of course useful for capturing those victorious gaming moments when you're playing one of the best PC games, the benefits of this little beauty don't stop there.
If you've already invested in the best gaming PC and have Steam installed and ready to go, then so far so good, right? Well, yes and no. Although the Steam screenshot folder will help make your life a whole lot easier, it does have one drawback - it isn't exactly easy to find. In fact, if you're new to using Steam, trying to find your screenshot can prove more than a little trick.
To help make screenshooting and sharing your stellar moments when playing the best Steam games that much easier, we’re here to show you how to find the Steam screenshot folder, whether through the client itself or directly using your file system. Let's dive in!
Steps for how to find Steam's screenshot folder
- Empty list
Step by step guide for how to find Steam's screenshot folder using the Steam client
There are different ways to find that elusive Steam screenshot folder. The easiest and quickest way to find Steam’s screenshot folder is through Steam itself.
1. Open Steam and find the View menu
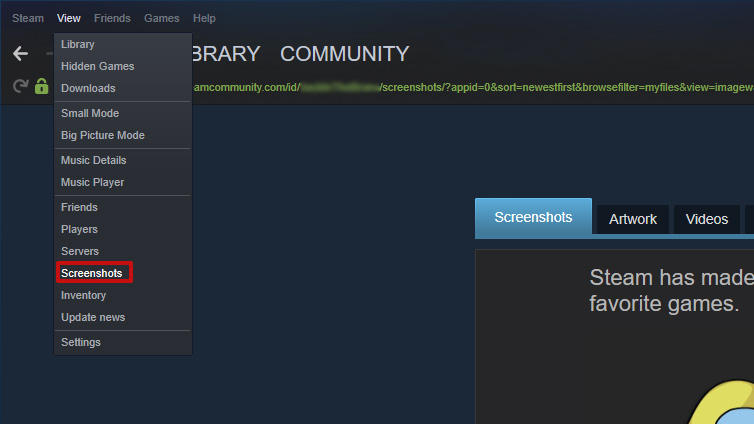
Open Steam on your device, and click on "View" on the menu bar, then select “Screenshots” from the drop-down menu. If you have taken any screenshots, they’ll be shown here where you’ll have some options about what to do with them.
2. Open the folder in your file explorer

While interesting in itself, what we’re looking for is the button down at the bottom that says “Show On Disk.” Clicking that will open up your system’s file explorer in the directory where that specific screenshot is stored.
Step by step guide for how to find Steam's screenshot folder using your computer's file system
If, for whatever reason, you can’t access the Steam client and you need to find the image file Steam saved to your system, don’t despair. There’s definitely another way to retrieve that file – although it will vary depending on which system you use, by consulting your computer’s file system directly.
That doesn’t mean you have to check every folder in your hard drive to find it. The quickest way to do that is by simply opening Steam’s installation directory.
Sign up for breaking news, reviews, opinion, top tech deals, and more.
1. Open the Steam directory

Finding and opening Steam’s installation directory depends on the operating system you’re using.
On Windows 8 and Windows 10, the default is C:\Program Files (x86)\Steam.
On a Mac, the default is Users/{username}/Library/Application Support/Steam, with username being the Mac username, not the Steam username.
On a Linux system, the default is ~/.local/share/Steam.
If you've installed Steam somewhere else, you'll need to navigate to the Steam folder wherever you installed it.
2. Navigate to the “userdata” directory
In your Steam directory, you should find a folder labelled "userdata". Depending on how many accounts you have set up in your Steam client, you will see one or more folders with a number in place of its name. That is the user ID number for the different accounts. In the overwhelming majority of cases, there will likely just be one folder, but if you have multiple users, it might take a little bit of probing and backtracking to find the folder assigned to your account.
Open your user folder and look for another folder labeled "760" - open this.
3. Open the "remote" folder and find the game's ID
Next up, enter the folder labeled "remote."
Now comes the real tricky part: Just as every user has an ID, so does every game. If you have a large library of games, clicking through each numbered folder is not going to be an efficient way to find your screenshot. An easier way is to go to this website and search for the game you’re looking for. You can search by either game id or by the title of the game.
Once you know your game’s ID, navigate to that folder and open it. Navigate to the folder labeled “screenshots” and your screenshot will be in this folder.

John (He/Him) is the Components Editor here at TechRadar and he is also a programmer, gamer, activist, and Brooklyn College alum currently living in Brooklyn, NY.
Named by the CTA as a CES 2020 Media Trailblazer for his science and technology reporting, John specializes in all areas of computer science, including industry news, hardware reviews, PC gaming, as well as general science writing and the social impact of the tech industry.
You can find him online on Bluesky @johnloeffler.bsky.social