How to set up your Xbox Series X or Xbox Series S

Have you got your hands on the new Xbox Series X or Xbox Series S? Then you're going to want to know how to get your new Xbox set up.
Luckily Microsoft has made it easier than ever before to set up your brand new console, allowing you to set up traditionally on the console itself or via the handy new Xbox mobile app.
While setting up via the mobile app is the fastest (and arguably the easiest) route, there's nothing wrong with the traditional method.
Ready to get stuck into next-generation Xbox? Then follow our step-by-step guide below on how to set up your Xbox Series X or Xbox Series S.
- Check out our reviews of the Xbox Series X and Xbox Series S
- Here's our PS5 review
- Where to buy Xbox Series X: all the latest price, pre-order and stock updates
Connecting your console
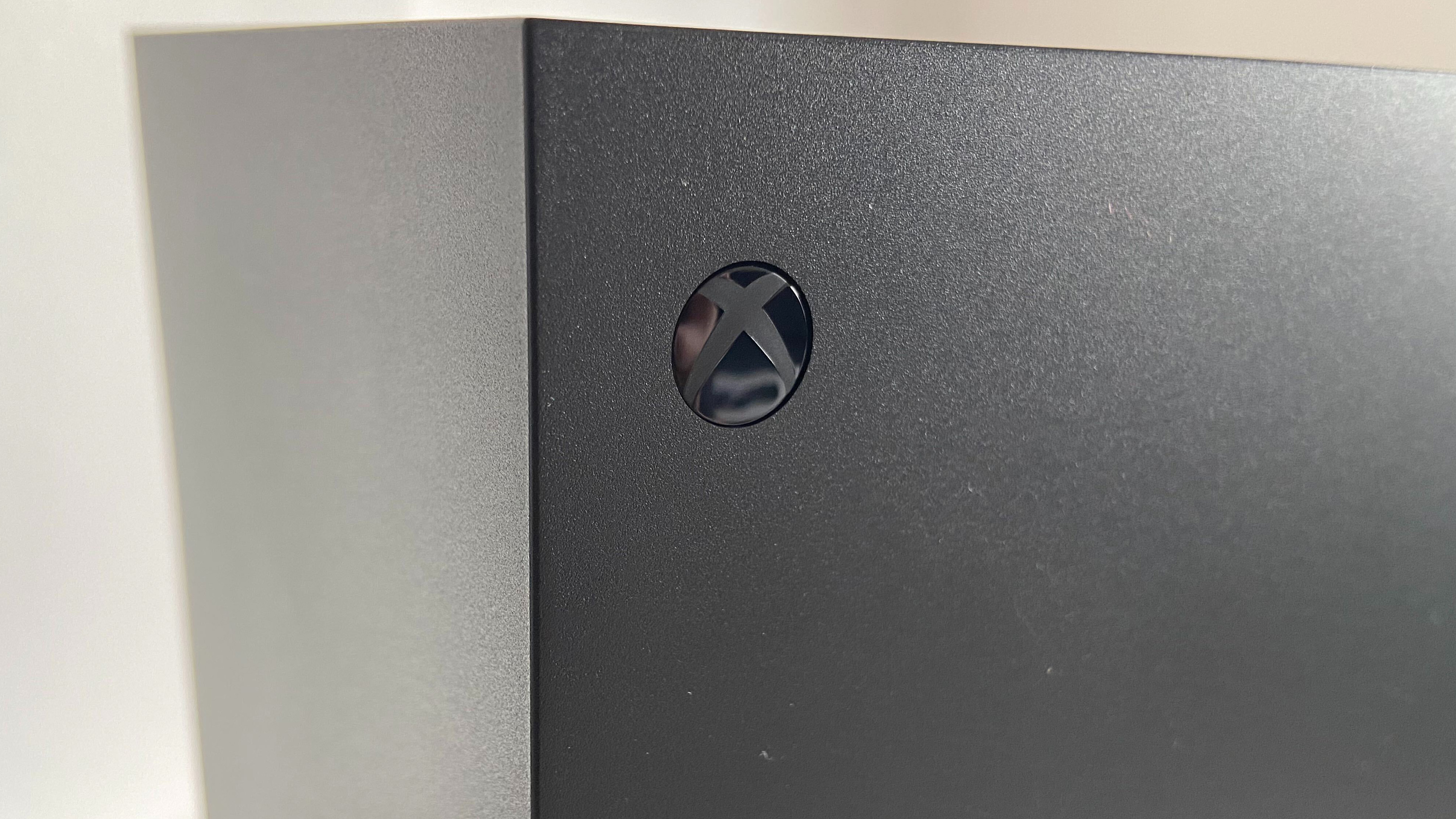
Step one to getting your new Xbox set up is to get your console plugged in. Firstly, find the spot you want to house your Xbox in - make sure there's room for ventilation and a plug socket or extension cable nearby.

You can put the console vertical or horizontal, if it's vertical then the green vents should be at the top (X) / black vent towards the top (S) and if it's horizontal then the side with the rubber stickers should be the one facing down, with the face of the console (with the Xbox logo) facing you.
Next, attach the power cable from your Xbox box. Plug the cable into the back of the console and into your power supply or extension cable. You'll know the power cable as it's the one with a plug attached to the end. Stick it in the corresponding port at the back of your console.
Once your power is hooked up, use the HDMI cable that came with your Xbox Series X or Xbox Series S to connect your console to your TV. Your TV should have a labeled HDMI port on the back somewhere, while the Xbox HDMI port is the one beside the power port.
Sign up for breaking news, reviews, opinion, top tech deals, and more.
It's worth noting that, to allow for 4K at 120Hz visuals on the Xbox Series X (not available on Series S), you need to use the Ultra High Speed HDMI cable that comes with your console (or another HDMI 2.1 cable) and connect it to a compatible HDMI 2.1 port on your display.
Not all TVs are HDMI 2.1 compatible, but any 4K TV with an HDMI port will support HDMI 2.0 for 4K at a lower frame rate. The HDMI cable included in the box will work with both a regular HDMI 2.0 port and an HDMI 2.1 port, so you can use it, either way, to get 4K resolution onscreen.
However, if you're using your same old HDMI 2.0 cable, it won't be able to carry 4K at 120Hz, even into an HDMI 2.1 port. You'll need to make sure you have a 120Hz display, too, as some TVs max out at 50-60Hz. You also need a 4K TV to get 4K resolution.
Set your TV to display the HDMI that you attached your Xbox to (usually this can be reached via the 'source' button on your TV remote control).
Next up, if you're using a wired internet connection, connect your Xbox to your router via an ethernet cable - just make sure it's long enough to reach.
Finally, turn on your Xbox by pressing the Xbox logo on the face of the console. The console should turn on. If not, double-check above and make sure you've followed the steps.
- Check out our guide to PS5 and Xbox Series X-ready TVs
- Best gaming TV 2020: the 5 best 4K TVs for Xbox One and PS4
Method 1: Set up using the Xbox app on your phone
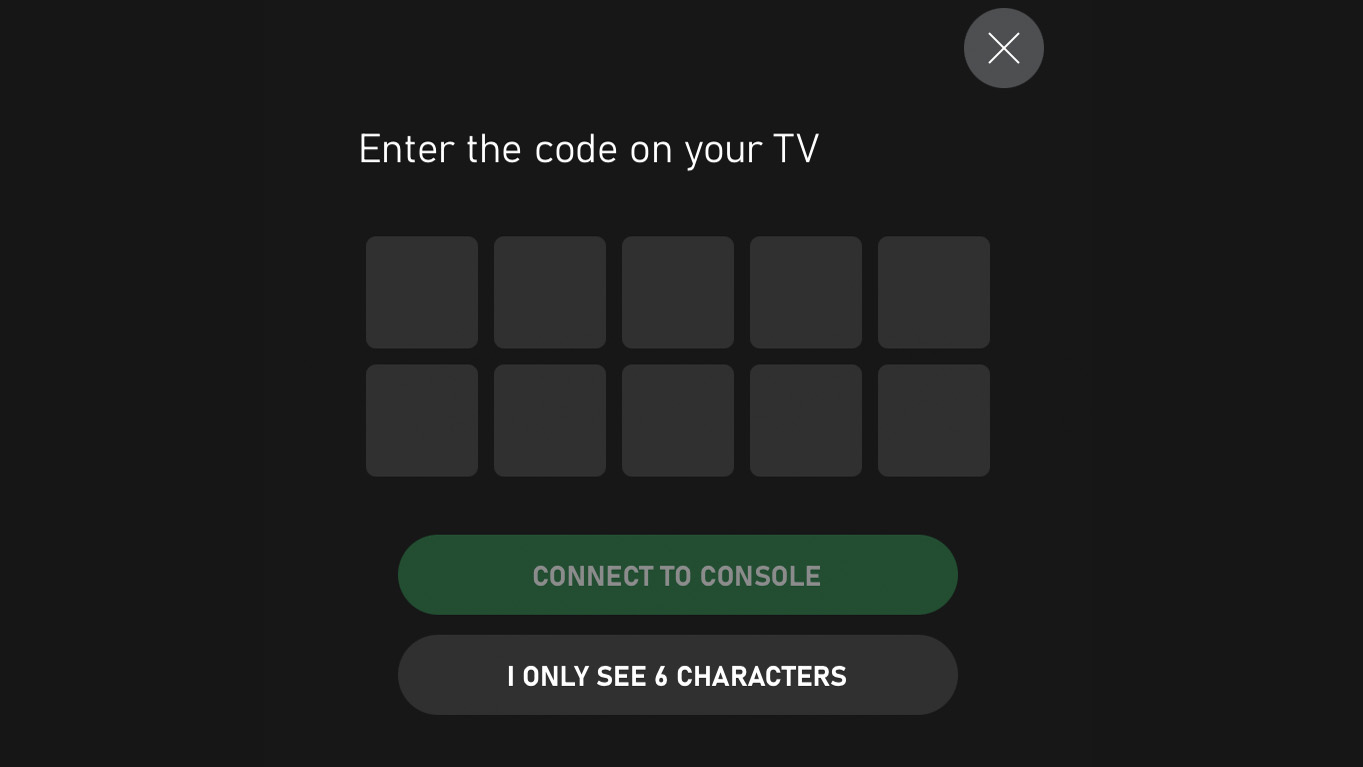
As we've stated before, the quickest (and easiest) method of setting up your Xbox Series X or Xbox Series S console is by using the new Xbox mobile app.
To download the new Xbox app, go to https://xbox.com/getapp on your iOS or Android device and download the relevant version for your device.
Once the app is downloaded, launch it and select 'set up a console' or search for 'set up'.
When prompted by the Xbox on screen, select that you want to set up your Xbox via the app - you should then have a code appear on your TV screen. When prompted by the app, enter the code shown on the TV screen and this should connect your mobile device to your Xbox.
You can then follow the steps in the app to set up your console and choose your settings etc - then your console will automatically start updating.
After the update is complete, you'll be asked to set up your Xbox Wireless Controller. Hold the button on your controller until it turns on - and if you need to pair it then hold the small button on the top of the controller while holding the pairing button on the front of the Xbox.
After flashing for a bit, the light of the Xbox logo on the console (and on the controller) should become one steady light. Follow the on-screen instructions to then set up your controller - there will be a controller update issued too.
Method 2: Set up your Xbox Series X/S

While the Xbox Series X and Xbox Series S do encourage you to set up via the Xbox app, it is also possible to set up your console in the traditional way - on your TV.
To do this, you need to connect your Xbox Wireless Controller. Hold the button on your controller until it turns on - and if you need to pair it then hold the small button on the top of the controller while holding the pairing button on the front of the Xbox.
After flashing for a bit, the light of the Xbox logo on the console (and on the controller) should become one steady light.
When prompted to set up via the app, instead choose to set up on your console. It's a slightly slower process, but you can still choose your settings etc. Just follow the on-screen prompts and then your Xbox will undergo an update.
After the update is complete, you'll be asked to set up your Xbox Wireless Controller. Follow the on-screen instructions to then set up your controller - there will be a controller update issued too.
- Where to buy Xbox Series S: all the latest price and stock updates
An award-winning games journalist, with seven years of experience in games journalism and a degree in journalism from City University, London, Vic brings experience from IGN, Eurogamer, The Telegraph, VG247, Dot Esports and more to the TechRadar table. You may have even heard her on the radio or speaking on a panel, as she’s previously appeared on BBC Radio 4, BBC Radio 5, BBC Radio Ulster and more. Not only is Vic passionate about games, but she's appeared on both panels and podcasts to discuss mental health awareness. Make sure to follow her on Twitter for more.