How to use Windows 10

Windows 10 might be the best version of Microsoft’s operating system that they have ever released. And, it’s worth learning how to use Windows 10 properly since it comes with quite a number of new features and a brand new UI.
Microsoft took the best parts of the previous generations of the OS to bring Windows 10 to the next level. With all the updates that have been released, particularly the large Windows 10 October 2018 Update and May 2019 Update as well as the more minor November 2019 Update, you have ever more features at your disposal.
It’s true that Windows 10 has its share of problems. If you’re familiar with Windows 7 or 8, learning how to use Windows 10 takes a little navigating. To help you find your way around the latest OS from Microsoft, we’ve put together this guide with all the tricks and tips you need. You’ll also see how to download and install the newest updates. It won’t take long for you to learn how to use Windows 10 like a real Windows power user.
While you're at it, check out our host of Windows 10 how-tos. Whether you want to know how to start Windows 10 in Safe Mode, how to perform a password reset in Windows 10, or how to activate Windows 10, we're here to guide you. We'll even show you how to play DVDs in Windows 10.

How to download and install Windows 10
Obviously, if your PC doesn’t already come with the software installed, you will need to download and install Windows 10 first before you can start using it. Don’t worry – we’ll show you just how to use the Windows 10 installer.
But, don't go clicking that download button just yet – first check out our guide on how to prepare for your upgrade to Windows 10.
If you didn’t reserve your free upgrade to Windows 10 before it expired, simply go to the Microsoft Store, and you can purchase and download Windows 10 through there.
Sign up for breaking news, reviews, opinion, top tech deals, and more.
This guide will take you through the essential steps to make sure your PC is ready to upgrade to Windows 10, including using the Windows 10 Upgrade Advisor, creating a recovery drive, backing up your important files and more. This will ensure that your upgrade to Windows 10 goes as smoothly as possible. If you're not sure about upgrading, then let us explain why you should download Windows 10 right now.
Now that your PC is ready to install Windows 10, it should be a relatively straightforward process.
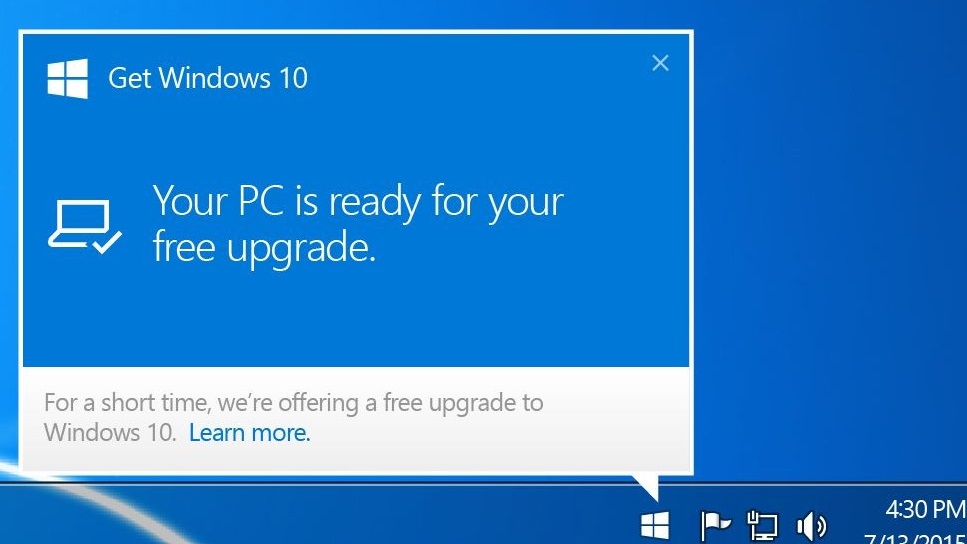
Step one: Check the Get Windows 10 app
When your PC is ready to download and install Windows 10, the Get Windows 10 app should appear in the notification area of your taskbar (in the bottom-right corner of your screen). This app will allow you to reserve your copy of Windows 10, letting Microsoft know you're interested in upgrading.
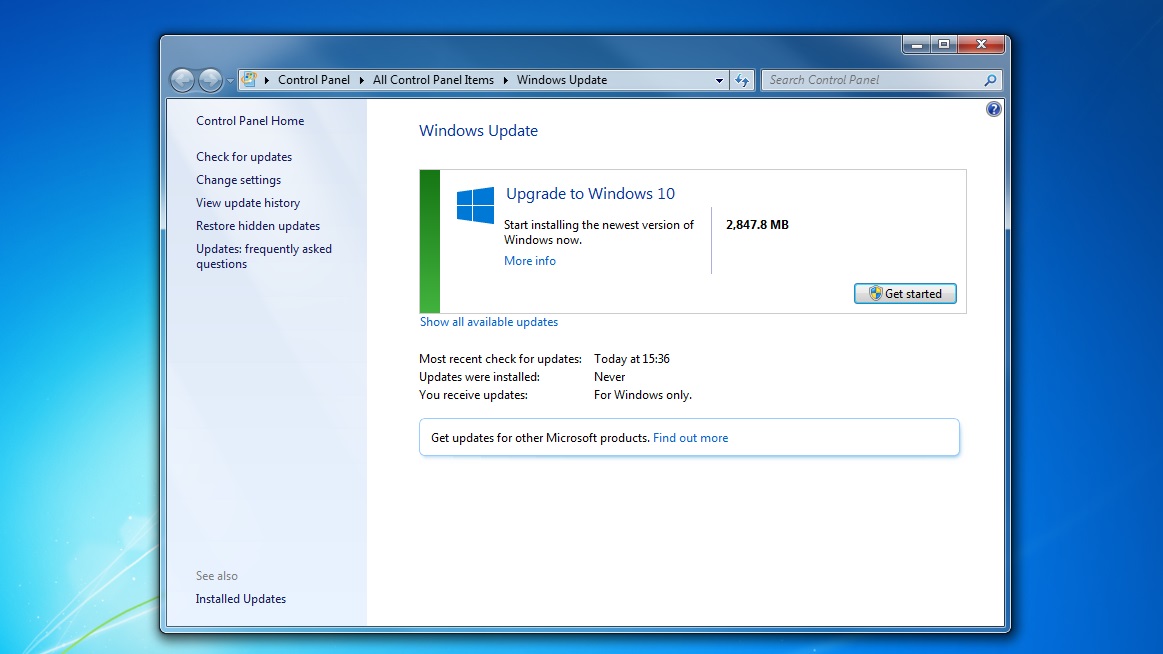
Step two: Download Windows 10 via Windows Update
Once reserved, your Windows 10 download should be ready. If Windows doesn't automatically download it, open up Windows Update by typing "Windows Update" into the Start Menu of Windows 7 or the Start Screen of Windows 8. There, you should find it ready to be downloaded and installed.
This will download and install Windows 10 as an upgrade over your previous Windows installation, keeping your files and settings intact.
If you want to perform a clean install of Windows 10 then check out our guide on how to install Windows 10 via USB or DVD. For a more in depth guide, head over to How to install Windows 10 to find out the best way to prepare your PC for an upgrade to Windows 10, and what to do if you want to roll back to a previous version of Windows.
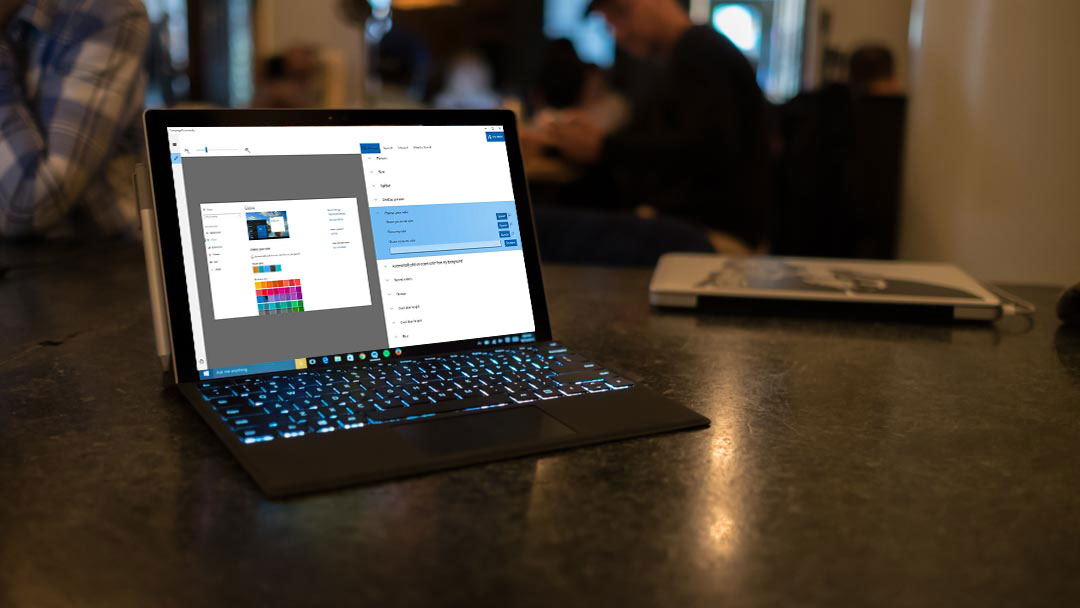
How to download and install the Windows 10 October Update
The Windows 10 October 2018 Update brings a ton of exciting features to Windows 10 that make the already great OS even better. Features like the new Your Phone app are amazing for anyone with an Android phone, while features like the Cloud Clipboard will do wonders for anyone with multiple Windows 10 devices.
Check out our guide on how to download and install the Windows 10 October 2018 Update right now.

Windows 10 problems: how to fix them
If you’ve installed Windows 10, and you’re encountering any issues, then don’t worry as we are constantly updating our guide on how to fix Windows 10 problems.
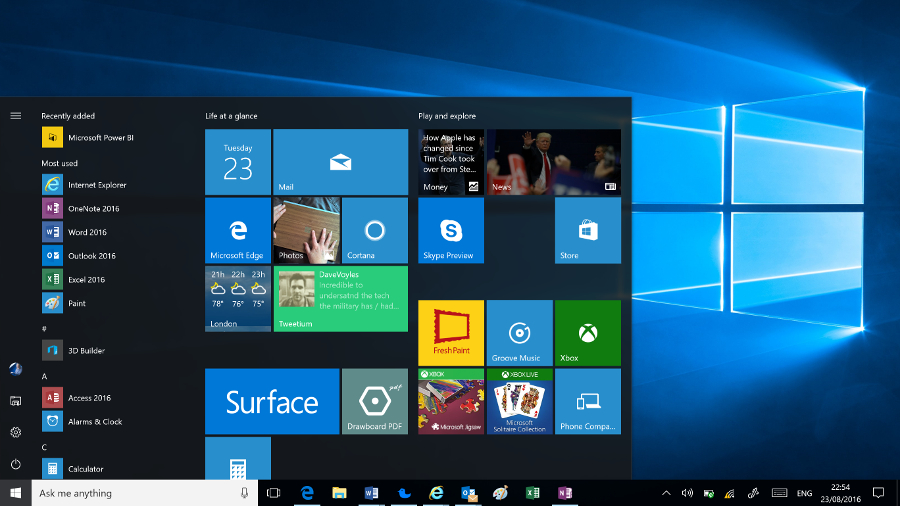
How to get Windows 10 if it won't install
If for some reason the Windows 10 update doesn't show in Windows Update, don't panic! Check out our guide on how to get Windows 10 if it won't install.

How to dual boot Windows 10
If you're not quite sold on Windows 10 and just want to run it alongside another operating system such as Windows 8.1 or Linux, then you can multiboot Windows 10. This will let you switch between systems when you turn on your PC.
It's a good way of testing out Windows 10 before fully committing, or if you need to keep an older operating system on your PC so you can still use certain programs that won't work in Windows 10.
If you're interested in giving it a go, check out our comprehensive guide on how to multiboot Windows 10 with another operating system.

How to reinstall Windows 10
Normally, you’ll be able to use Windows 10 without any major issues. However, even if you know exactly how to use Windows 10, things sometimes go wrong, so it’s worth knowing how to reinstall Windows 10.
This process can also inject some more life into your computer, if it’s starting to show its age. And, believe us when we say there’s nothing quite like using a PC with a fresh install of Windows 10. Many times, your computer will perform just like it did when you took it out of the box.
You can reinstall Windows 10 in many different ways, including doing a full reinstall, along with the more efficient restore and refresh methods.
To find out the best method for your needs check out our guide on how to reinstall Windows 10.
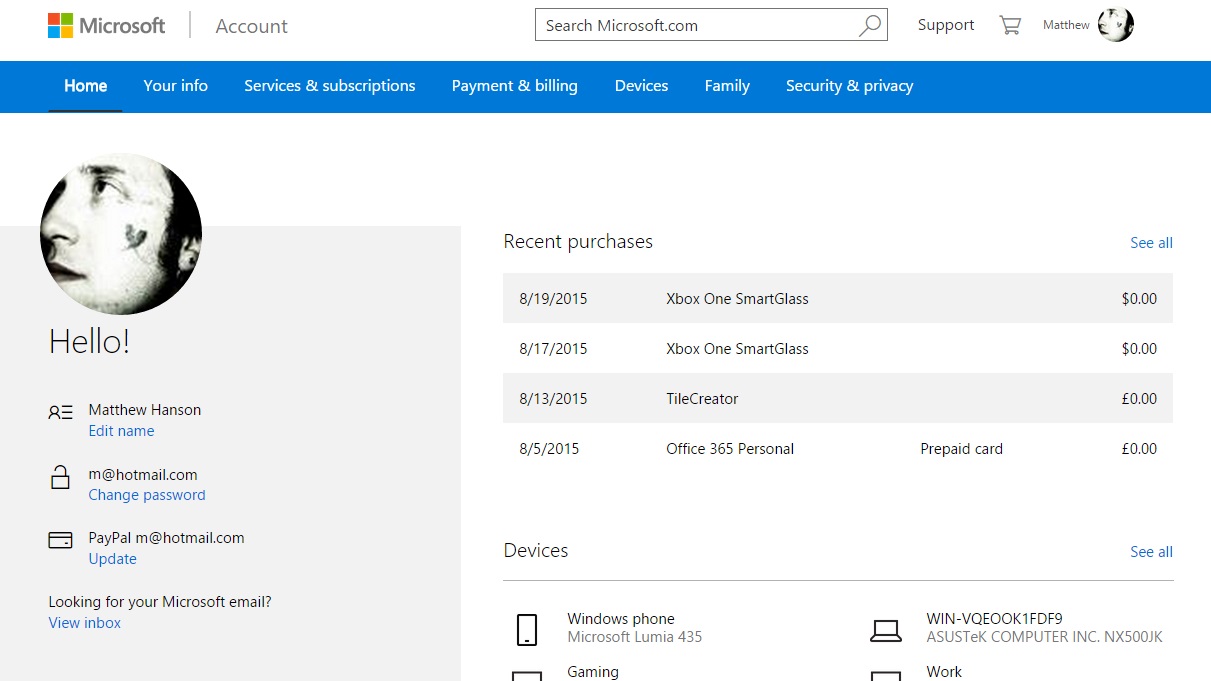
How to create a Microsoft account
Once you've installed Windows 10, get the most out of it by also create a Microsoft account. This not only allows you to log into Windows 10, but it also lets you buy and install apps from the Windows Store, as well as save your files and settings to the cloud.
How to delete Windows 7 or 8 after upgrading to Windows 10
When you install Windows 10, the previous version of Windows is saved in case you don’t like the new OS – or you encounter any problems. However, if you want to stick with Windows 10, then you can delete Windows 7 or Windows 8 to help free up some space.

How to run Windows 10 on a Mac
Are you a Mac user who's not too keen on macOS 10.13 High Sierra and is looking enviously at all the new Windows 10 features? The good news is that it's relatively simple to switch operating systems – just check out our guide to how to run Windows 10 on a Mac.
How to run Windows 10 on a virtual machine
You can also install Windows 10 on a virtual machine. This lets you run Windows 10 in a different operating system, letting you test it out without having to fully install it on your PC.
It's again pretty straightforward. All you need is a program like VMware Player and our guide to how to run Windows 10 on a virtual machine.
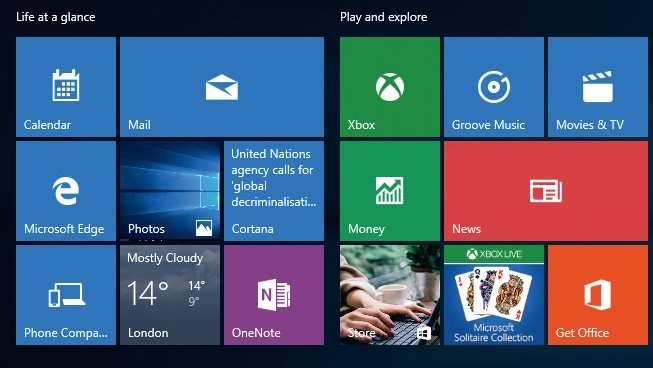
How to get more from Windows 10
Want to find out what else you can do with Windows 10? Our guide on getting more from Windows 10 takes you through some of the excellent hidden - and not so hidden - features of Microsoft's new operating system.
How to uninstall Windows 10 and revert back to Windows 7 or Windows 8.1
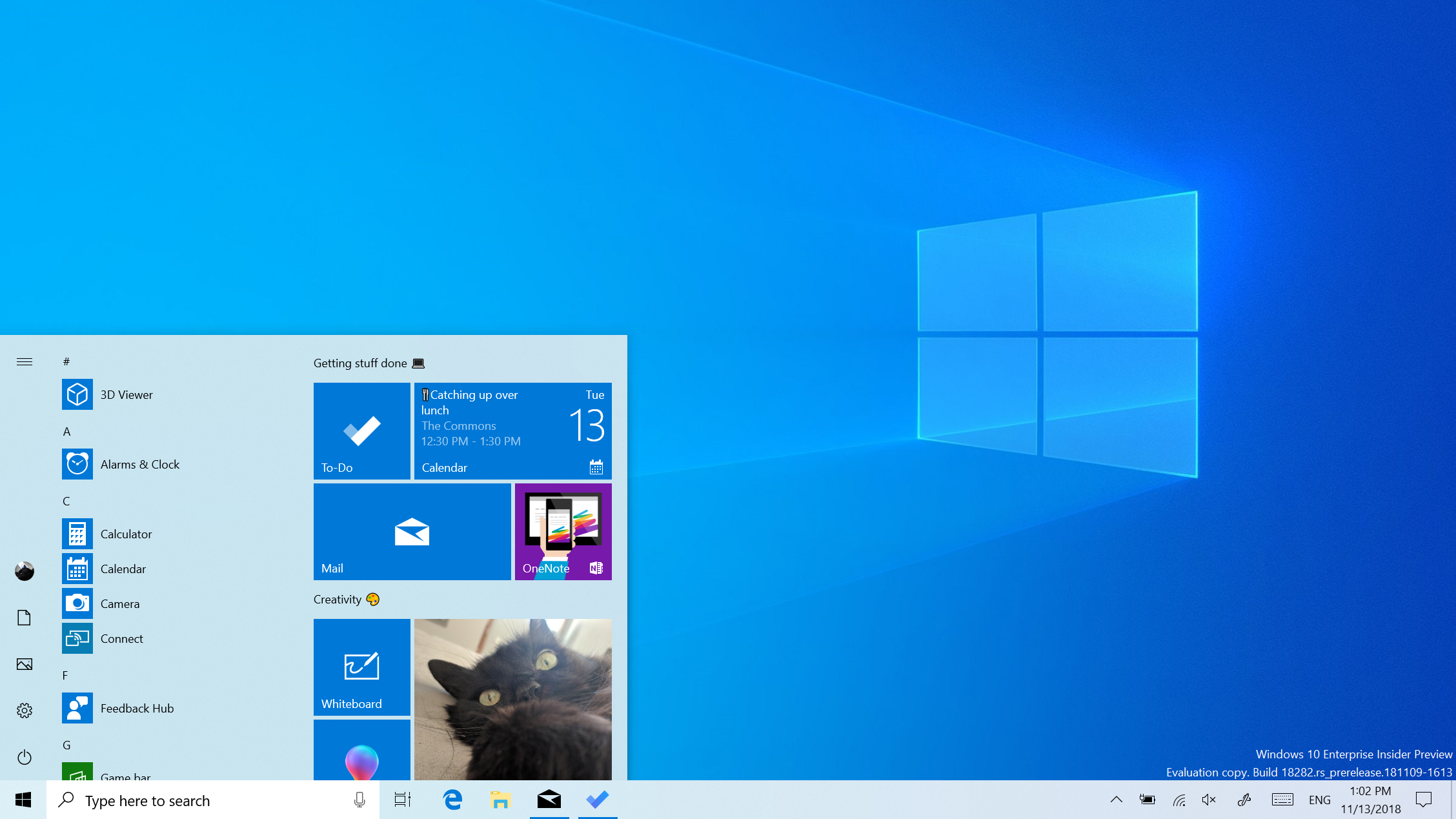
Windows 10 is a very good operating system, but you may find when you move from Windows 7 or Windows 8.1 that Windows 10 isn't for you.
Lucky for you, moving back from Windows 10 to your previous version of Windows is relatively effortless, and we show you how with our how to uninstall Windows 10 and revert back to Windows 7 or Windows 8.1 guide.
- Find out why the Dell XPS 13 is our top-rated Windows 10 laptop
- Keep your PC safer with the best Windows 10 antivirus and Windows 10 VPN
Current page: How to download and install Windows 10
Next Page Get started with Windows 10
Matt is TechRadar's Managing Editor for Core Tech, looking after computing and mobile technology. Having written for a number of publications such as PC Plus, PC Format, T3 and Linux Format, there's no aspect of technology that Matt isn't passionate about, especially computing and PC gaming. He’s personally reviewed and used most of the laptops in our best laptops guide - and since joining TechRadar in 2014, he's reviewed over 250 laptops and computing accessories personally.