How to use Windows 10
With Windows 10 set up just the way you want it to, let's look at ways to make using the operating system even more seamless and effortless.
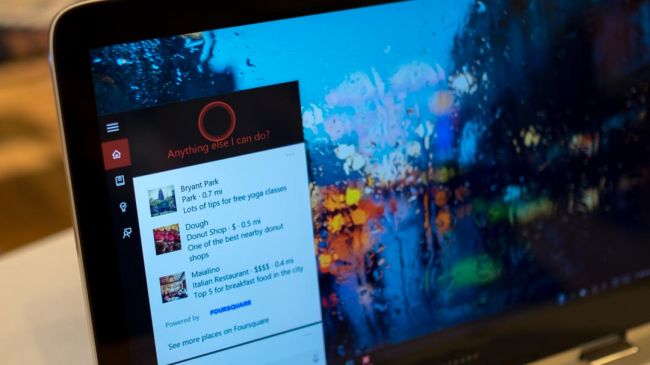
10 ways to optimise your copy of Windows 10
Windows 10 has loads of productivity options, so your first port of call should be our list of 10 ways to optimise your copy of Windows 10. It will transform Microsoft's latest operating system and get it running the way you want it to.
How to speed up Windows 10
While Windows 10 is already an incredible, well-optimized operating system, it can still slow down every now and then. Fortunately, you won’t have to go out and buy a new computer when this happens. We went ahead and created a guide, showing you how to speed up Windows 10.
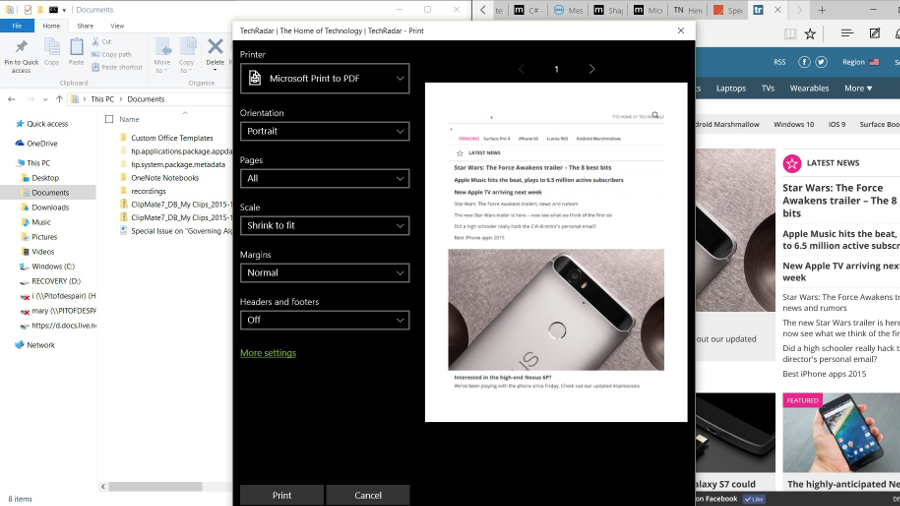
How to work with PDFs in Windows 10
The humble PDF is one of the most widely used file types in the World, so if you have spent any time on a computer then you've probably encountered one.
There are a ton of new features in Windows 10 that makes opening, editing and creating PDFs easier than ever before. For instance, in Windows 10 you can create PDFs from, well, anything by using the Microsoft Print to PDF option as a printer.
For more tips on how to use this useful feature, check out our how to work with PDFs in Windows 10 guide.

How to use virtual desktops in Windows 10
One of the best new features of Windows 10 is the ability to create virtual desktops and easily switch between them.
Sign up for breaking news, reviews, opinion, top tech deals, and more.
It can help keep your Windows 10 desktop from becoming too cluttered. By placing shortcuts, apps and programs on other virtual desktops, you can easily organise your workspace.
It's easy to set it up, just check out our guide to using virtual desktops in Windows 10.
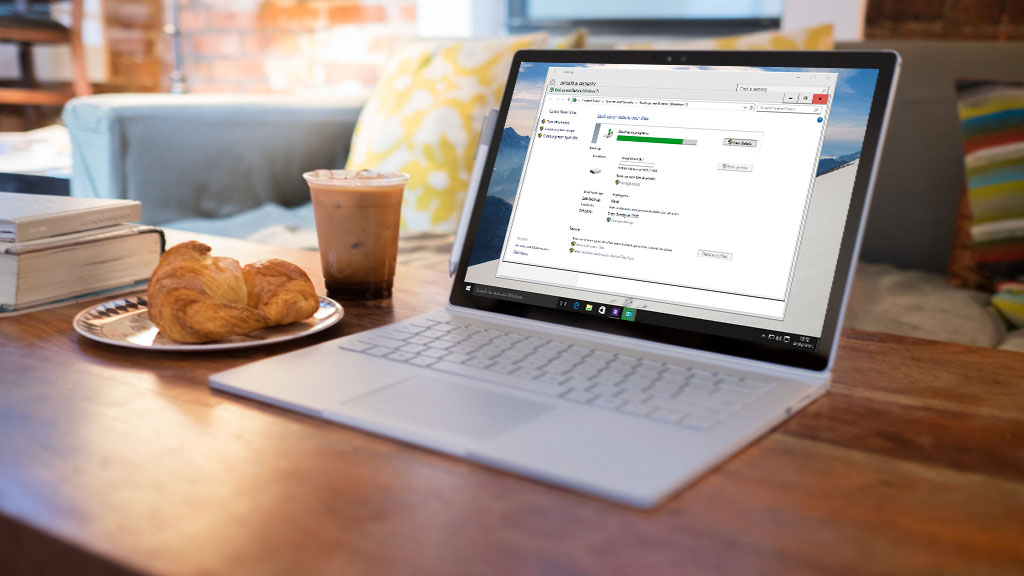
How to recover files in Windows 10 with File History
Windows 10 has a fantastic feature that saves multiple versions of your files. This way, if something goes wrong, you can easily revert back to an older version.
This feature, known as File History, is powerful, but it's not enabled by default. Our how to recover files in Windows 10 with File History guide will show you how to enable it, as well as everything you need to know to make the most out of this handy tool.
Plus, because of the new Timeline feature in the Windows 10 April Update, recovering files is easier than ever before. Just hit Win-key + Tab and you’ll be able to go back in time.

How to use the improved Action Center in Windows 10 Anniversary update
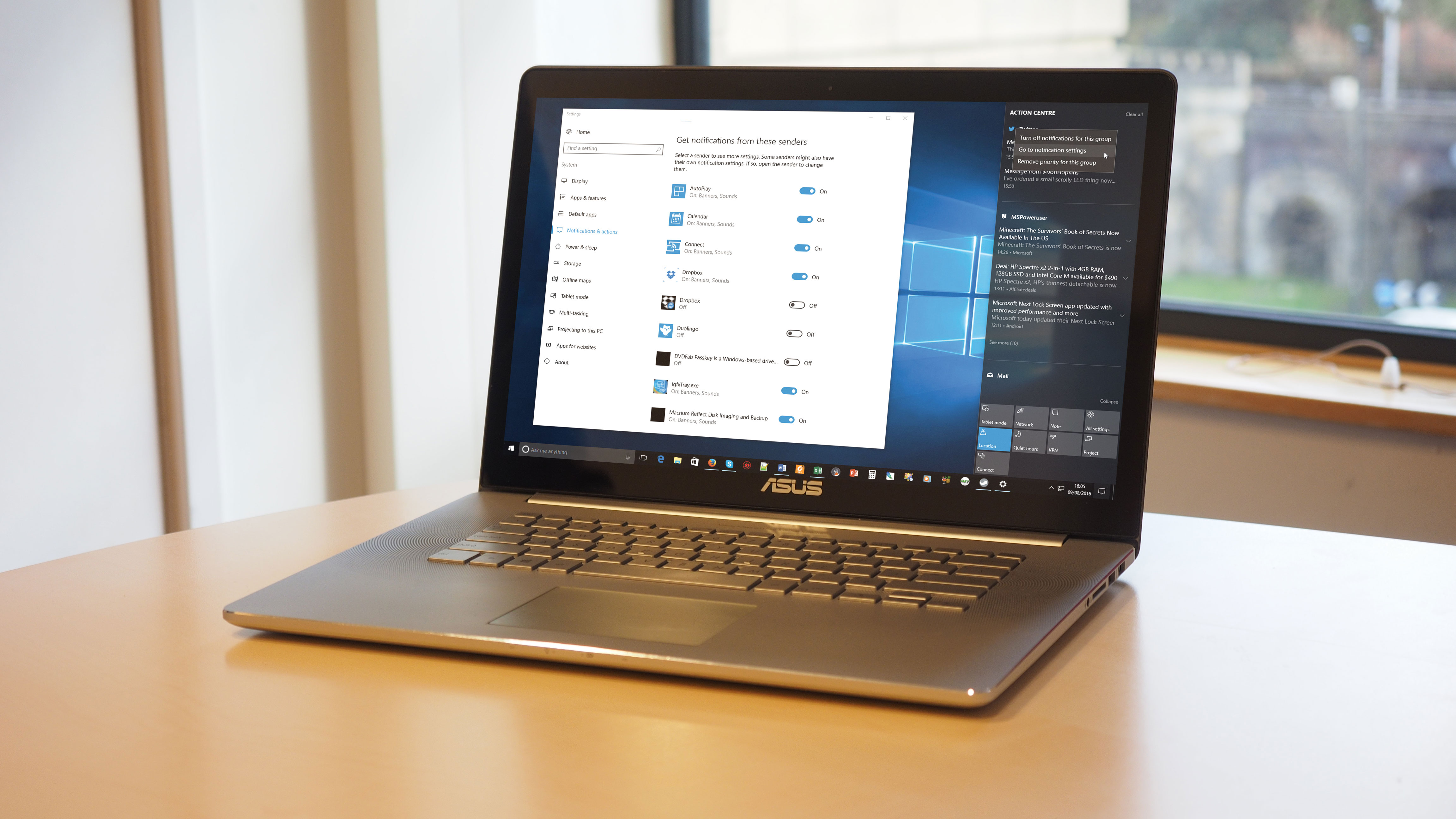
Notifications got a big overhaul in Windows 10, and since the Windows 10 Anniversary update they've been refined once again.
Notifications, and the Action Center they appear in, is now better than ever. To see how to make the most out of the new changes, check out our guide on how to use the improved Action Center in Windows 10 Anniversary update.
How to disable Windows 10 notifications
Windows 10 notifications are useful – they can keep you up to date on what your apps are doing, when you receive new emails, upcoming birthdays events and much more.
However, they can get very tiresome, and it isn’t great when you’re trying to get some work done. Check out our guide on how to disable Windows 10 notifications to find out the best ways to tame those pop-ups when you’re working.
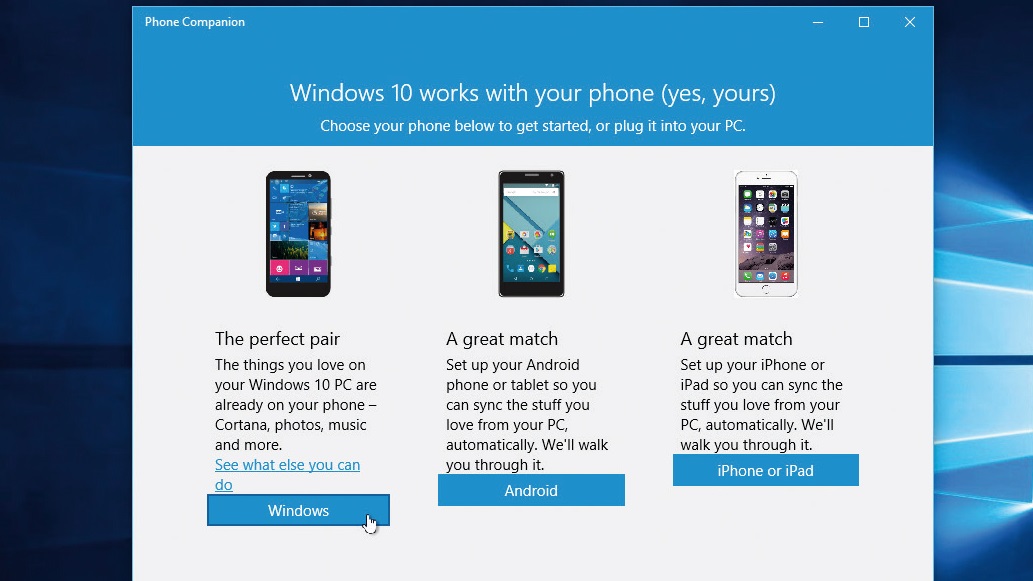
How to connect your phone to Windows 10
Connecting your smartphone to your Windows 10 PC can be as simple as plugging in its USB lead, but you're actually missing out on a lot of cool new features.
That's because the new Windows Phone Companion tool gives you the power to synchronise your files, music and much more when you connect your phone. It also allows Cortana to access your phone as well.
Best of all you don't need a Windows Phone device to use it - Android and iPhones are also supported. Check out our guide to find out how to get the most out of connecting your phone to Windows 10.
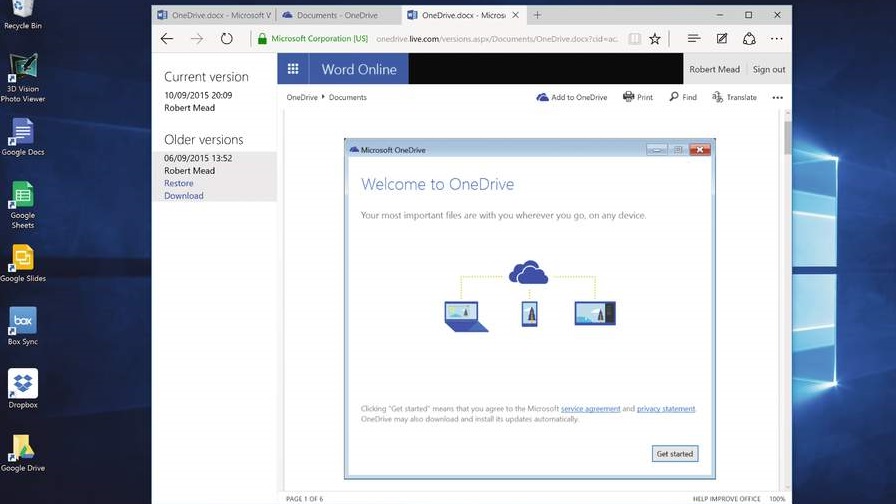
How to use OneDrive in Windows 10
OneDrive, Microsoft's cloud computing service, has been given a huge overhaul in Windows 10, making it a key component of the new operating system.
What does this mean for you as a user? Well, it's easier than ever to save your files to OneDrive and have them synchronised with all of your internet-connected devices.
Check out our guide on how to use OneDrive to find out how this service can change the way you work with documents in Windows 10.

How to safely clean Windows 10's registry
Keeping the Windows 10 registry clean and optimized is a good way to keep your PC in tip-top shape, but it can get complicated. Plus, it’s risky as well.
The registry is crucial to Windows 10 working correctly, so you should only mess around with it if you know what you’re doing. If you’re trying to find out how to fix registry issues without putting your PC at risk, you must check out our guide on how to safely clean Windows 10’s registry.
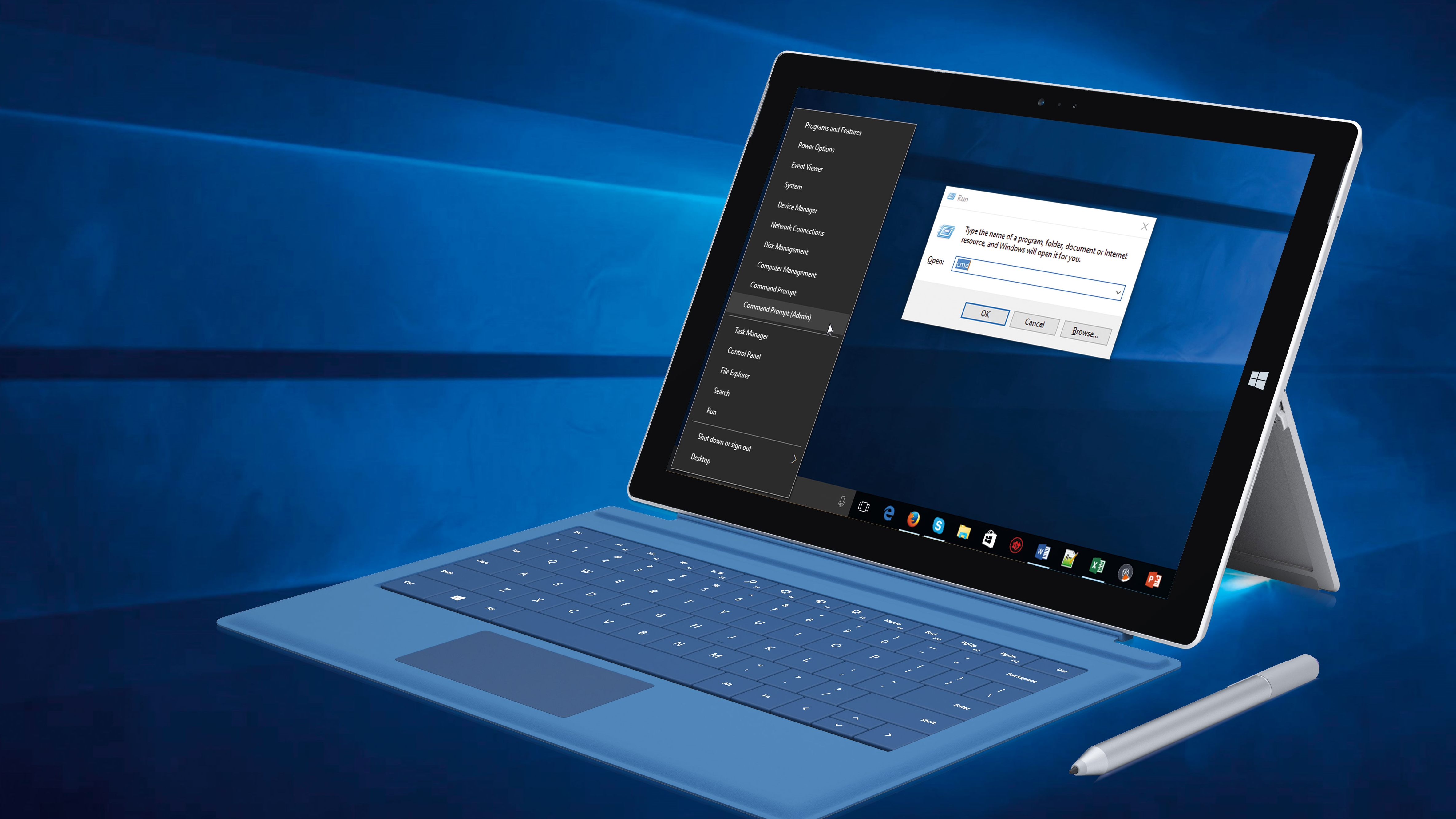
Windows 10 command line tricks
The Windows Command Prompt is powerful, if often overlooked. It harks back to the days of DOS and the command-line, and continued to feature in early versions of Windows.
In our Windows 10 command line tricks guide, we show you have you can use the command prompt to unlock the full power of Windows 10.
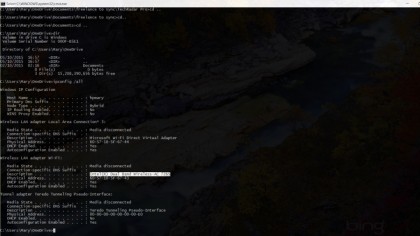
How to install and use Linux Bash in Windows 10
A new feature of Windows 10 allows you to run certain Linux Bash commands and programs from inside Windows 10.
Not only does this make performing certain tasks faster, but it also allows you to run free, open-source apps that were once only available in Linux distros.
To find out more, check out our how to install and use Linux Bash in Windows 10 guide.
Current page: Windows 10 productivity tips
Prev Page Get started with Windows 10 Next Page Windows 10 customization tips
Matt is TechRadar's Managing Editor for Core Tech, looking after computing and mobile technology. Having written for a number of publications such as PC Plus, PC Format, T3 and Linux Format, there's no aspect of technology that Matt isn't passionate about, especially computing and PC gaming. He’s personally reviewed and used most of the laptops in our best laptops guide - and since joining TechRadar in 2014, he's reviewed over 250 laptops and computing accessories personally.