How to disable Windows 10 notifications

Master Windows 10 notifications
Windows 10 notifications can be very useful sometimes – they warn us of upcoming events, such as appointments in the calendar, new emails that arrive throughout the day and it even tells us if our Windows machine needs some kind of maintenance or app action that we may have forgotten to carry out.
But other times you just want to focus your attention on one task, and when you've got Windows reminding you of dozens of emails that need checking or some other event, it can get in the way of what you want to do. Luckily, it's easy to take care of notifications and minimise their impact on your life.
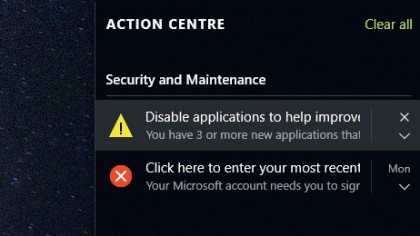
1. See new notifications
When you receive a notification, a pop-up window will appear above the Taskbar at the bottom of the screen. If you miss the alert, opening the Action Centre will allow you to view all notifications that you've received at any time by clicking the message bubble icon on the Taskbar.
All notifications are displayed in a list, in order of when they appeared.
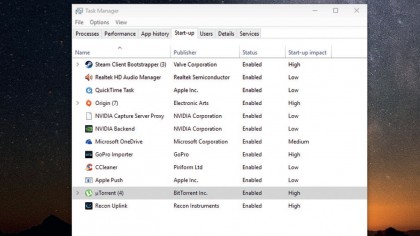
2. Check out all notifications
With the Action Centre still open, you can quickly deal with all open notifications by clicking the 'Clear all' link above.
If you want to be a little more methodical with your approach, you can view individual notifications by clicking on each one – doing this will show you what exactly needs addressing, such as a pending system update or a forthcoming calendar event.
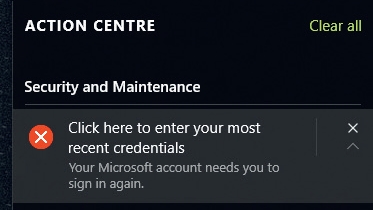
3. Action individual notifications
To quickly deal with events that you don't need to open for further information, you can hover your mouse cursor over them to reveal more notification controls. If you're happy you don't need to know any more, click the cross next to it to dismiss it.
If you want to quickly find out more without actually opening the notification, click the down-facing arrow.
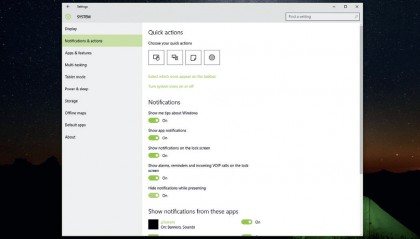
4. Control general notifications
If you want to control when notifications appear, you can alter this in the settings. Type Notifications and action settings in the search bar on the Taskbar, and click on this heading from the list that appears.
Here you'll see options that you can toggle on or off, such as showing tips on using Windows, app notifications and even being able to hide notifications during a presentation.

5. Fine tune notifications
If turning off all notifications bothers you, turn off notifications just on individual apps, keeping the ones you want to see. Once again in Notifications and action settings, scroll down and you'll see individual apps with a toggle switch next to each one, allowing you to turn them off individually.
Or, click on one to turn on specific features, such as a notification noise.
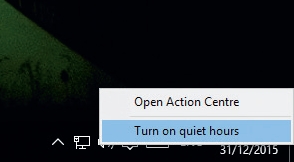
6. Turn on Quiet Hours
The easiest way to avoid distracting notifications is to use the Quiet Hours function. This one-click feature silences everything in an instant. Turn it on or off by right-clicking the notifications icon in the right-hand side of the Taskbar and selecting 'Turn on quiet hours' from the menu that appears.
When you want to turn this feature off, just do the same thing again.
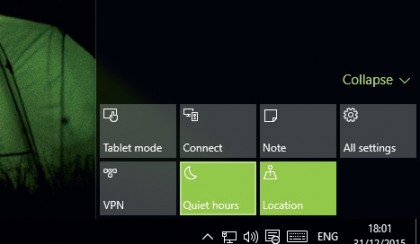
7. The power of touch
If you're using a touchscreen PC there's a more touch-friendly way to turn Quiet Hours on or off. To find this, simply tap (or left-click) the notifications icon in the Taskbar to open the Action Centre.
At the bottom of this pane is a Quiet Hours tile – tap this to turn it on or off. If the tile doesn't show, just tap the 'Expand' setting above and to the right of the tiles.
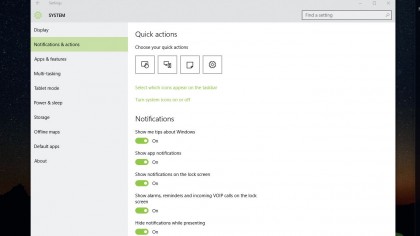
8. That's it!
You should now be able to take control of the way you view notifications on your PC! You can easily view and deal with notifications in the Action Centre, or turn them off in the notifications settings or in individual apps.
Finally, Quiet Hours allows you to quickly turn off notifications altogether, ideal if you're in a meeting or going to sleep at night.
- Enjoyed this article? Discover how to get the most from your PC and new things to do in Windows Help & Advice. Take advantage of an exclusive offer in our sampler today.