How to use virtual desktops in Windows 10
Manage your desktop
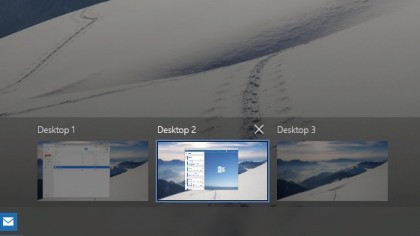
Windows 10 and virtual desktops
The ability to have (and swap between) multiple desktops is a feature that has long been missing from Windows. If you use your PC for gaming, but also for office work, for example, it can be indispensable, (and less confusing) to have an individual desktop for each task.
In this tutorial, we'll walk you through Microsoft Virtual Desktops – a feature that is new to Windows 10. Virtual Desktops not only gives you more desktop space for separate task-related windows, but it also allows you to quickly and easily access what you need, so you're ready to go.
What's more, because you're not creating a virtual machine, you won't be take up any precious system resources or space with your additional desktops.
- Also check out: How to use Windows 10
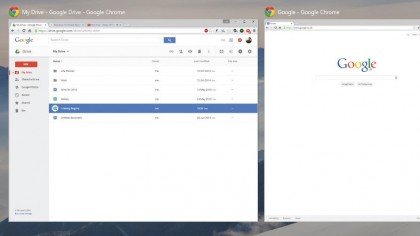
1. Opening your Task View
The Task View button sits to the right-hand side of Cortana's search menu. To get going with Virtual Desktops click the Task View button and it will open up the multi-app view.
In this view, you can see every application and window you currently have active on your main desktop.
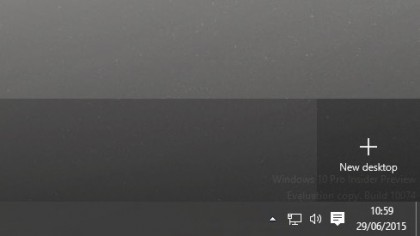
2. Adding a new virtual desktop
Adding a new desktop is straightforward. Move your cursor to the bottom right-hand corner and left-click 'New Desktop'.
Here you can add as many desktops as you need. Once you have added these, they will act as separate hubs for you to place your open applications into.

3. Organise and add applications
Unfortunately, you cannot assign shortcuts and files to particular Virtual Desktops. In fact, the shortcuts or files you place on the first desktop will appear on all desktops.
With that in mind, you should keep your main desktop as clean as possible, by removing or moving applications or files you don't use.

4. Seeing what's open on each desktop
If you want to know what's open on what desktop, open 'Task View' again, by clicking the button to the right of the Start menu.
Now hover over each of the desktop tabs at the bottom of the screen. Windows will then display in its main window which applications are open on each desktop.
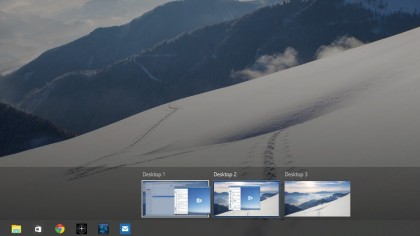
5. Move open apps between virtual desktops
There's a straightforward way to quickly move one application from one desktop to another. Just go to Task View again, then simply left-click and hold the open window or application you want to move, you can now drag it to the destination desktop.
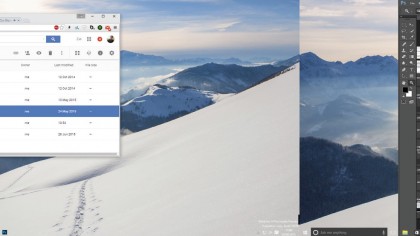
6. Some useful virtual desktop shortcuts
There are many shortcuts you can use with Virtual Desktops. To switch to the previous or next desktop, press the Windows button with Ctrl and the left or right arrow keys.
To close the desktop press the Windows button with Ctrl + F4. To jump into the Task View press the Windows button with the tab key.
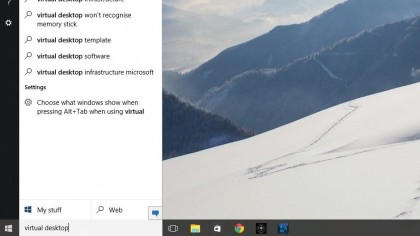
7. Show all open apps in Task Bar
You can enable your task bar to show all the programs that are open on all the desktops, so that it, in effect, acts as a hub.
Simply type Virtual Desktop into the Start menu, open the settings and change the first drop-down menu to say 'All Desktops'.

8. See open apps from one virtual desktop
Pressing Alt + Tab is a quick way to see all open apps across multiple virtual desktops. However, if you only want to see programs on the current Virtual Desktop, go to the Virtual Desktop Settings again, and select the 'Only the desktop I'm using' option from the Alt + Tab drop-down menu.