10 ways to optimise your copy of Windows 10
Be productive in Windows 10
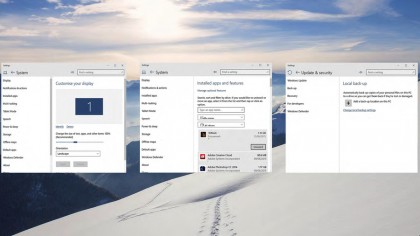
Introduction
When it comes to aiding productivity Windows 10 has plenty to offer. Whether it's aero snapping your apps to corners or asking Cortana to help you out by setting reminders, it's all there to streamline your daily computing.
The best approach is to dive right into as many of the settings as you can – personalising your operating system, desktop and programs for the tasks you perform the most.
For instance, if Cortana isn't your thing, or you prefer not to search on the desktop through Bing then you can remove that part from the taskbar at the bottom of the page. Doing this will give you more screen space, as well as a tidier desktop and leave you with more space to pin programs to. But, these are just a few ways to improve your Windows experience, read on to learn more.
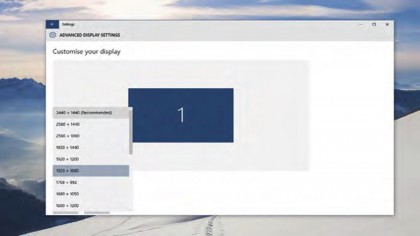
1. Set up your screen resolution
To help increase your productivity make sure your screen is running at maximum resolution. You'll find text and images are much clearer and easier to see. Right click an empty area of your desktop and select 'Display Settings'. You can now select 'Advanced Display Settings' in the right-hand window. Here you'll find the Resolution drop-down menu – select the highest option.
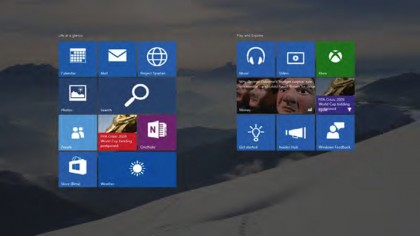
2. Switch to Tablet mode for 2-in-1 laptops
Open the Start menu and select 'Settings'. Here you'll find some tools you can configure to make your life easier. Enabling 'Tablet Mode' will make Windows 10 act more like Windows 8 – your apps will be fully sized and your Start Menu will expand to the entire screen. Ideal for 2-in-1 laptops and touchscreen all-in-ones.
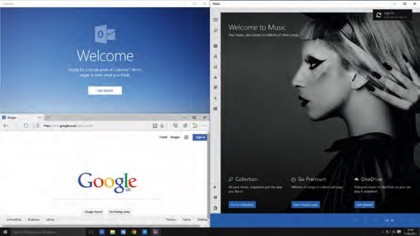
3. Aero Snap in Windows 10
Snapping programs to the sides of the screen was a feature introduced in Windows 7. In Windows 10 you can now snap applications to each corner, as well as to the sides, by left clicking and dragging the top bar into a corner. You will also see a visual representation of how much screen space the app will take up. This makes it much easier to multitask with two documents.
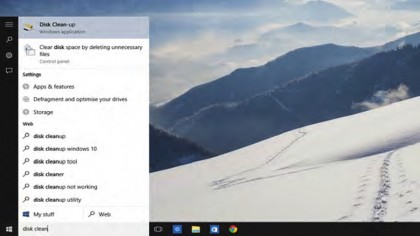
4. Uninstall programs
Uninstalling old and unused programs can be useful for freeing up storage space on your PC. You'll also notice your start-up times become speedier if you declutter. To do this, click 'Settings' in the Start Menu, select 'System' then on the left tab select 'Installed Apps'. Here you can remove apps by left-clicking them and selecting 'Uninstall'.
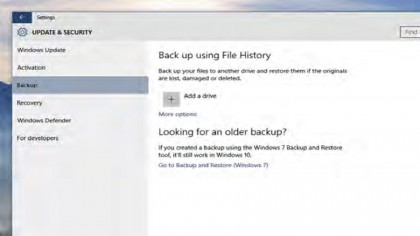
5. Create a secure backup
You'll need around 120GB of excess storage in a separate partition or drive to create a secure backup of your PC's OS and documents every week. Go to 'Settings' and select 'Update & Security', then click on 'Back-up' in the left-hand window. Click on the '+' button and select the partition or drive you wish to use. Once done select 'more options', then 'See advanced settings'.
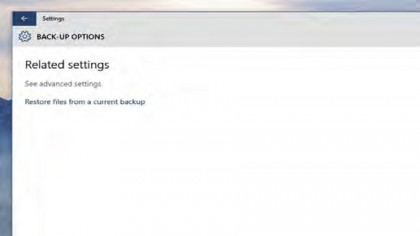
6. Finish the backup
Now click 'System Image Backup' in the bottom left-hand corner of the screen, and click 'Set up Back-up' on the right-hand side of the screen. Highlight the drive you want to use for your backup and click 'Next', then 'Let Windows Chose'. Hit 'Next' again. You can now set up the schedule for when Windows performs the backup and then press 'Save settings and run backup'.
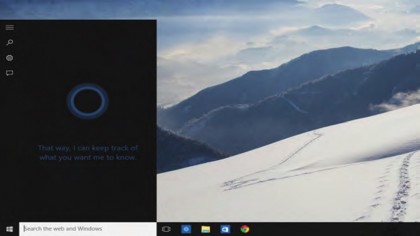
7. Cortana on call
If you are signed into your Microsoft account you can use Cortana for many things from searching the internet, to setting calendar reminders or sending emails. To get going, just say "Hey Cortana" (making sure your mic is enabled) or type Cortana into the search bar at the bottom left-hand of your screen. If she can't do something for you she'll search the internet for the answer.
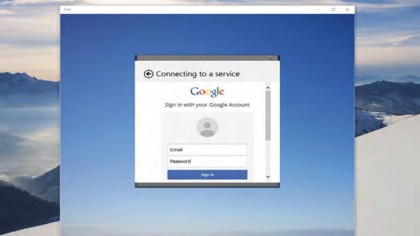
8. Organise mail accounts into one
Keeping all email accounts in one place was a handy feature introduced in older versions of Windows 8. However, the Mail app that replaced Outlook has much more increased functionality. Click on the Mail icon in your Start window select 'Add account', select your email service and fill in the details. You can now select 'Done' and all your emails will be in one place.
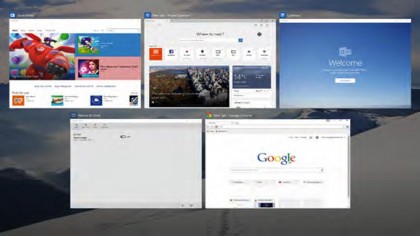
9. Multi-App view
Another neat feature is the ability to swap between many apps at any time. Just press 'Task view', the button to the right of the search bar near the Start menu. This allows you to quickly switch between open applications (including minimised ones) without having to trawl through the icons on your task bar, making it much easier to find programs.

10. Uninstalling the old Windows
So, it's time to bid farewell to Windows 7 or 8 on your PC! To uninstall it, click on the Start menu and type in disk clean up, then open the 'Disk Clean Up' application. You can now select drive (C:), press 'OK' and let Windows scan the drive. Scroll down the open window and tick 'Previous Windows Installation(s)' tab, select 'Clean up system files' and you're done.
- For more tips and tricks on Windows 10 like this, buy: Windows 10 Help and Advice
- Check it out: Windows 10 review

Graham is the Senior Editor for AI at TechRadar. With over 25 years of experience in both online and print journalism, Graham has worked for various market-leading tech brands including Computeractive, PC Pro, iMore, MacFormat, Mac|Life, Maximum PC, and more. He specializes in reporting on everything to do with AI and has appeared on BBC TV shows like BBC One Breakfast and on Radio 4 commenting on the latest trends in tech. Graham has an honors degree in Computer Science and spends his spare time podcasting and blogging.