How to turn off Find My iPhone on your iPhone, iPad and more
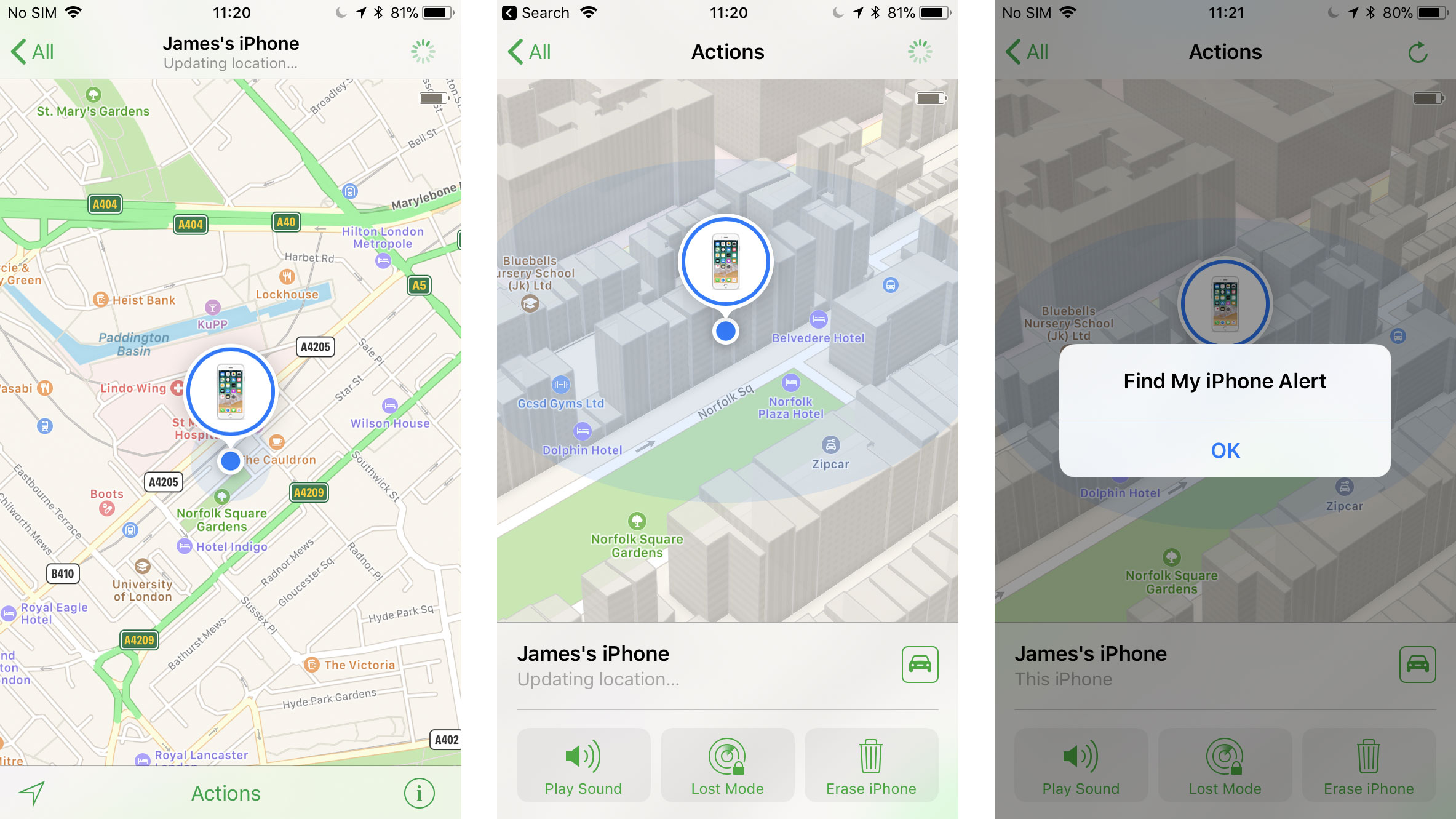
The likelihood is you've used Find My iPhone before to track down your gadgets when they've fallen down the side of the sofa or you've left them on the bus - but sometimes you just don't want to have the feature on.
Whether it's because you're planning to sell your gadgets or you just don't want your iCloud account tracking your location, you can turn off the feature quite easily.
All sorts of Apple devices can use Find My iPhone, including iPads, Macs, your Apple Watch and even your pair of Apple AirPods, as well as the aforementioned iPhone. Below we'll talk you through how to take your tech off of the service.
How to remove Find My iPhone on an iOS device
Head into the Settings section on your iPhone or iPad, then press on your name at the top of the page. Here you'll find an option called iCloud and then there's a section called Find My iPhone.
You can scroll down to the toggle to turn off the feature here, and once you've hit that it will allow you to stop using the service. You can also turn off iCloud altogether to stop Find My iPhone working, but that way you'll lose access to some other features, such as backups of your device.
How to remove a Mac from Find My iPhone
When you're at your Mac, press on the half-eaten fruit logo in the top left corner to open up the full Apple menu. In here, you'll be able to press System Preferences and then you'll find the option for iCloud.
Within this menu you'll have an option called Find My Mac, which you'll then be able to toggle to turn off. An alternative option is to turn off iCloud entirely on your Mac, but that way you lose lots of the backup features Apple offers.
Sign up for breaking news, reviews, opinion, top tech deals, and more.
How to remove an Apple Watch or AirPods from Find My iPhone
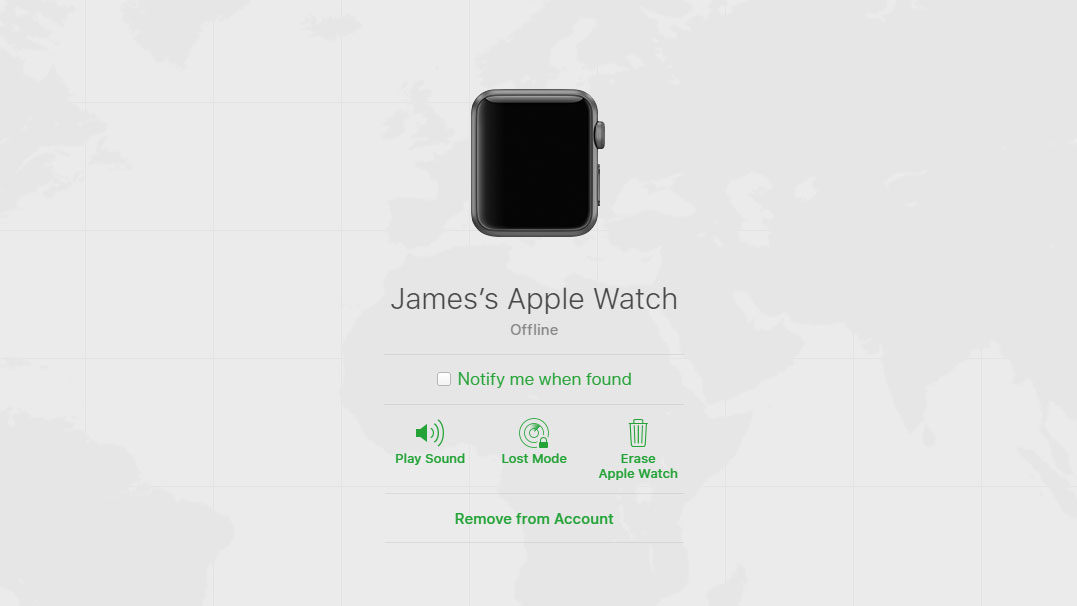
To remove an Apple Watch or a pair of Apple AirPods, you'll have to head onto the iCloud website to find the device and then the Find My iPhone feature within.
Before you do this, make sure you've run the battery down on whatever device you want to remove. We don't entirely know why you're meant to do this, but it's something Apple recommends before turning off the tracking tech.
All of your devices will appear in this list on the Find My iPhone website, and you'll have to press All Devices on the list to find whatever you want to disconnect.
Press on that device and at the bottom of a small list you'll see the option to remove from account. That button will allow you to disconnect your device entirely from Find My iPhone.
What if I no longer have my device?
Already sold your device or lost it? Before you can turn off Find My iPhone, you'll have to remotely erase it. To do this you can head to the list of devices you have on iCloud.com and then press on the device you want to remove.
On the right hand side it will say remotely erase, and you'll have to enter your Apple ID to be able to do this. Once you've wiped it, you'll then be able to press on the button that says remove from Find My iPhone.

James is the Editor-in-Chief at Android Police. Previously, he was Senior Phones Editor for TechRadar, and he has covered smartphones and the mobile space for the best part of a decade bringing you news on all the big announcements from top manufacturers making mobile phones and other portable gadgets. James is often testing out and reviewing the latest and greatest mobile phones, smartwatches, tablets, virtual reality headsets, fitness trackers and more. He once fell over.