How to use Runkeeper
An easy to use running app with handy training plans

There are lots of running apps available to track your runs, including location, distance and pace. There are some aimed mostly at beginners, like the Couch to 5K running app. And there are many others created for those who take their running seriously or who like to run and cycle, like Strava.
Asics Runkeeper is a running app that we think is perfect for all levels. That’s because it’s easy-to-use and has audio cues to motivate beginners. It also has training programmes if you need a goal to work towards when you’re starting out. But it also has a number of advanced features for seasoned runners, as well as a premium membership option to unlock even more stats and running plans.
There’s never been a better time to try Runkeeper for yourself. Right now, a lot of us are choosing to work from home and most gyms and fitness centers are closed in many countries. But that doesn’t mean you can’t workout.
Going for a run can keep you healthy and help manage stress, which we all need right now. Just make sure you remember to follow the recommendations for wherever you live, whether that’s giving people plenty of room as you run near them or only exercising once a day.
To help get you up and running, we’ve written a guide to the Runkeeper running app, which covers how to sign up, track your first run and take advantage of some of the more advanced features.
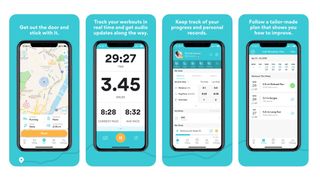
What is Runkeeper?
Runkeeper is one of the most popular running apps and it’s been a firm favorite here at TechRadar since it was launched way back in 2008 because it has a simple and easy to use interface.
Runkeeper is free and works with both iOS and Android devices. It makes great use of your smartphone’s sensors and GPS, which means the data it collects is accurate and shows you how you’re doing in real-time.
Get daily insight, inspiration and deals in your inbox
Get the hottest deals available in your inbox plus news, reviews, opinion, analysis and more from the TechRadar team.
You can use the app to track your runs, set goals and see your improvement over time. There’s also the option to connect with friends and share activities and goals, as well as join wider community challenges.
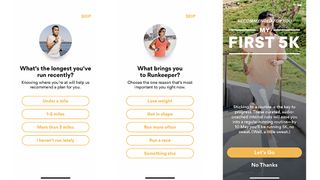
Runkeeper: how to get started
Once you’ve downloaded the Runkeeper app, you’ll be asked to sign-up. You can sign-up with an email address or via Facebook. Click on which you’d prefer.
You’ll then be asked to set up a OneASICS account, which will allow you to log into Runkeeper and any other Asics apps. You’ll need to fill in your email address, name, date of birth, place of residence and gender.
The app will then ask for permission to enable Location & Motion, which means it needs access to the sensors on your phone to be able to track your runs. Click OK to take advantage of all of the app’s features. You’ll also be asked for permission for Runkeeper to send you push notifications. This is your call. If you want to be reminded to run, go for it. If you prefer not to be bugged by your phone, select 'Not now' instead.
The next few screens will enable Runkeeper to benchmark your fitness and running schedule right now. The first asks you why you’re using Runkeeper. You can choose 'Lose weight', 'Run more often', 'Run a race' or 'Something else'.
The next asks you what’s the longest you’ve run recently. After answering these questions, Runkeeper will set an achievable goal for you, like hitting a 5K distance over the next few months. You don’t have to follow this, you can click No Thanks and do things your own way. But for many this goal might be a good starting point. Plus, Runkeeper guesses when you’re likely to hit the goal, which gives you something solid to aim for.
Once you’ve answered questions about your training you’ll be taken to the main Runkeeper dashboard. You can get back to this at any time by clicking on the Me option in the bottom menu bar. This is where you come to see all of your runs, divided up by weekly, monthly and yearly tabs. It’s also where you can add goals and change any settings by hitting the little cog icon in the top right-hand corner.
The Training option in the bottom menu bar is where you can pick a training plan to start. There are lots of options to choose from, including 5K, 10K and even a marathon.
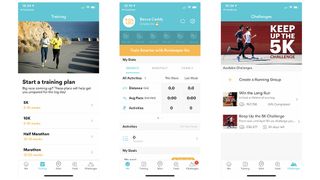
The Feed option in the bottom menu bar is where you’ll see activity from any friends you’ve added to Runkeeper. To add friends, click on the little icon in the top left-hand corner of the screen of a person and a plus sign. This is where you can sync your contacts from your phone or Facebook. But there’s no pressure to do this if you want your running to be a solo activity.
The final option on the bottom menu bar is Challenges, this is where you can join groups that other Runkeeper members have set up to complete challenges. Click on a challenge to see what it involves. For example, the current Keep Up the 5K Challenge requires you to run one 5K a week between now and the end of the month.
Runkeeper: how to track a run
To track a run using Runkeeper, you’ll need to hit the 'Start' option in the bottom menu.
If you took on the running program Runkeeper suggested when you first signed-up, you’ll see a screen that details what that is and urges you to begin workout one of that program. If you want to do that, hit 'Start run'.
Or, if you don’t want to stick to a running programme or didn’t sign-up to one, hit 'Free run' at the top of the screen instead.
Whichever you choose, your run will begin once you hit the yellow Start button. This is where you’ll see the key details about your run in real-time, like time, miles, pace and average pace. You’ll also see your location on a map thanks to your phone’s built-in GPS.
Swipe to the left and you can also adjust your run settings. This includes turning on audio stats, calories, night mode or a satellite map. We recommend turning on audio stats, as they tell you when your run has begun and notify you of key milestones throughout.
To end your run, you can press the yellow 'Pause' button and then the red 'Stop' button. If you turned on Audio Stats, an audio guide will tell you your run has ended and will tell you some of the key stats from your run. Although you’ll see them on the screen too, these include distance covered, how long you ran for, how many miles per minute you ran and the calories you’ve burned.
There’s also space underneath to add in some details manually, including how the run felt, the name and category of your run, the chance to add a photo and notes. You can then tap the yellow 'Save' button when you’re done.
Now if you head to the Me section of the app you’ll see your new activity has shown up in Activities. The more you run, the more you’ll see here and the more sections about average pace and distance will become valuable for your motivation and training.

Runkeeper: advanced features
RunKeeper Go is a premium subscription for those who use RunKeeper regularly and want more detailed statistics, performance comparisons and customized training programmes from the app. It costs £29.99 / $29.99 (about AU$50) a year or £7.99 / $7.99 (about AU$15) a month.
To change your free membership to RunKeeper Go, head to the Me section of RunKeeper app. Click the tog icon in the top right-hand corner. You should see a banner across the top of the screen which says Get RunKeeper Go. Click that and follow the steps to set-up a subscription.
Runkeeper can work with a number of different fitness trackers and smartwatches. That way, more data from your fitness tracker, like heart rate, can be added to all of the stats Runkeeper collects.
To sync up your device with Runkeeper there are a few steps you need to follow. Go to the 'Me' section of Runkeeper and tap the cog icon in the top right-hand corner. Scroll to 'Apps, dervices and devices'. Then go to 'Manage devices' at the bottom and tap 'Devices & hardware'. Choose which kind of device you’re adding, and Runkeeper will sync up to it via Bluetooth. You may then be required to confirm the syncing with the app of the smartwatch or fitness device you use.
- Best running watches 2020: the perfect GPS companions for your workouts
Becca is a contributor to TechRadar, a freelance journalist and author. She’s been writing about consumer tech and popular science for more than ten years, covering all kinds of topics, including why robots have eyes and whether we’ll experience the overview effect one day. She’s particularly interested in VR/AR, wearables, digital health, space tech and chatting to experts and academics about the future. She’s contributed to TechRadar, T3, Wired, New Scientist, The Guardian, Inverse and many more. Her first book, Screen Time, came out in January 2021 with Bonnier Books. She loves science-fiction, brutalist architecture, and spending too much time floating through space in virtual reality.

