AirPlay to a Samsung TV: how to cast from your iPhone or Mac
Say goodbye to eyestrain when you Airplay to a Samsung TV and watch all of your favorite movies and series brought to life on the big screen

Once you know how to Airplay to a Samsung TV, you'll be wondering why you didn't try it sooner. While there's nothing wrong with curling up in bed and watching your favorite movie or series on the small screen of your iPhone, iPad or Mac, there's something about the big screen that makes it hard to pass up. And thankfully now, you don't have to.
If you're an iOS user with the best Samsung TV, using AirPlay 2 is a no-brainer. This little beauty lets you effortlessly cast TV shows, movies, music and even your photographs directly from screen to screen and you can do it all using your Wi-Fi network - pretty cool, huh?
Samsung rolled out this support for both AirPlay 2 and the Apple TV app back in May 2019, making it the first third-party company to launch these Apple features. So, if you've long been a fan of the best MacBooks and Macs or you have one of Apple's other devices, you can now get them playing nice with Samsung.
Since Samsung paved the way, many of the best TVs now have the capability to let you mirror and cast what's happening on the screen of your Apple device without you having to invest in the rather pricey Apple TV 4K. But, it gets better. AirPlay 2 doesn’t just give you the option to stream your audio to one room. You can set it up to share to multiple rooms, which means no one in your household needs to miss out on your excellent taste in music.
Now that we've got you all excited, it's only fair that we share our top tips on how to Airplay to a Samsung TV. Read on to find out exactly how to do it...
What is Apple Airplay and Airplay 2?
Apple Airplay allows you to share your videos, music, photos, and even what you’re looking at on your internet browser to either your Apple TV, the best smart speaker or smart TVs.
Whether you’re using your iPhone, iPad or Mac, you’ll be able to operate AirPlay with a simple tap. You’ll find the controls on the app you’re using on iOS, in the control centre of your device, and even on the lock screen – enabling you to play, pause, fast forward and rewind as well as adjust the volume on your tv.
Sign up for breaking news, reviews, opinion, top tech deals, and more.
So what’s the difference between AirPlay and AirPlay 2? Well, AirPlay started life back in 2004 as AirTunes, and was designed to allow users to send audio and video signals from one sender device (aka your iPhone) to one receiver device (such as Apple TV or AirPort Express router).

Apple AirPlay 2, however, is a game-changer. Most of us have multiple smart speakers and devices in our homes, and AirPlay 2 allows you to create a multi-room streaming system. AirPlay 2 works with more devices including smart TVs from Samsung, LG and Sony plus smart speakers such as Google Nest Hub Max and Amazon Echo. (If you're using an AirPlay 2 compatible device, it will show up in your AirPlay control panel.)
Because AirPlay 2 is recognised by the Apple HomeKit, which is an app built into all newer iOS devices, you can label and rename the rooms where your AirPlay 2 devices live – and then automate the process using Siri. So once you’ve labelled a room, for example, “Living room”, you can then use Siri to control the device by simply saying “Hey Siri, play Take That greatest hits in the living room”.
How is Airplay 2 different to Bluetooth?
Unlike Bluetooth, AirPlay and AirPlay 2 work via a Wi-Fi connection and are capable of streaming audio at a higher quality. You can also share video content which Bluetooth is unable to do.
AirPlay and AirPlay 2 have a wider range than Bluetooth, which can have a hard time penetrating walls, meaning you usually have to be in the same room as your speaker for it to work.
AirPlay 2 also lets you stream your content to multiple speakers at the same time, creating a multiform streaming system without the need for additional sender devices. In contrast, Bluetooth and the original version of AirPlay only allow streaming to one device.
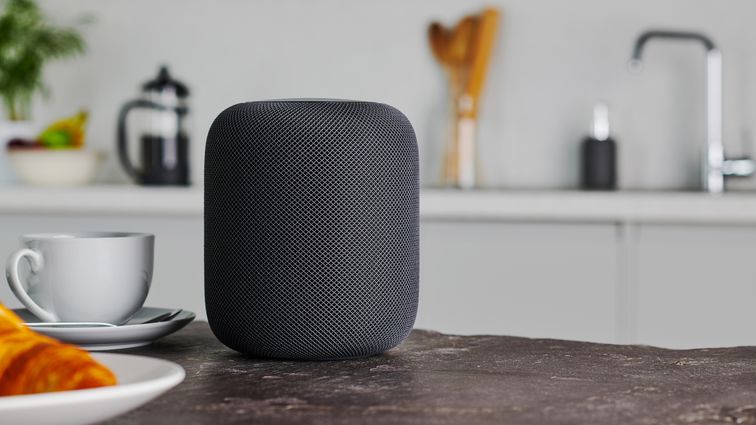
What’s the difference between screen mirroring and screen casting?
We mentioned that AirPlay allows you to mirror your screen to your selected smart TV, so you may be wondering what the difference between mirroring and casting really is.
Screen mirroring, as the name suggests, is a feature that allows you to mirror what’s on your phone to a larger screen. This feature doesn’t allow you to undertake any other function such as navigating to a different app or checking your messages without that also being shown on the screen you’re mirroring to.
Screen casting, however, means that you can share content in real-time including images, video and audio via the internet. When you’re casting, only the content that you’re sharing will appear on the screen, so you’ll be able to control a movie from your phone but still use your phone to do other things without interrupting the video on the screen you're casting to.
What Samsung TVs support Airplay?
It’s easier than ever to play music and videos from your iPhone, iPad and Mac straight to your Samsung Smart TV thanks to AirPlay 2 being available on select 2018, 2019, 2020 and 2021 Samsung models. These include:
- 2021 8K and 4K QLED TVs
- 2021 Frame and Serif TV
- 2021 Crystal UHD TVs
- 2020 8K and 4K QLED TVs
- 2020 Frame and Serif TV
- 2020 Crystal UHD TVs
- 2019 8K and 4K QLED TVs
- 2019 Frame and Serif TV
- 2019 4K UHD TV
- 2018 Frame TV
- 2018 QLED 4K
- 2018 4K UHD TV
- 2018 Smart Full HDTV N5300
Of course, this list is constantly updating as newer, more powerful models come to market. If you have one of these TVs, especially some 2018 and 2019 models, it’s worth checking that your firmware is updated. You can do this via the settings option, because in 2019, Samsung released a new firmware update to allow Apple TV to be enjoyed across more Samsung smart TVs.
And if your TV isn’t listed above, that doesn’t mean you can't take advantage of AirPlay 2. You can use devices such as Roku streaming sticks, Apple TV or the Amazon Fire TV Stick to stream your favourite videos and music to your TV.

How to use Airplay on Samsung TV: getting started
If you’re ready to start sharing your content via AirPlay then you are going to need to make sure that the wi-fi is enabled on your Samsung Smart TV and connected to the same network as your Apple device. Once that step is done, the rest is easy.
From an iPhone or iPad
Find the video or music you want to share with your screen.
Tap the AirPlay icon which you’ll find on the bottom of the screen. It looks like a TV with a small triangle in the bottom. Most well-known apps such as Netflix, BBC iPlayer and Amazon Prime video support AirPlay so won’t need to hunt around for it.
Select your compatible Samsung TV, and you’re done! You’ll be able to view your content on your big screen. If you see a code displayed, though, you will need to input this before your video or audio starts to play on screen.
If you want to adjust any of the settings, swipe down on your iPhone or iPad from the upper edge of the screen, and you’ll find the control centre which will allow you to adjust the volume as well as options such as play, pause, fast forward and rewind.
You can also stop casting by either closing the video or music app down or by tapping on the AirPlay app and uncheck the TV from the list.
From a Mac
Make sure that your Mac and TV are on the same network.
You’ll find the AirPlay status in the menu bar of your Mac, so choose your TV (and don’t forget if you’ve renamed your TV such as bedroom or living room) and select.
It’s that easy. To end casting, click the AirPlay icon and turn it off.
How to share photos
One of the really cool features included in the AirPlay 2 function on your Samsung TV is that you can share your photos directly to your TV. This is perfect if you want to sit with a glass of wine and reminisce about your holiday or even if you’re making plans and want to go over some images.
To do this, open the photos app on your iPhone or iPad, select the photo, video or slideshow you want to share and then tap the share icon which you’ll find at the bottom of the screen. Next, select AirPlay and tap the TV you want to stream to.
Also check our step-by-step visual guide to streaming photos from an iPhone to a smart TV using AirPlay.

How to change the AirPlay 2 settings on your Samsung TV
You won’t always need to adjust the AirPlay 2 settings on your Samsung device, but if you do, don’t worry, it’s as easy as casting your favourite show.
To access the settings, go to Settings > General and then select Apple AirPlay Settings where you’ll find several options.
AirPlay: This is where you’ll be able to turn the AirPlay feature on and off
Subtitles and Captioning: You can choose to turn subtitles on and off in this section, but you also have the option of adjusting how you view the captions such as font, size and colour.
About AirPlay: This is where you can check your firmware is currently up to date and also find the legal information about the software you have installed.
Require code: If you want to be able to add a passcode when you connect your Apple device, then you’ll be able to do it here. This is an excellent feature if you have children. You can also clear any paired devices you already have set up erasing them from the TV’s memory.
How to cast on Android instead
Not part of the Apple ecosystem, but still want to stream to your Samsung TV? No problem, you can use your Android device to share content with your Samsung TV.
There are a few ways you can do this. With each step, it's important to make sure your device and your television are on the same Wi-Fi network – if they're not, then it just won't work.
Download the Samsung SmartThings app
First thing you need to do is download the Samsung SmartThings app, which will allow you to share everything from video and music to photos and games to your Samsung smart TV.
Open up the quick settings panel and select the Smart View icon. Your TV should show up in the list of available devices – so when you see it, select it. You may be asked to enter a PIN or confirm access to connect.
Your phone or tablet will now be showing on the screen. There is an option to be able to stream your TV screen back to your phone or tablet; if your device supports this then you just have to click Phone and follow the instructions to get it to work.
When you’re done, just tap the Smart View icon on your phone and click 'disconnect' to end the stream.
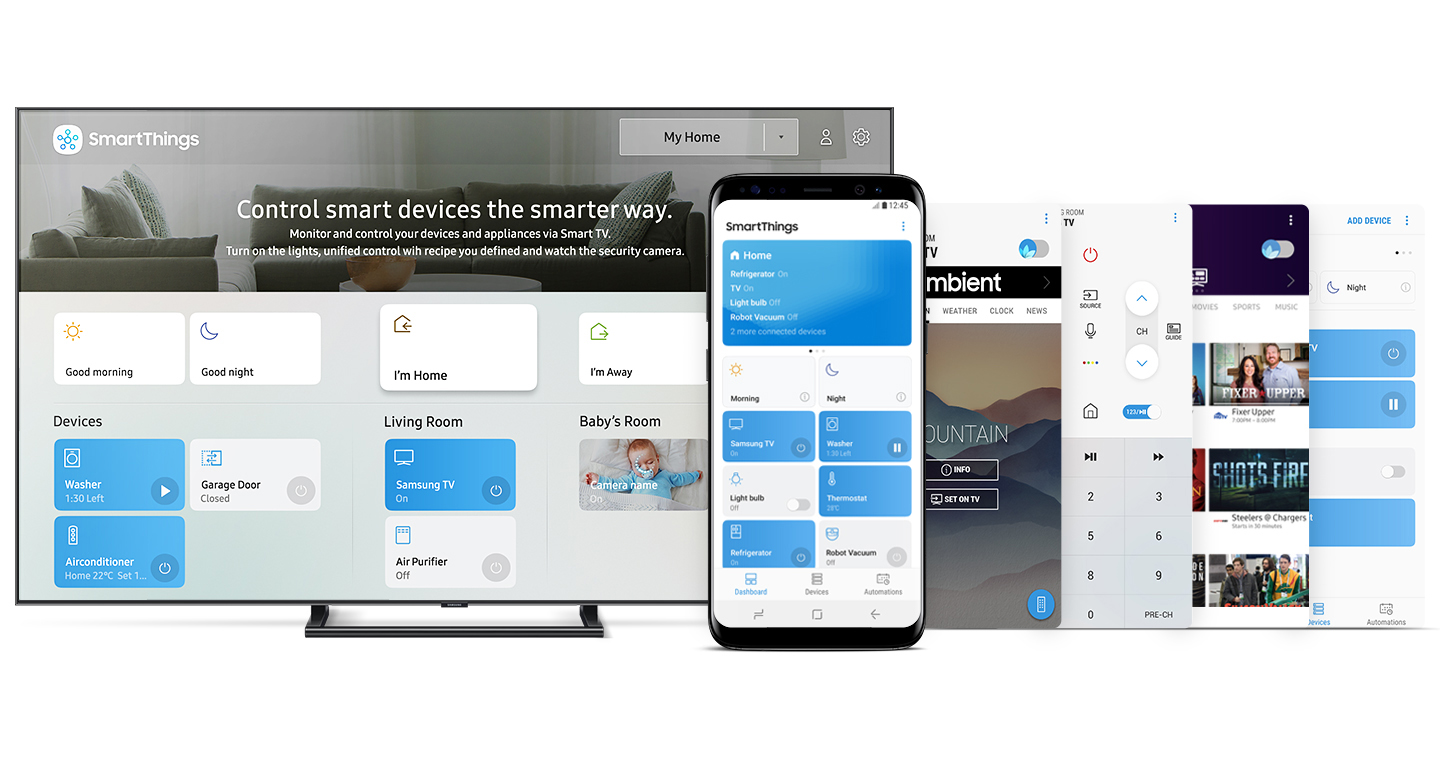
Use apps such as Netflix and YouTube
Some apps including Netflix, BBC iPlayer and YouTube have a built-in casting function. Once you’ve found the content you want to share, just tap the cast icon (which will differ depending on the app you’re using) and select the device you want to watch.
Connect via Quick Connect
If you’re using the Android Marshmallow operating system then you can use the Quick Connect function. Just tap Quick Connect or Search phone to find nearby devices and select your TV. Open your video or audio and then click the share button and select the Quick Connect option. You may have to allow the connection so make sure you tap 'agree', 'allow' or 'OK'.
Use the Samsung Smart View app
If you’re using a Samsung phone or tablet, then you may find that this is already installed. Otherwise, go to your app store and download the Samsung Smart View app.
You will be asked to accept storage permissions, and you need to click 'allow' to ensure that it works. You’ll then be shown all the available devices so select your TV out of the list. Your television and device will now be connected, and you can play content stored on your device or stream from your phone.
A casting device
The final option would be to purchase a casting device such as Apple TV, Amazon Fire TV Stick, Chromecast, Roku or a Samsung AllShare Cast. The benefit of buying an external device is of course that you have access to a whole host of extra apps.