How to access home learning on PS4 and Xbox One
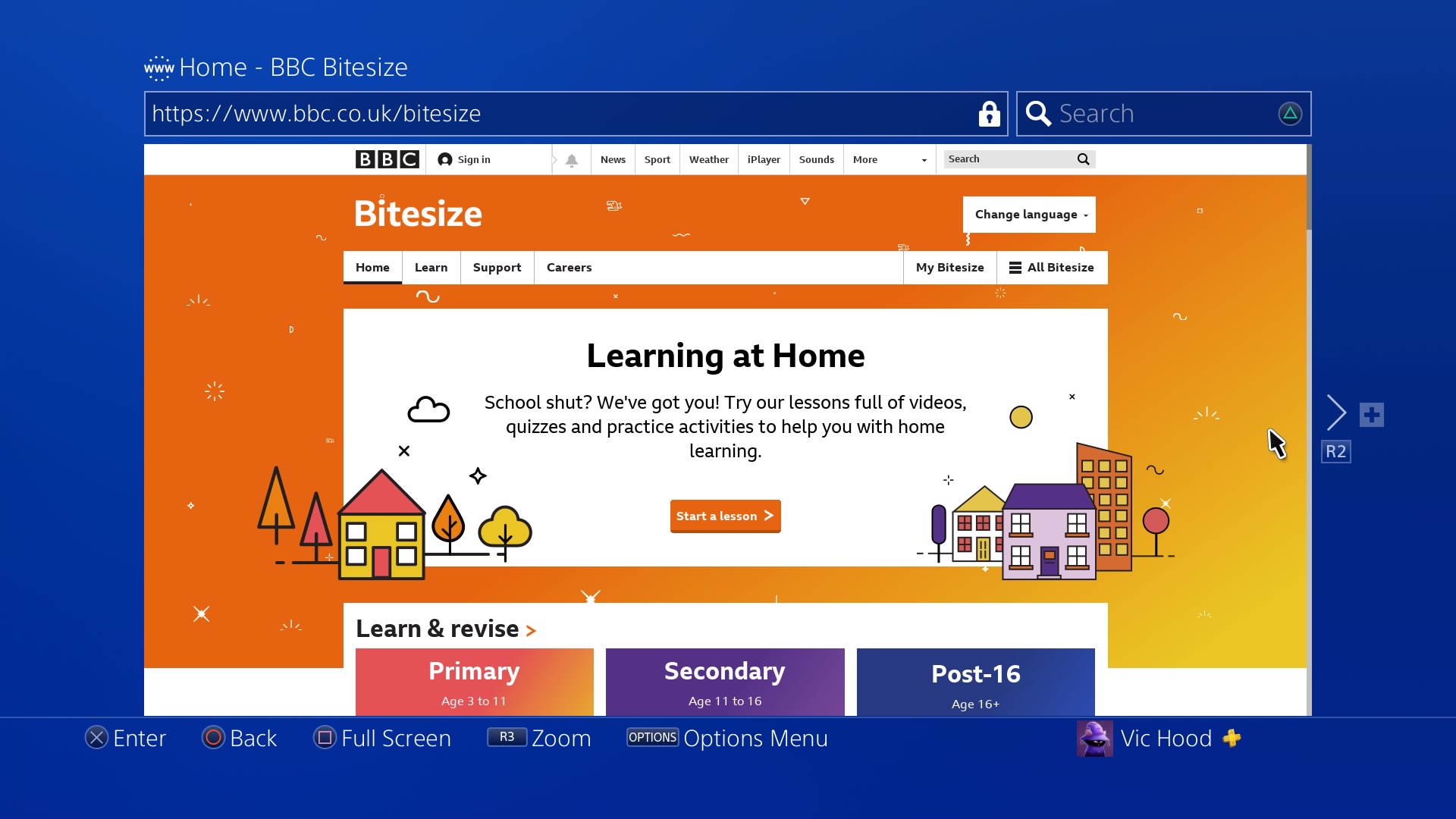
Want to know how to access home learning on your PS4 or Xbox One? Then you've landed on the right page. As the Covid-19 pandemic continues, many schools and universities have been closed, with their students moved to remote learning.
However, not everyone has access to a laptop, tablet or desktop, and not having these devices can make it hard to get to the materials needed for home learning.
But, if you have a PS4 or Xbox One console, then you can use your console to access home learning materials. Fortunately, both the PS4 and Xbox One families of consoles offer web browsing and can be used with a keyboard and mouse, meaning you can essentially use them as a desktop computer (though there are some limitations).
Want to know how to browse the web through your console? Here's how to access home learning through PS4 and Xbox One.
- Best online learning platforms of 2021: LMS and VLE for education
How to access home learning on PS4
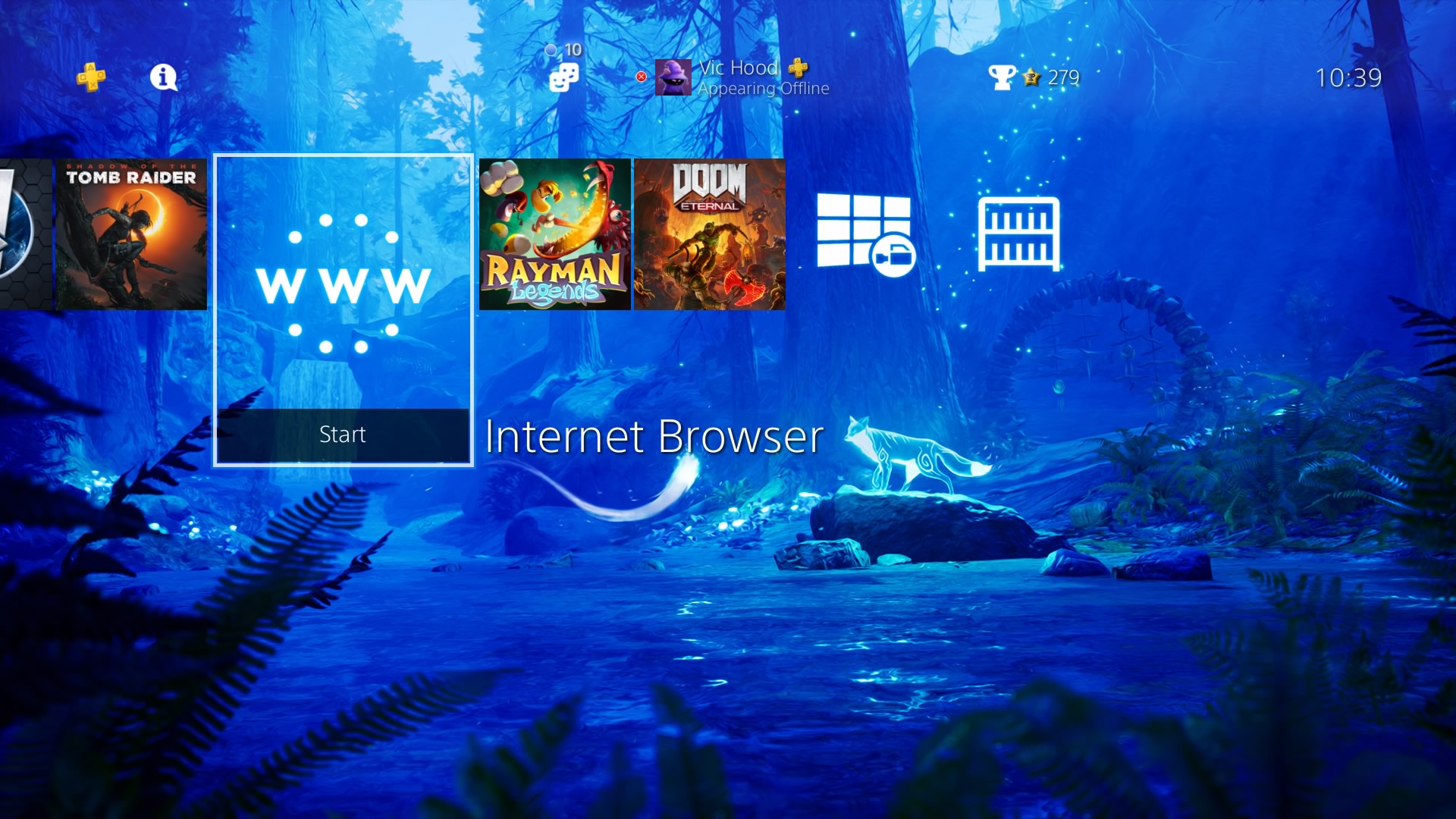
How to use the PS4 web browser
Gaining access to the PS4 web browser is pretty straightforward. Go to your main home screen and there should be an app showing 'www' which says 'Internet Browser' (like the image above). Clicking this should bring up a web browser that will allow you to search for sites like you would on a desktop browser.
It's worth noting you can't access the likes of Zoom on the browser as the application isn't supported but you can use it to access emails and web pages.
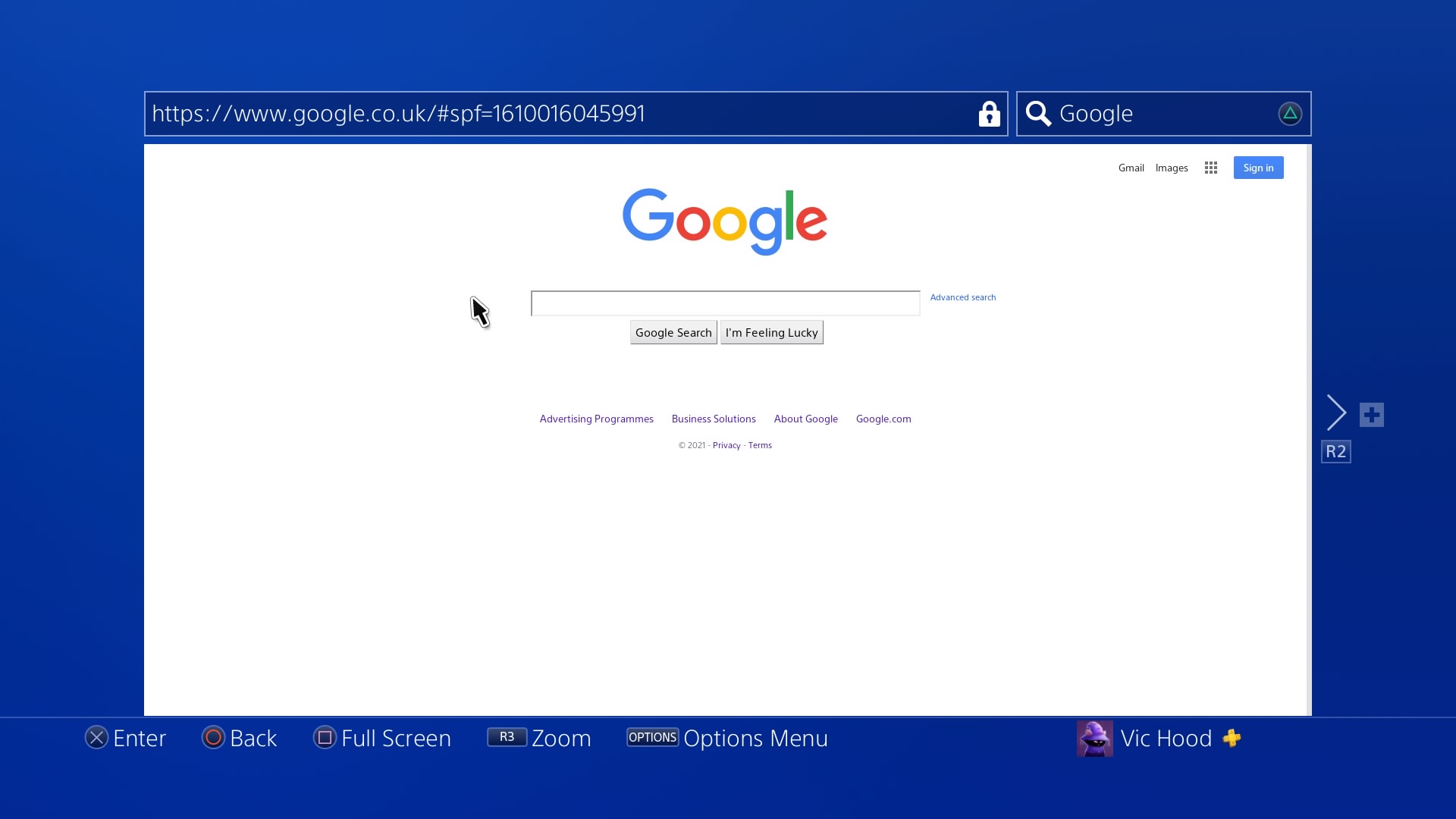
How to use a keyboard and mouse on PS4
If you don't want to use your PS4 controller to browse the web, you can attach a keyboard and mouse to your PS4 via the USB ports on the console. Simply plug in your keyboard and mouse into the USB ports on the front or back of the console and they should immediately be picked up.
You can also use a Bluetooth keyboard or mouse on the PS4. To connect these, scroll across to 'Settings', select 'Devices', then 'Bluetooth Devices'. Make sure your keyboard or mouse is in pairing mode and then it should appear in the list of available Bluetooth devices. When it appears, simply click on the device you wish to connect. You may need to register the device after this but once that's done then it should work.
How to access home learning on Xbox One

How to use the Xbox One web browser
Finding the Xbox One web browser isn't as straightforward as with the PS4 (unless you already have the app pinned), but it's still pretty hassle-free. From the Xbox One home page, go to 'My Games and Apps' and then scroll down to 'Apps'. Under your apps you should see an app that has a white 'e' on a blue background (the Microsoft Edge symbol), this is the Xbox's web browser.
When you first open the web browser, there should be a page explaining how to 'surf the web with the Xbox One controller'.
Like the PS4 web browser, you can use the Xbox One's Microsoft Edge browser to search for pages as you would with a normal desktop. But, again, you can't access the likes of Zoom as it isn't supported.
How to use a keyboard and mouse on the Xbox One
If you don't want to use the Xbox One controller with the Xbox browser then you can attach a keyboard and mouse to the console. Much like with the PS4, you should be able to simply plug your keyboard or mouse into one of the Xbox One's USB ports and get going straight away.
Unfortunately, the Xbox One doesn't support Bluetooth, so you can't use Bluetooth devices with it.
Check out our guide on how to use a keyboard and mouse on Xbox One.
- Best school coding platform of 2021: for kids to learn programming
An award-winning games journalist, with seven years of experience in games journalism and a degree in journalism from City University, London, Vic brings experience from IGN, Eurogamer, The Telegraph, VG247, Dot Esports and more to the TechRadar table. You may have even heard her on the radio or speaking on a panel, as she’s previously appeared on BBC Radio 4, BBC Radio 5, BBC Radio Ulster and more. Not only is Vic passionate about games, but she's appeared on both panels and podcasts to discuss mental health awareness. Make sure to follow her on Twitter for more.