How to connect a PS4 controller to your iPhone, iPad or Android phone

To those lucky gamers who snagged a PS5 and are trading in their PS4s, think about holding onto your old controllers. You can connect a DualShock 4 to your iPhone or Android phone using Bluetooth, and get a huge, free upgrade on touch controls.
More and more mobile games are adding controller support, not to mention mobile game streaming services like Stadia or Game Pass Ultimate. Third-party controllers may not work with all of them, but the DualShock 4 is almost always on the list of supported accessories.
- How to connect a DualShock 4 to a PC
- Best gaming phones
- How streaming is revolutionizing mobile gaming in 2021
Figuring out how to connect a PS4 controller to iPhone or Android can be finicky and frustrating without some help. But follow our steps below, and it shouldn't take you more than a couple of minutes to sync up your favorite controller with your favorite mobile games.
How to connect PS4 controller to an iPhone or iPad
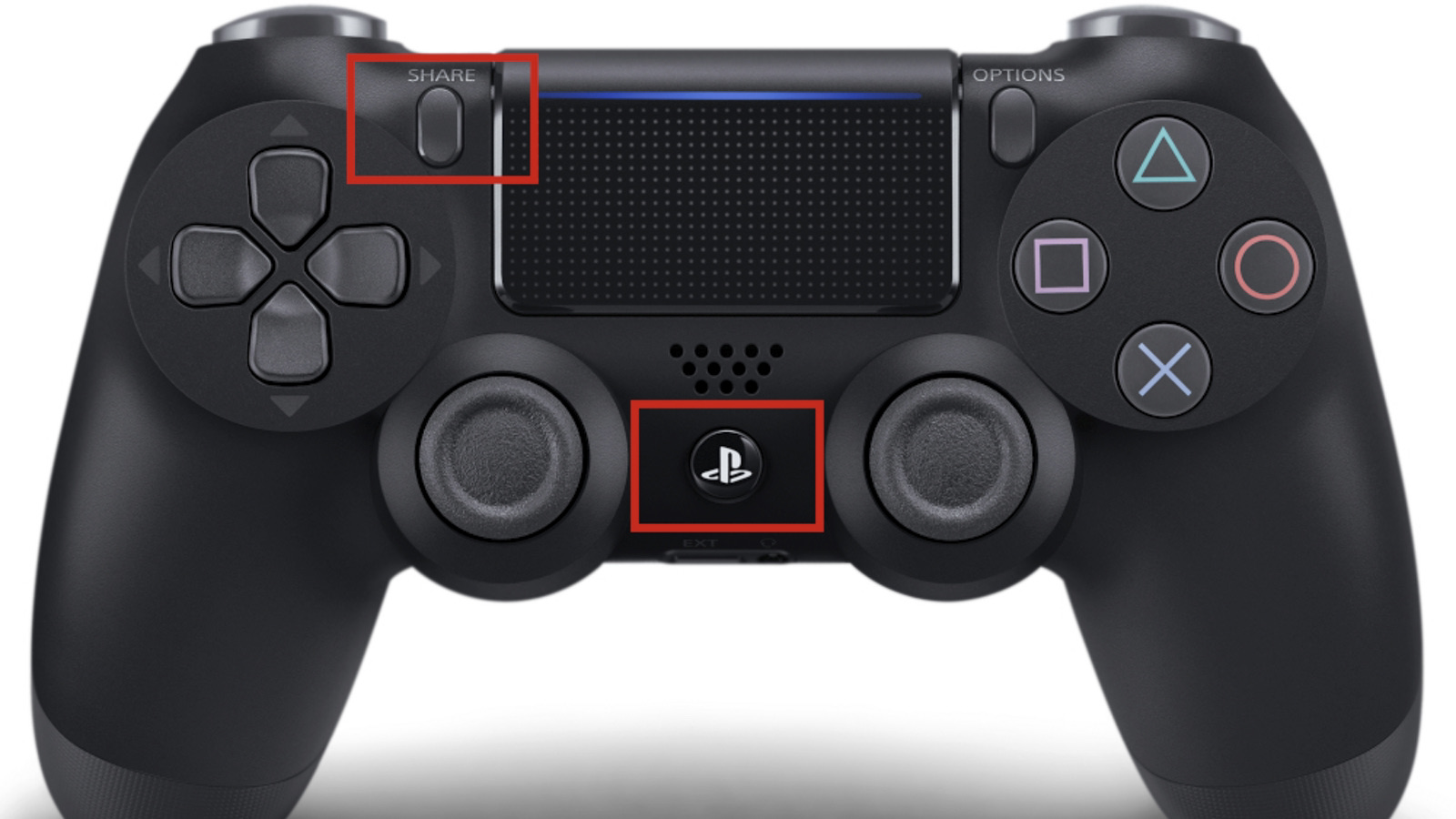
Confirm that your Apple device is updated to iOS 13/ iPadOS 13 or higher, or else the DualShock 4 won't connect properly. Once it's up to date, open up your Settings app and tap the Bluetooth menu option.
Grab your DualShock and press and hold the PS button (the middle button with the Playstation logo) and the Share button (the small button right of the D-pad and left of the touchpad) simultaneously.
Don't let go of those buttons until the light on the back of the controller starts double-blinking then pausing at regular intervals. This should only take about five seconds. If you let go early, the controller will blink slowly without pausing, but your iPhone or iPad will not detect it.

Once the controller starts flashing, check the iOS/ iPadOS Bluetooth Settings menu under 'Other Devices'. 'DUALSHOCK 4 Wireless Controller' should immediately appear once the controller enters pairing mode.
Sign up for breaking news, reviews, opinion, top tech deals, and more.
Tap the DUALSHOCK option, and the controller should connect and appear in 'My Devices' in just a few seconds. Once it's synced, the controller light will turn a solid pinkish red.
If the controller is blinking properly but failed to pair, you probably waited too long and the DualShock exited pairing mode. Press and hold the buttons again, then quickly tap the selection again under 'Other Devices'. It should work this time.
How to connect PS4 controller to an Android phone

In order to connect your DualShock 4 via Bluetooth, your phone must be capable of running Android 10 or later. If it can't, you'll either need to use a wired connection (see below) or buy a new Android phone.
Open up Settings. The steps here may vary from phone to phone, but on stock Android, you must choose Connected devices > + Pair new device.
On your controller, press and hold the PS button (the middle button with the Playstation logo) and the Share button (the small button right of the D-pad and left of the touchpad) at the same time.
As we mentioned before, you must hold these until the back LED lights up in a double-blink pattern; don't release the buttons early, or your phone won't be able to detect it.
Once the DualShock 4 is in pairing mode, it will appear as 'Wireless controller' under 'Available devices' for you to select. Tap it, then tap 'Pair' to confirm the connection. The LED should become one solid color – blue, in our case.
DualShock 4 Bluetooth troubleshooting
If your phone consistently cannot detect the DualShock 4, try plugging it in for a few minutes before attempting to pair it again. The controller may be struggling to connect because it doesn't have the necessary juice.
If all else fails, there could be an issue with the controller's firmware. Use a paper clip and insert it into the small hole on the back of the controller, to the bottom-left of the L2 trigger. Hold it down for about five seconds, and the controller will be factory reset, making it (hypothetically) more likely to pair properly.
If you're using an Android phone running 9.0 or earlier, or don't want to use Bluetooth, your only option is a wired connection. You'll need your DualShock 4 charging cable (USB to micro-USB) and an adapter that will let you plug the USB end into your phone. For Android, that's a USB-C male to USB female adapter; for iPhones, that's a Lightning male to USB female adapter.
- Looking for something to play with your DualShock? Check out the best iPhone games

Michael Hicks began his freelance writing career with TechRadar in 2016, covering emerging tech like VR and self-driving cars. Nowadays, he works as a staff editor for Android Central, but still writes occasional TR reviews, how-tos and explainers on phones, tablets, smart home devices, and other tech.