3 underrated Roku tips that will turn you into a streaming pro

These days, many of us rely on Roku streaming sticks as an all-in-one hub of streaming entertainment. That's because Roku's devices are generally very affordable, easy to set up, and only require an internet connection and a HDMI-ready TV to get you into the world of streaming.
Roku make some of the best streaming devices you can buy, and its bespoke Roku OS plays host to hundreds of streaming apps that are downloadable from the Roku Channel Store.
As such, you'll be able to enjoy a swathe of popular streaming apps like Netflix, Spotify, Disney Plus and Apple TV Plus all on one device.
But Roku streaming sticks and devices are far more than just a place to store and access all your favorite apps, as they also have several handy quality-of-life features that we've found really enhanced our watching experience.
So here are three key ways to take you from Roku novice to a pro streamer in no times at all:
Roku instant replay
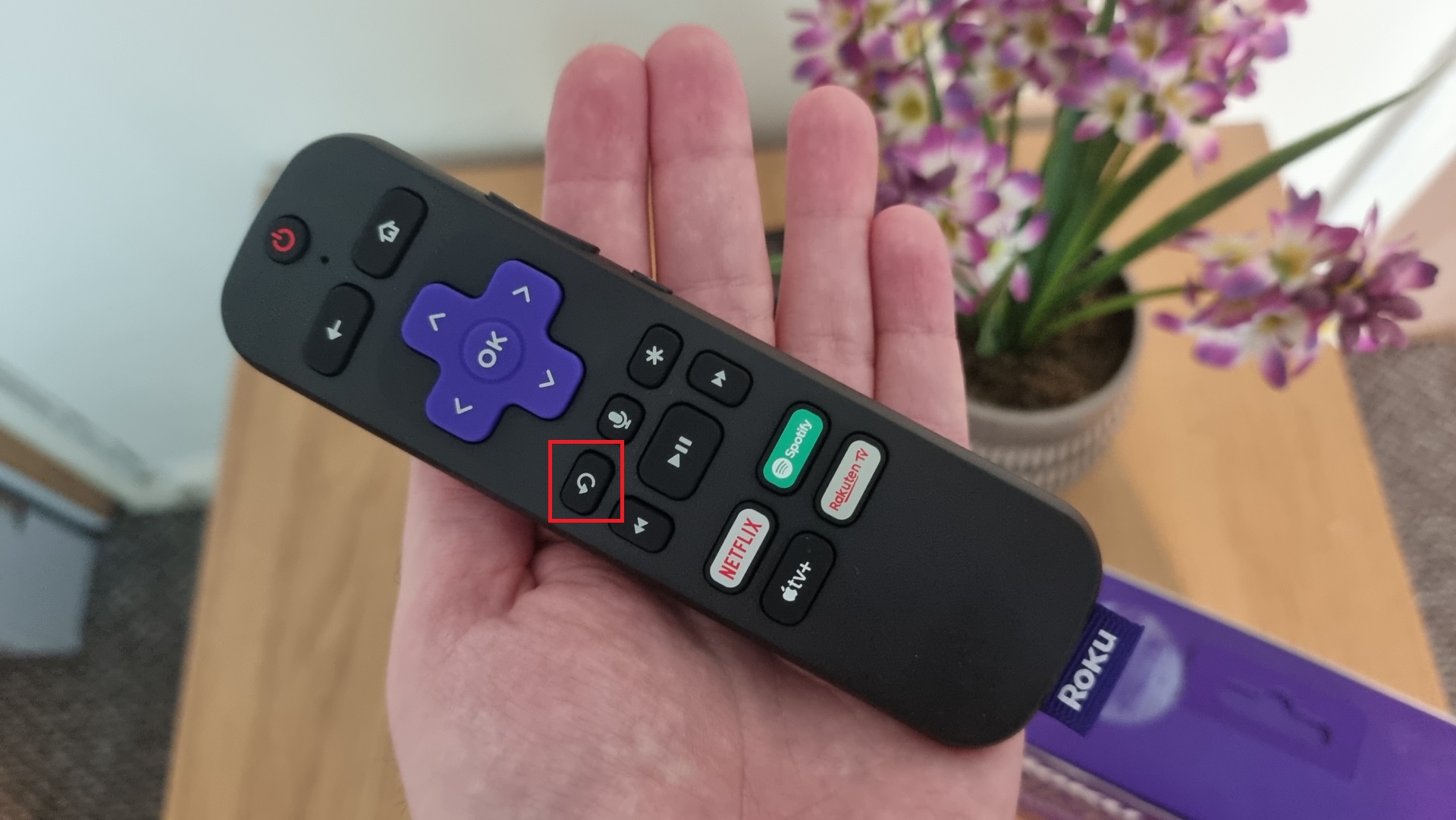
Say you're watching a movie or show that you've become exceptionally invested in. Big hits like Bridgerton, Moon Knight and Arcane have had their audiences enraptured with great storylines and interesting characters.
But we've all had at least one moment where we weren't quite able to catch what someone has just said, potentially missing out on a key plot detail that leaves us feeling a bit lost.
Sign up for breaking news, reviews, opinion, top tech deals, and more.
Roku's answer to this problem is its instant replay feature, which has a dedicated button on the Roku remote. If you didn't quite catch what a character has just said, you can hit this button to rewind the scene by a few seconds, and when played again, that dialogue will now be paired with on-screen captions that'll get you up to speed.
You'll first need to enable this feature by going into your Roku Settings from the main menu.
Locate the 'Captions' submenu, and navigate to 'instant replay' to turn this feature on. Note that the feature will only work with compatible apps, but it can seriously improve your enjoyment of a movie or show if you love to hang onto every line of spoken dialogue.
Thankfully, some users may not need to overly rely on this feature for very long. The upcoming Roku OS 11 update will feature an AI-powered dialogue boost option that will smartly boost the volume of spoken dialogue, while keeping all other audio sources quieter.
Roku screen mirror
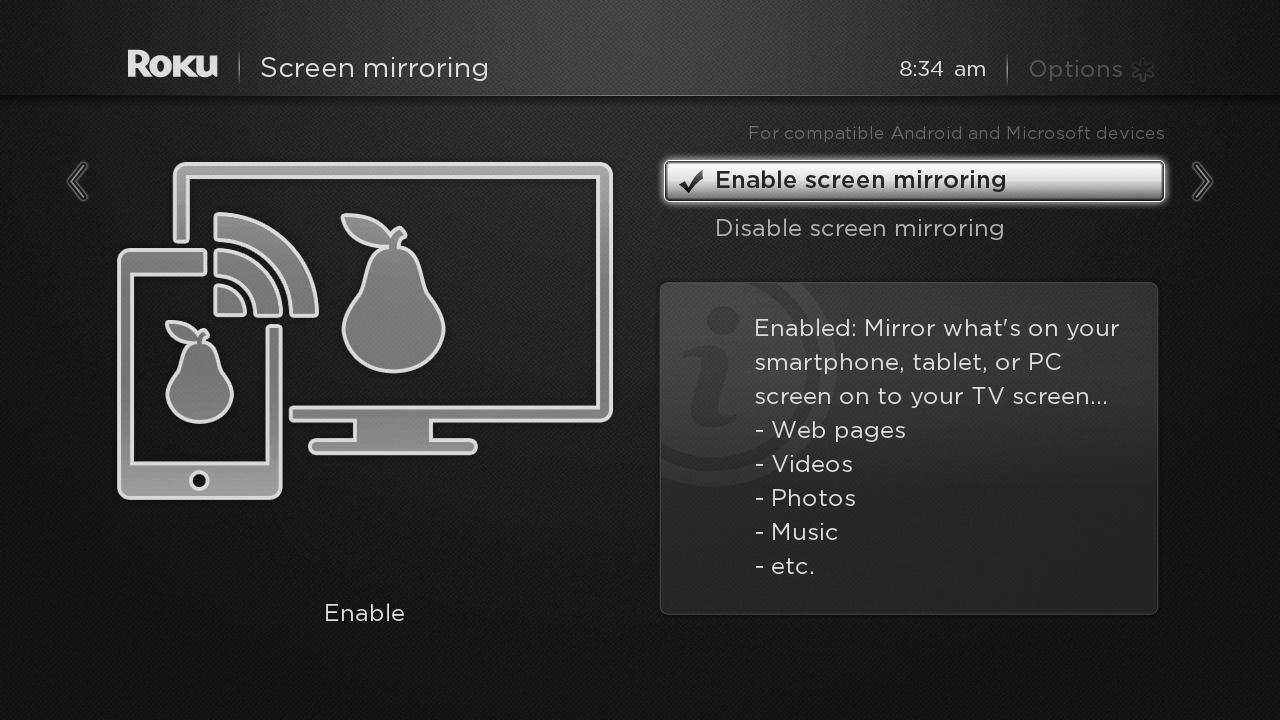
If you have an iPhone or an Android smartphone, you're able to download the Roku app and sync it with your Roku streaming stick or device, as it now supports both AirPlay and casting from Android (as long as you're on Roku OS 9.4 and above, so do check that).
The app itself is quite easy to use and fully-featured, letting you browse content on streaming apps from your phone, or allowing your phone screen to be used as its own Roku remote.
But the app-based feature we're talking about here is screen mirroring. What screen mirroring does is it allows you to take content from your phone, such as music or videos, and cast it onto your TV.
It's a great way to share photos, music and videos with others by displaying it on the TV instead of being stuck on your smartphone.
To enable screen mirroring, you'll first need to go into your Roku device's Settings from the main menu.
All the way at the bottom, you'll find the 'System' submenu. In here, navigate to the 'screen mirroring' option and make sure that screen mirroring is set to either 'prompt' or 'always allow.'
Now, open up your Roku smartphone app. At the bottom right of your screen, you'll see an option labelled 'Devices.'
Tap that, and make sure your Roku streaming stick or device is on. Your phone will attempt to search for your Roku streamer.
When it appears in the list of devices, simply tap it to pair your phone to the Roku streaming stick.
Now you'll be able to cast media from your phone onto your TV via the Roku app. The app handily breaks down your files into lists for music, videos, photos and more. Plus, when selected, that content will show up on your TV screen almost instantly.
Roku screensavers and themes
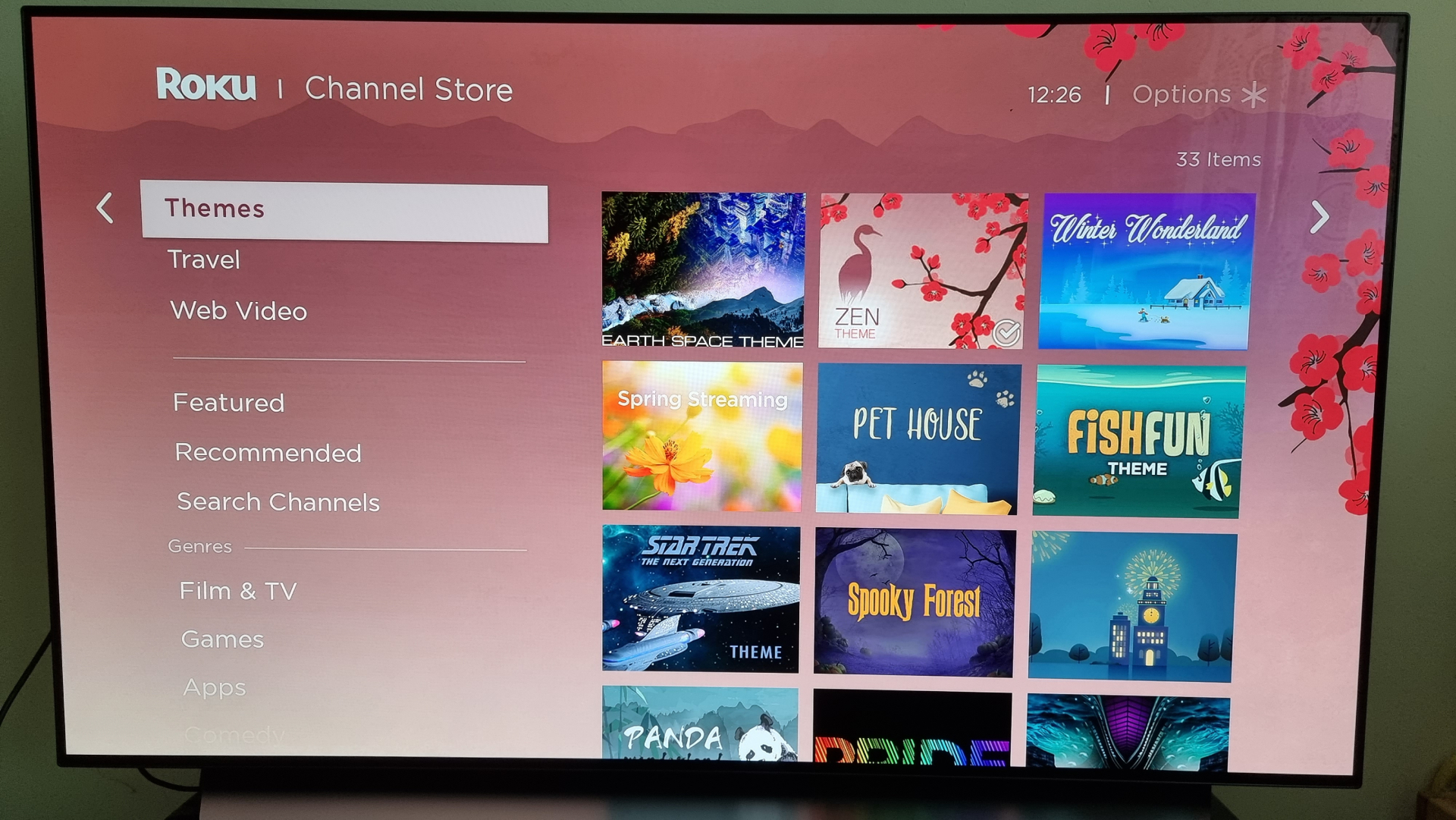
Purple is a lovely color, but if it's not to your tastes, you're actually able to change the theme of your Roku dashboard so you're not forced to stare at a single hue while you browse for your next entertainment fix.
Roku has hundreds of themes viewable on the Roku Channel Store. You can get there by selecting the 'Streaming channels' option from your main menu. Once you're in, navigate to the 'Themes' section, and you can browse and install tons of themes completely free of charge.
Simply select the theme that interests you, and you can install and apply it right there and then. Personally, we're big fans of the Zen theme which offers a pleasingly warm backdrop.
Similarly, Roku also offers a huge variety of screensavers, if you're a little sick of waking up from a nap only to be greeted by Roku's default bouncy logo screen.
To browse these, head to the Roku Channel Store and navigate to the 'Screensavers' section. And much like with themes, you can install and set your favorite screensaver directly from its Roku Channel Store listing.
More Roku guides
If you've just bought a brand new Roku streaming stick or device, you might want to know how to go about setting it up. Be sure to read our guide on how to connect a Roku device to your TV to get started.
Once you've done that, knowing how to pair a Roku remote will let you get started browsing the Roku OS with your remote, giving you access to hundreds of apps all downloadable from the Roku Channel Store.

Rhys is TRG's Hardware Editor, and has been part of the TechRadar team for over four years. Particularly passionate about high-quality third-party controllers and headsets, Rhys strives to provide easy-to-read, informative coverage on gaming hardware of all kinds. As for the games themselves, Rhys is especially keen on fighting and racing games, as well as soulslikes and RPGs.