How to get started with overclocking

Overclocking sounds drastic when you first hear about it; an aggressive process that makes your gaming faster and smoother but may just cause your PC to lift off like jet pack if you’re not careful.
The big secret is that overclocking is actually quite simple, and pretty safe. Approach this process incrementally, and you’ll soon find that sweet spot where you’re getting the most out of your GPU without turning the inside of your PC into a blast furnace.
The two main things you can overclock on your PC are your graphics card and your processor (GPU and CPU), and we’re going to introduce you to both these processes here.
Getting started with GPU overclocking
Pretty much any graphics card or graphics chip is technically capable of overclocking, but that doesn’t mean you should just do it on any device. Even integrated graphics chips on Intel or AMD CPUs can be overclocked, but expect big increases in your CPU temperature and not very big performance gains.
Likewise, your average laptop will struggle to get rid of the extra heat generated by overclocking, even if on paper it has a high-end graphics card inside.
So the best way to overclock is by using a dedicated graphics card in a well-ventilated PC.
There are many ways to judge performance gains from overclocking, which will vary from game to game. We’re going to use the free GPU benchmarking tool, Heaven Benchmark, to test our overclocking.
Sign up for breaking news, reviews, opinion, top tech deals, and more.
First, download Heaven Benchmark, run it (close any background programs that may hog GPU or CPU resources), and press F9 once it’s running to do the benchmark test.
It will take about five minutes to complete, and at the end will show you your GPU benchmark score. Save this information, as you’ll be using it to gauge how much performance you gain by overclocking.
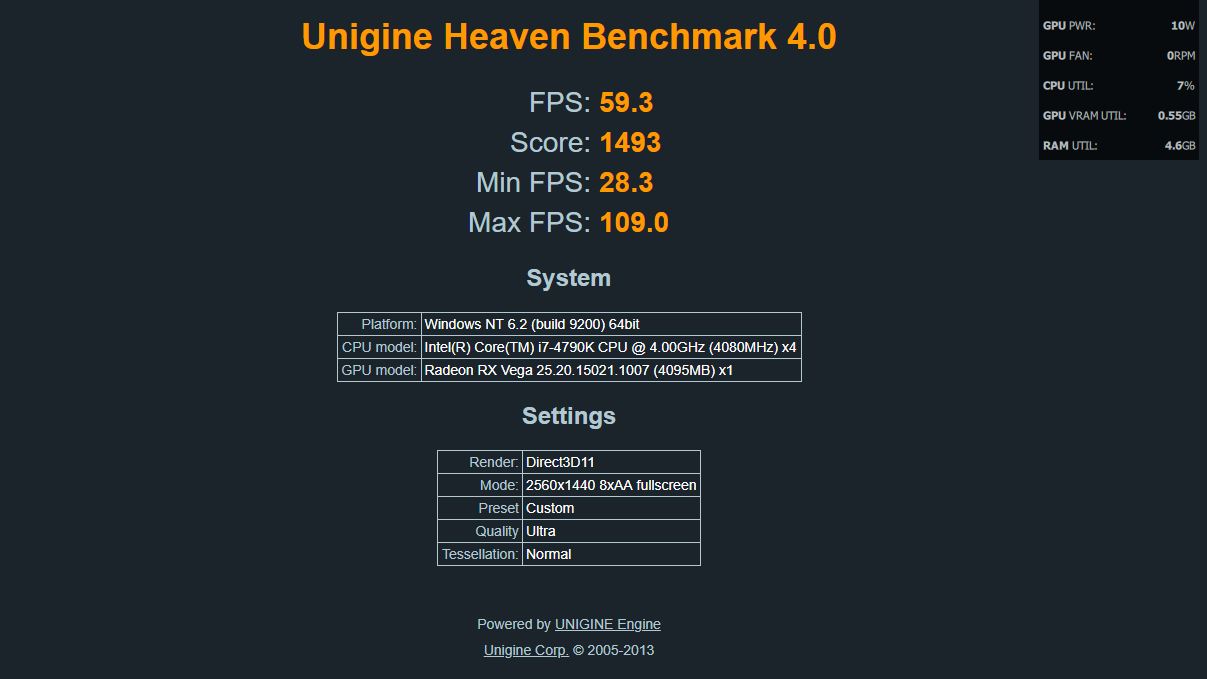
Next, download and install MSI Afterburner. Once it’s installed, open it and familiarise yourself with the interface. For our purposes today, we’re only going to be focusing on three of the five sliders - Power Limit, Core Clock and Memory Clock.
Core Voltage is often locked off by default. It can be useful, letting you overvolt your GPU to increase stability when overclocking, or undervolt to reduce temperatures, but for now we’ll just focus on the actual overclocking.
Begin by maxing out the Power Limit slider (the maximum increase here is set by your GPU). Next, increase the ‘Core Clock’ frequency in 20 MHz increments, running the Heaven Benchmark each time you increase it. Keep saving your benchmark results, and after each benchmark ‘Alt + Tab’ back to MSI Afterburner to see what temperature your GPU ran at during the benchmark.

Overclocking is all about finding a sweet spot between temperature, performance and stability. If the benchmark crashes at any point or your GPU runs too hot, then it’s time to pare back the Core Clock (in, say, 5-10 MHz increments) until you reach that sweet spot.
Once you’ve found your Core Clock sweet spot, you can apply the same process to the Memory Clock, which affects how fast your VRAM works.
Where core clocks directly affect the speed of graphical processing, memory clocks affect the speed of the VRAM - the graphical equivalent of your regular motherboard RAM, dedicated to loading and swapping textures and images. The higher the VRAM frequency, the more effectively your GPU holds, loads and renders complex images. It usually gets pushed during graphically-demanding games at high resolutions.
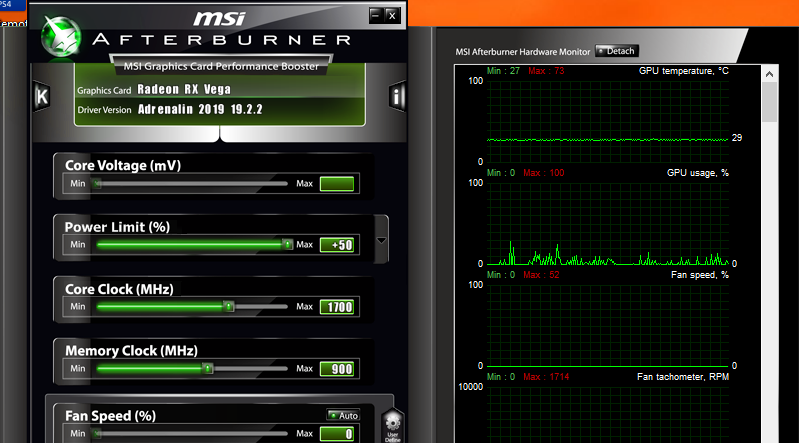
Getting started with CPU overclocking
CPU overclocking works on much the same principles as GPU overclocking, increasing the frequencies (or clock speeds) of your CPU cores to deliver faster PC performance. So the same rules apply. You’ll want to make sure you have adequate cooling on your CPU (again, difficult in a laptop).
If your CPU tends to get quite hot during intensive use at the default clock speeds, then you’re off to a bad start, and you’ll want to resolve your CPU’s heat issues (such as by undervolting the CPU or upgrading its cooler) before proceeding. You can track CPU temperatures using Riva Tuner, which is included with MSI Afterburner.
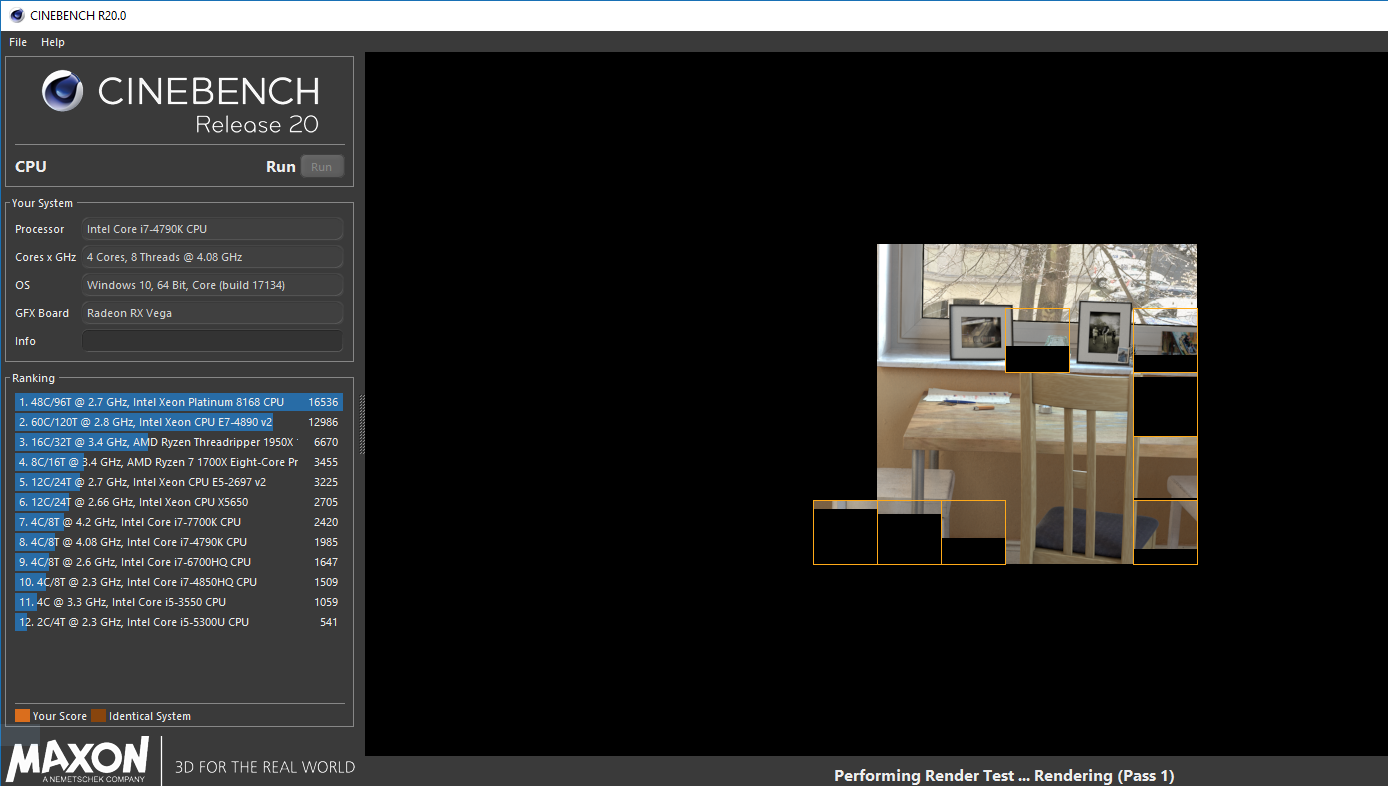
Assuming your CPU has sufficient cooling, you’ll need to establish its base performance. We recommend the tool Cinebench, where you simply click ‘Run’ next to CPU. This will create a 3D rendering using your CPU, then give your CPU a score in ‘cb’ (an internal measuring system for this particular app). Run it a couple of times and note down the number.
Now it’s time for the actual overclocking, which is best done through your motherboard BIOS. It’s a bit more fiddly than software-based methods, but also more stable. As your PC is booting, repeatedly press the Delete, F12 or F8 key to enter the BIOS.
What you do from here depends on your motherboard OEM, because the interfaces will vary. In our case (Asus Z97 Pro Gamer motherboard), we have a couple of options. The simple - though less effective - option is to use the EZ Tuning Wizard, which will slightly overclock your CPU based on your answers to a few questions.

On most motherboards, including ours, you’ll find the nitty-gritty overclocking stuff in the ‘Advanced’ section of your BIOS. Here, our CPU overclocking options are found under ‘Ai Tweaker’, but for you they may be under ‘Overclocking’, ‘CPU’ or similar.
The settings you’re looking for will be called something like Max Core Ratio, Core Ratio Limit, or similar. These ratios will be presented as double-figure numbers, which correspond with your clock speed (so a core ratio of 40 is a clock speed of 4 GHz, assuming your base clock is set to 100MHz).
You can usually change the core ratios on individual cores, or choose to ‘Sync All Cores’. Bear in mind that each core on your CPU may have a slightly different overclocking limit, and it’s not uncommon for the first two cores to have higher clock limits than the rest.
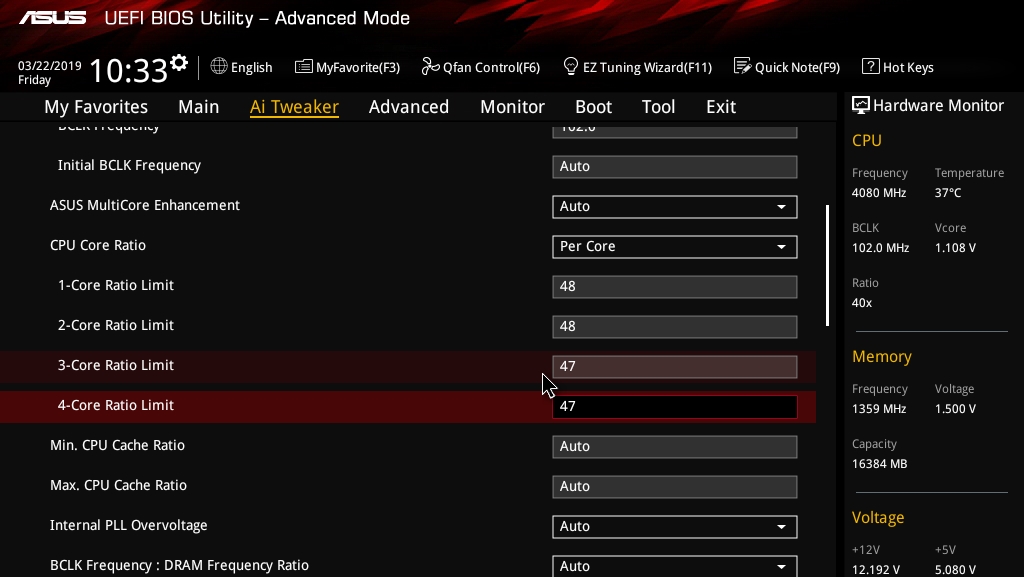
So to be safe, increase the clock ratios by two on the first two cores, and by one on the rest. Once you’ve done this, save and exit, then run a Cinebench test again in Windows 10 to see if you have any performance gains.
After that, you should run a stress test using a tool called Prime95 (select the ‘Small FFTs’ Torture Test, which focuses mainly on CPU). Run it for half an hour, and if your PC doesn’t crash, then you can go back to the BIOS and increase your CPU clocks a bit further, once again running a Cinebench test followed by Prime95 to measure your gains and test stability.
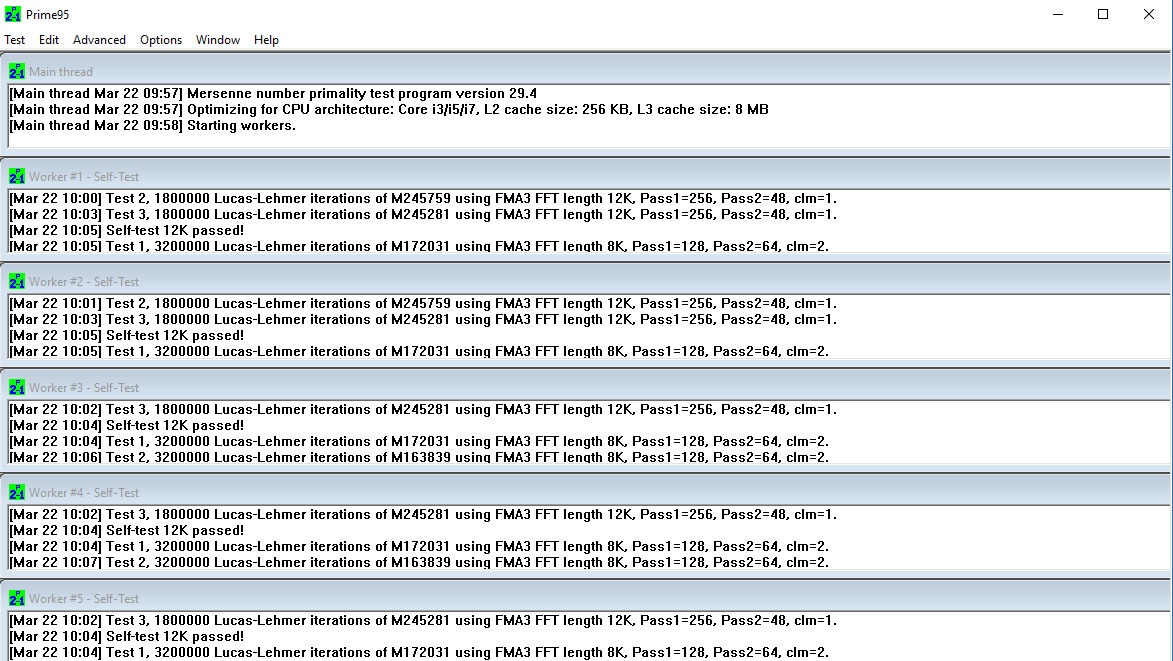
Keep repeating this process until you run into stability or overheating issues, at which point you should go back to your BIOS and pare back your CPU clocks to a stable level.
- Find out more about how Intel is powering the next generation of PC gaming.

Robert Zak is a freelance writer for Official Xbox Magazine, PC Gamer, TechRadar and more. He writes in print and digital publishing, specialising in video games. He has previous experience as editor and writer for tech sites/publications including AndroidPIT and ComputerActive! Magazine.