How to make a live wallpaper
Get creative and learn how to make a live wallpaper for your Windows computer.
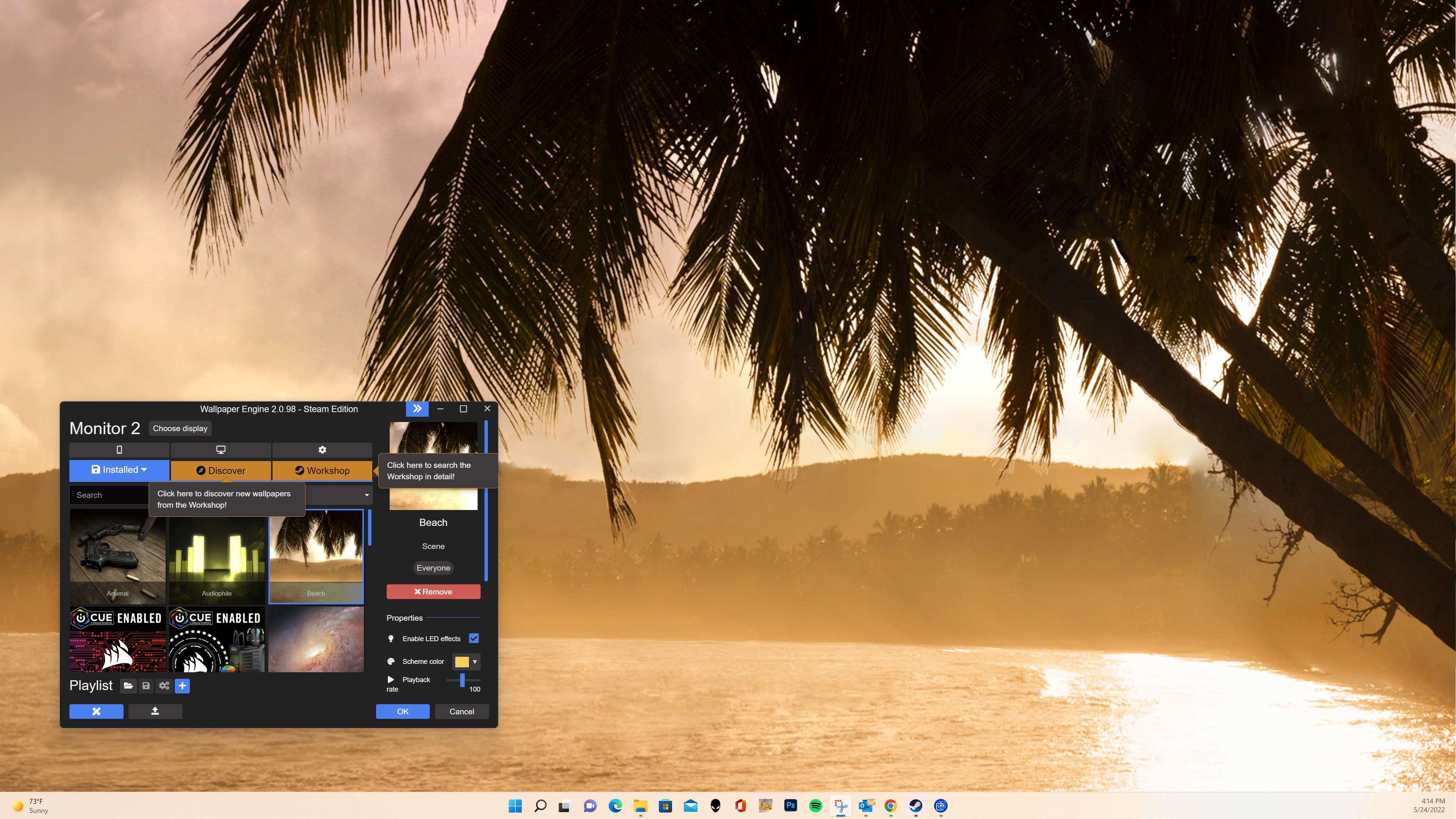
We don’t all need to know how to make a live wallpaper, especially considering the sundry of live wallpaper sources on the internet that make it easy to download and set one for your desktop.
In fact, regardless of whether you have a Mac or a Windows laptop or PC, you’ll easily stumble upon numerous pre-made dynamic wallpapers. Websites like the Dynamic Wallpaper Club have extensive user-populated galleries teeming with professional-quality live wallpapers that you can download, many of which are free of charge.
As do free and paid-for apps like Dynaper, WinDynamicDesktop and iWallpaper. That is, if you’re willing to install such apps on your computer. Between those and the websites, you should be able to find excellent live wallpapers that will spruce up your desktop without much work from you.
However, if you do want to get those creative juices flowing – or you simply cannot find one to your liking – you’ll also be happy to know that making a live wallpaper from scratch isn’t as hard as you might think. All you really need is the right tool for the job.
The Wallpaper Engine: the best dynamic wallpaper editor

You’ll find a number of apps that will allow you to create your own dynamic wallpaper, but none are as revered as the Wallpaper Engine. This app, which allows you to import user-made dynamic wallpapers as well as create your own, has become the go-to live wallpaper app for Windows users. That’s because it’s a pretty powerful program with an extensive feature set and a wallpaper editor that lets you create not just video or slideshow wallpapers but also 3D ones.
It isn’t a free app – for an app this comprehensive, you’ll hardly expect it to be available without charge – but at $3.99 (around £3.20, AU$5.60), it’s not only inexpensive but also a great value considering what you’re getting. Most importantly, it’s easy to use for making simpler dynamic wallpapers. As for the complex ones, you should be able to find detailed and easy-to-follow tutorials online.
Note that this app is for Windows computers only. If you have a Mac, some people recommend downloading the Dynamic Wallpaper Engine. It certainly isn’t as expansive and feature-rich as the Wallpaper Engine, but it will let you create playlists and upload your own videos.
Sign up for breaking news, reviews, opinion, top tech deals, and more.
How to make a live wallpaper using the Wallpaper Engine in Windows
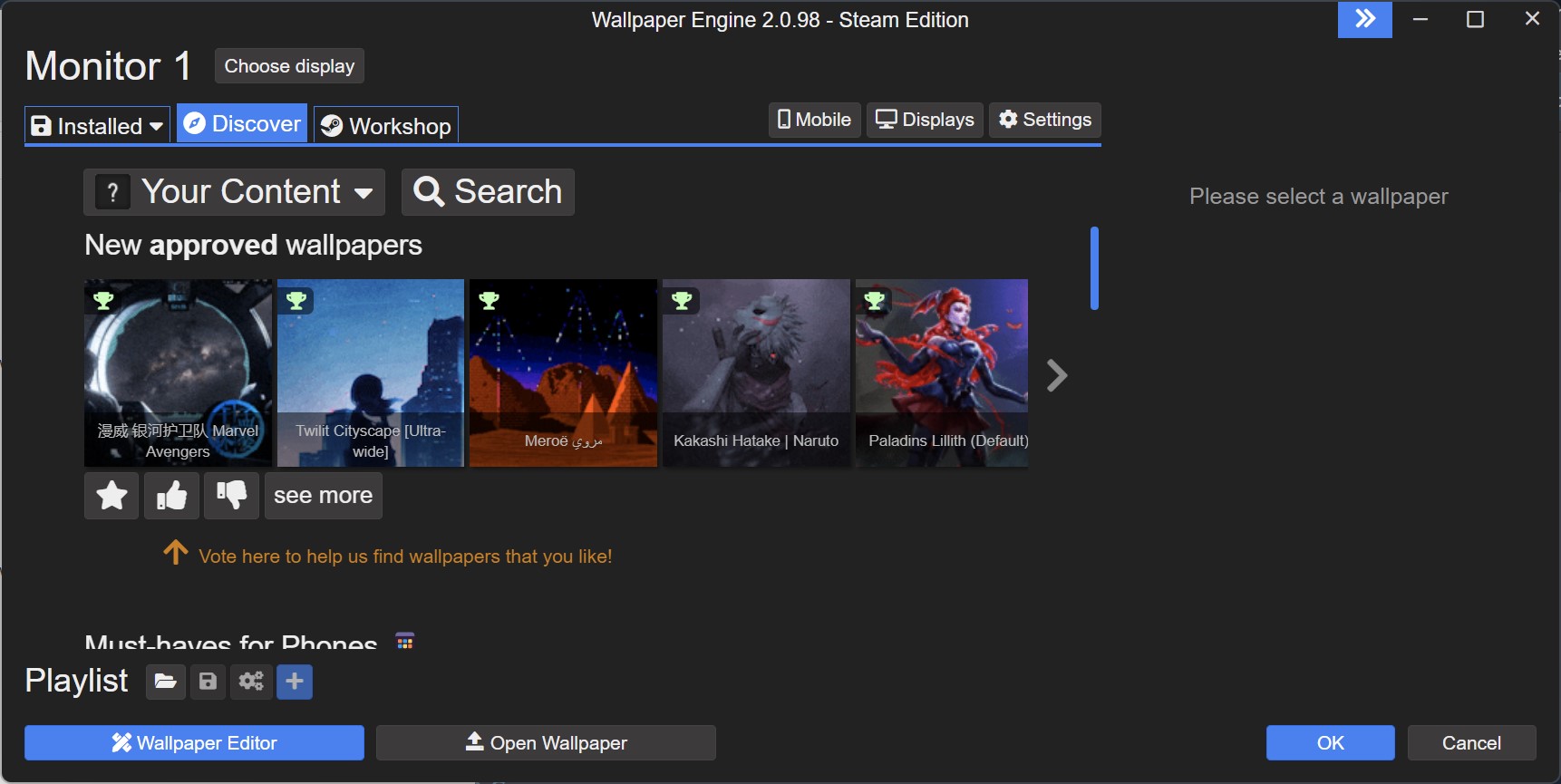
We won’t take you through the actual editing process itself. You have those in-depth tutorials online – not to mention, your creative chops – for that, we’ll show you exactly where to get started.
First thing’s first, however. Be sure to download and install the Wallpaper Engine via Steam then go through the quick setup where you’ll be asked to pick your language, select your default wallpaper quality, and decide whether you want it to automatically run at startup. Once that’s done, you can start making your own live wallpaper.
To make a dynamic wallpaper via the Wallpaper Engine, you need to get to the Wallpaper Editor.
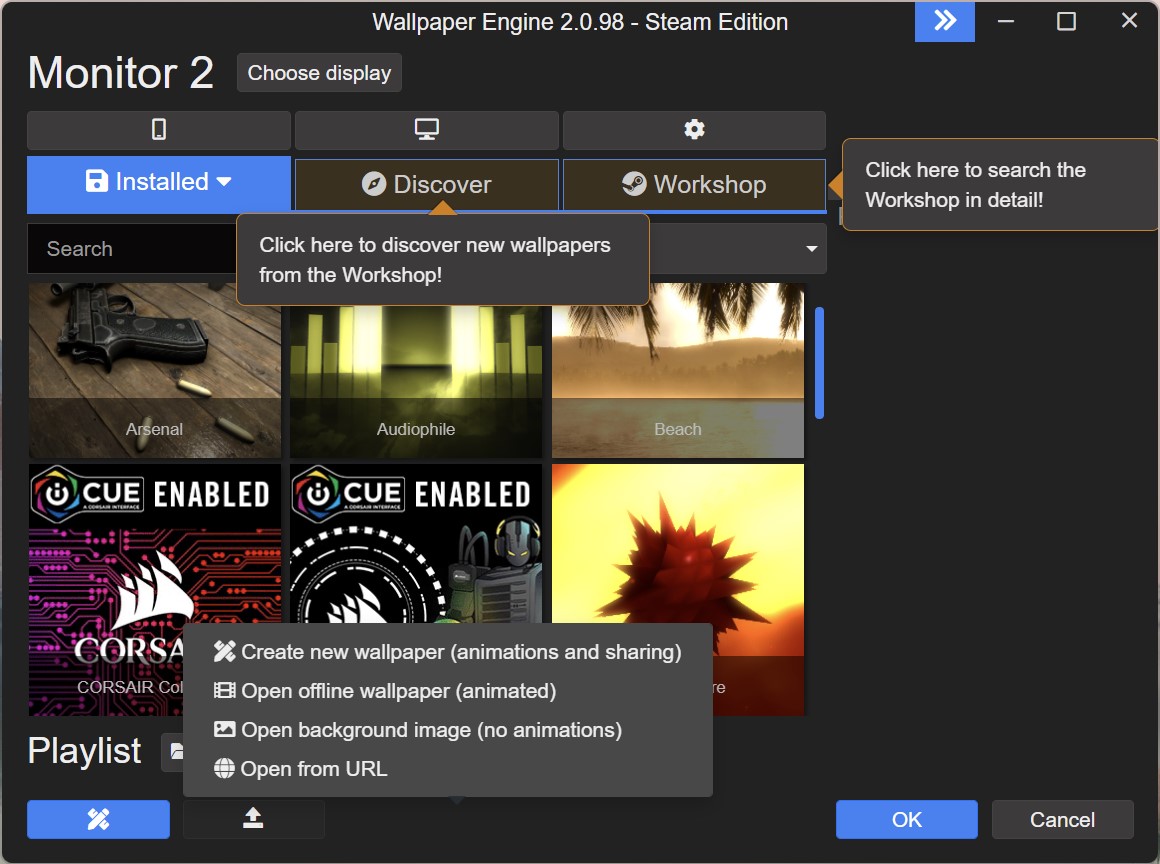
1. Open the Wallpaper Editor
In the home screen, click the Wallpaper Editor button on the bottom right. You can also click on Open Wallpaper then choose ‘Create new wallpaper’ in the dropdown box.

2. Choose a template or a blank canvas
The Wallpaper Editor should open where a pop-up will appear to give you two choices – ‘Create Wallpaper’ or ‘Use a Template.’
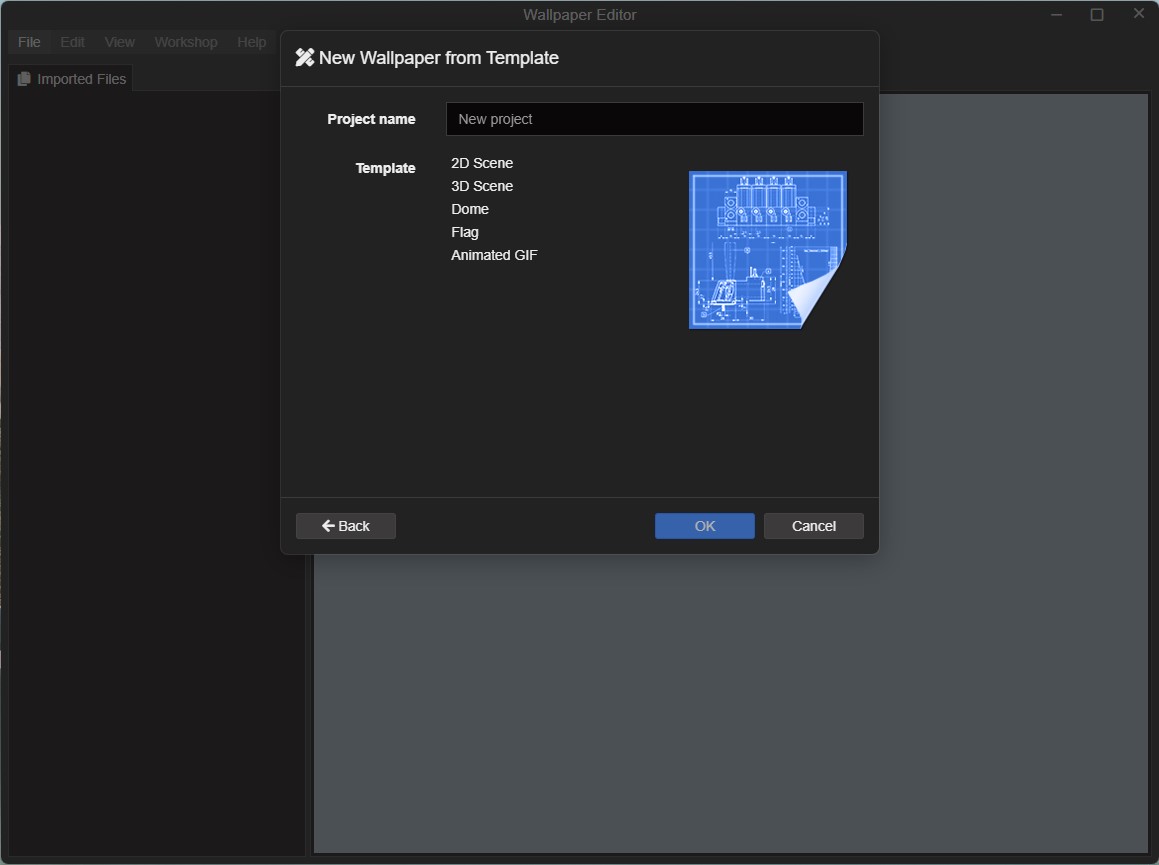
Choosing ‘Create Wallpaper’ will let you choose existing files (as long as they’re supported file types) that you can use for your new wallpaper. On the other hand, choosing ‘Use a Template’ lets you create a new project and choose from five different dynamic wallpaper templates.

If you want to skip using a template, simply drag and drop the image you want to use in the blue ‘Create Wallpaper’ button. You can also click the button itself to open a dialogue box where you can find the file if you don’t have it handy.

3. Start a new wallpaper project
Type in your project name, select your preferred scheme color, and select the image resolution then hit OK.
4. Add animations and effects
You’ll be taken to the main Wallpaper Editor window. Under the Properties tab on the right side, you’ll be able to do things like add animations and effects to your image, change alignment, toggle the opacity, and select the blend mode.
To add animations such as cloud movement, water ripple and foliage sway, go under Effects and click Add. Each animation you add is customizable to a degree so be sure to take the time to tweak them to get to your desired effect.
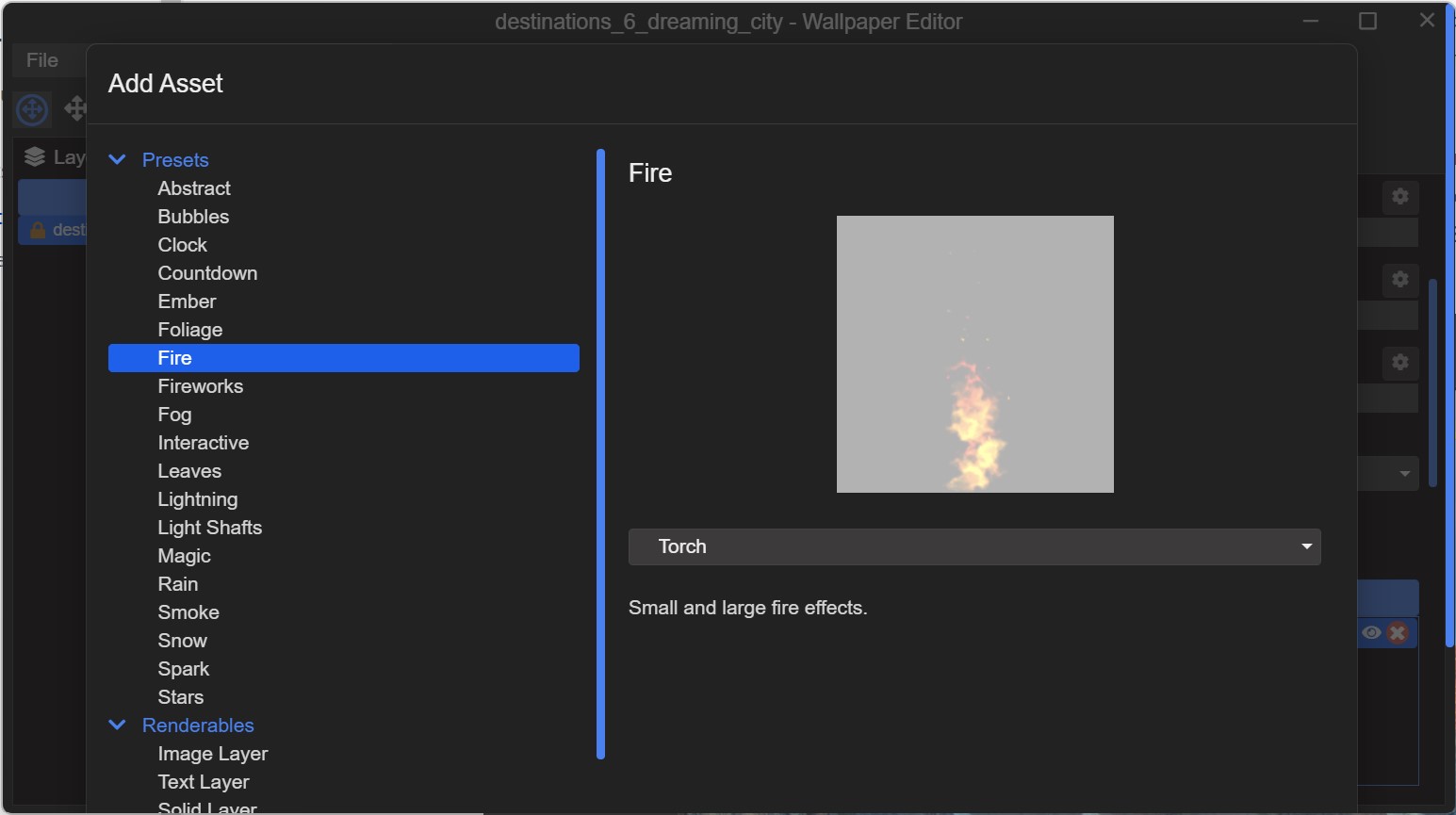
5. Add assets
If you want an even more dynamic wallpaper, consider adding more assets to your background image. To do so, click on Add Asset under the Layers tab on the left side of the Wallpaper Editor window. This will take you to a dialogue box where you can select different types of assets available, from different elements of nature to text, image and sound layers.
Select the asset you want then click OK. Don’t worry if you want to add multiple assets. Simply repeat step 8 to add another.
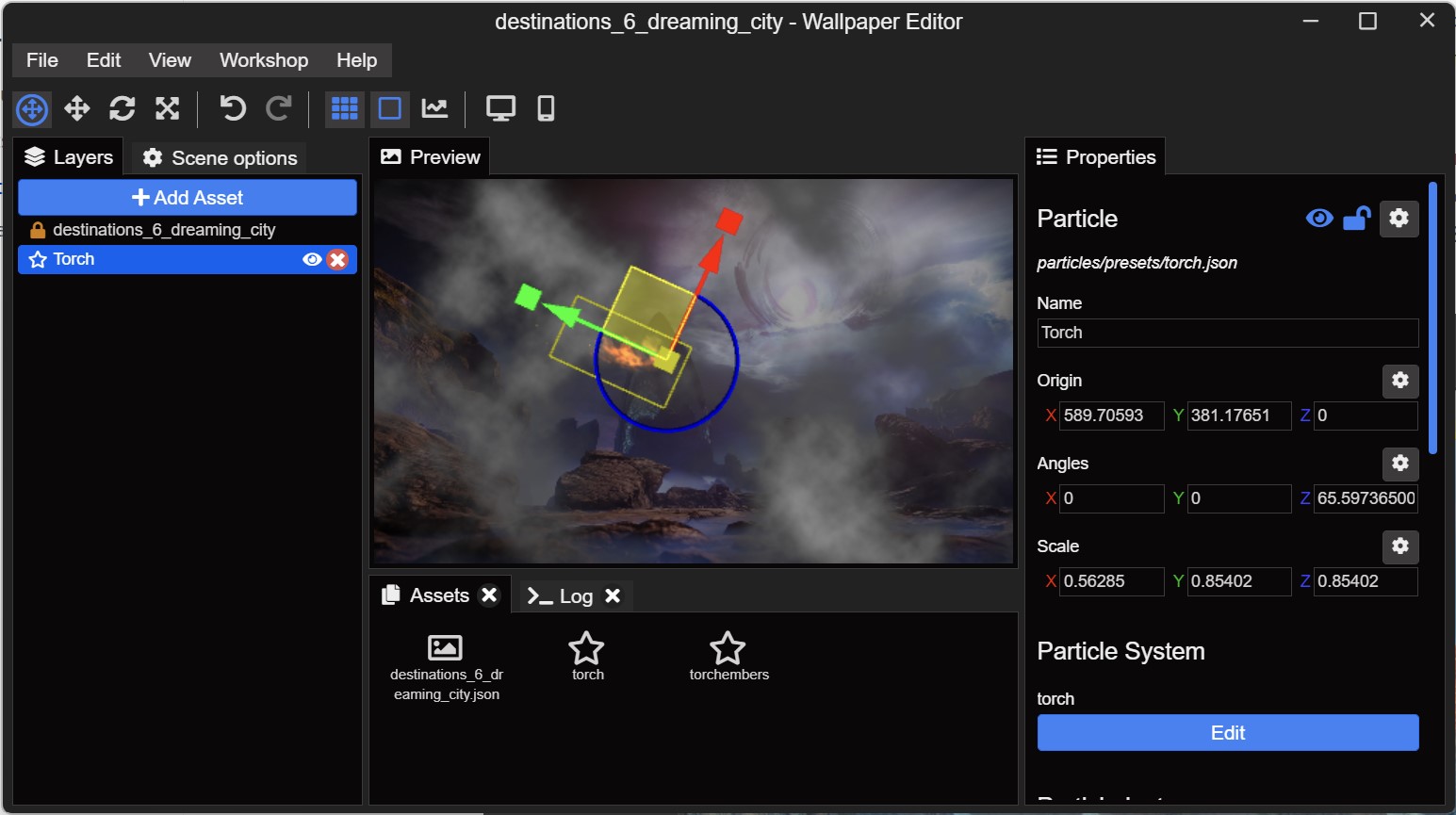
6. Tweak assets
You should be able to move, rotate and scale every asset you add. To do so, simply select the asset you’d like to tweak. 3D handles composed of a green arrow, a red arrow, a circle and a square should appear. Use these handles to change your asset’s position, resize it and change its angle.
7. Save and apply
Once you’ve made all the necessary edits and tweaks, it’s now time to save, apply and even publish your finished dynamic wallpaper. Bear in mind that the app regularly and automatically saves your project, but just in case you made last-minute changes, be sure to go to File then hit Save.
To apply that live wallpaper you just made, go to File then hit ‘Apply Wallpaper.’
8. Publishing your wallpaper to the Wallpaper Engine Workshop
Publishing it is entirely optional, but if you’d like to share it with the rest of the Wallpaper Engine community, simply go to Workshop on the top menu then click ‘Share Wallpaper on Workshop.’
The Publish to Workshop dialogue box will appear to ask you to fill in a few details about your work.
When ready, click the Publish button.

Michelle Rae Uy is the former Computing Reviews and Buying Guides Editor at TechRadar. She's a Los Angeles-based tech, travel and lifestyle writer covering a wide range of topics, from computing to the latest in green commutes to the best hiking trails. She's an ambivert who enjoys communing with nature and traveling for months at a time just as much as watching movies and playing sim games at home. That also means that she has a lot more avenues to explore in terms of understanding how tech can improve the different aspects of our lives.