The best drawing tablet 2025: which is the best graphic tablet for creatives?
We've tested all the best drawing tablets for designers, illustrators and photo editors
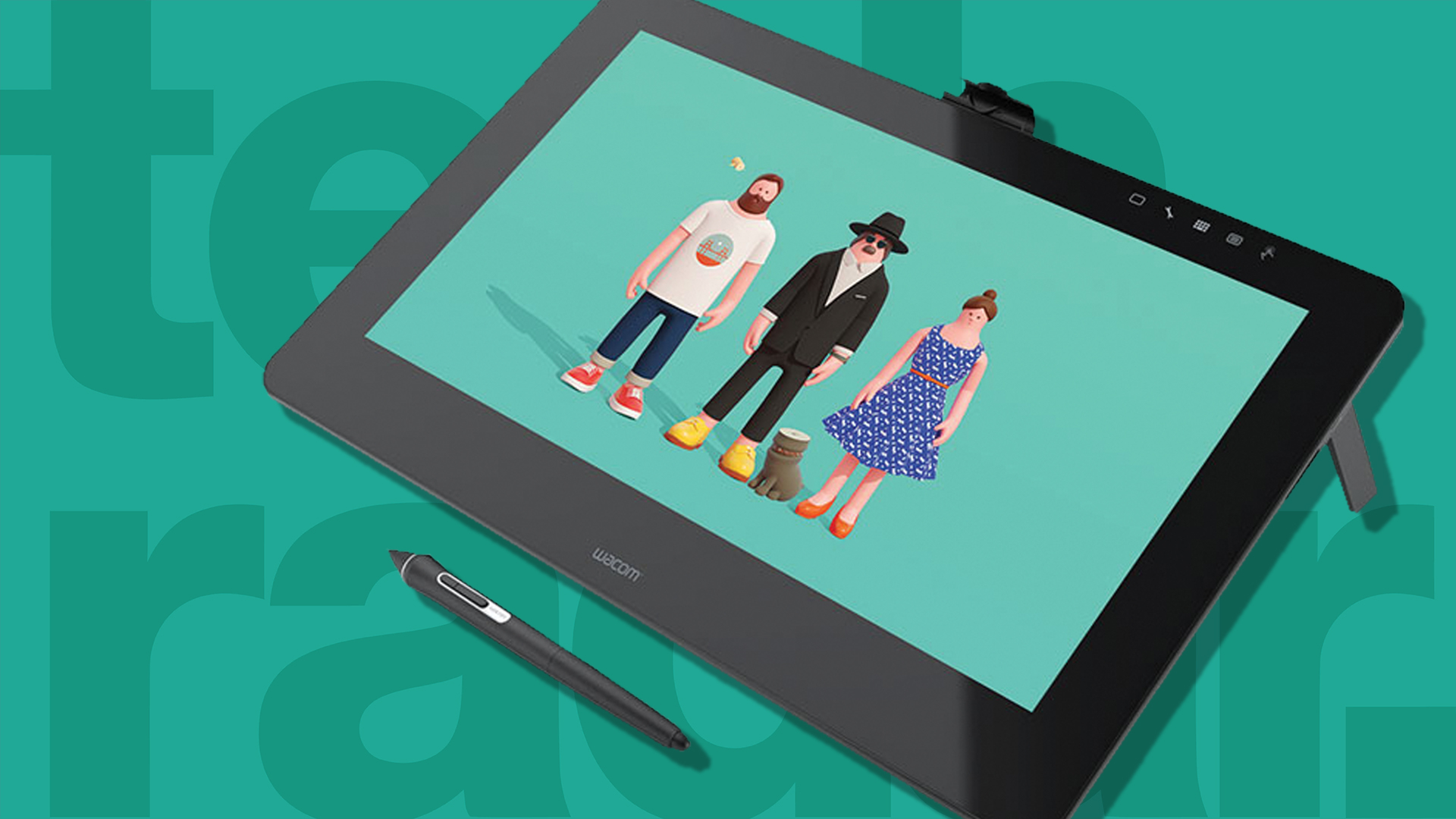
Whether you're a digital artist, photographer or any other kind of creative, the best drawing tablet is a must-have addition to your creative workspace. However, there are more than ever to choose from, with different benefits for different users and experience levels,
There are three different kinds: pen displays and pen tablets (also known as graphics tablets) and general-use tablets. We've explained the difference between these below in our FAQ section.) Plus, you'll need to consider compatibility if you want to draw, retouch and edit works using the best digital art and drawing software.
If you need something more portable, you'll be better off with one of the best tablets from the likes of Apple, Microsoft or Samsung. We've included a few in our list below that are particularly good for creatives, to help!
We've tested all of the included tablets below ourselves, considering important specs such as pressure sensitivity to display, while also considering practical factors like pricing and portability. While you're upgrading your workspace, also consider investing in one of the best monitors. Think you’d be better off with a laptop? Check out our guide to the best laptops and tablets for drawing and artwork.
The best drawing tablet overall

Specifications
Reasons to buy
Reasons to avoid
It's hard to say anything negative about the Xencelabs Pen Display 16, because it does so much, so right.
This isn't Xencelabs' first pen display drawing tablet, but it's still a pretty new name in the market. With a 16-inch 4K display, IPS panel, brilliant 330 nit brightness, extensive colour reproduction (99%, AdobeRGB, 93% DCI-P3), and 8,197 levels of pressure sensitivity in its included stylus, it makes for a capable, well-designed drawing tablet that can show off your creations at their best, and help you make the most of them during the creative act.
Previously, our top pick was the larger, 24-inch model, but this smaller form factor makes for a more portable option better for most artist. The build quality is excellent, with integrated touch keys and a built-in stand to help you angle the display to your requirements. The Quick Key Remote, too, with its OLED display and ability to bolt onto the edge of the tablet, ensures that your experience of using the Pen Display 24 is as sleek as possible.
If you want a bigger size option, we also rate the Xencelabs Pen Display 24 review very highly.
Read more: Xencelabs Pen Display 16
Best value display

Specifications
Reasons to buy
Reasons to avoid
XPPen is one of industry giant Wacom’s biggest competitors, offering more affordable tablets that still pack a punch for performance and design quality. That's nowhere clearer than with the XPPEN Artist Pro 16, here in it's second generation, at a very respectable price point for its feature set.
While not quite 4K, the 2560 x 1600 pixel panel does ensure you get a good amount of detail above a standard Full HD display, and precise brightness controls ensure you can calibrate it to best suit your environment.
A number of impressive accessories help to elevate this drawing tablet too, with a tactile keydial alongside a next-generation stylus with an unmatched 16,000 levels of pressure sensitivity; it doesn’t feel much different from the 8,092 levels seen in other leading tablets, but it’s good to know the finer motions of your hand are being catered to, and the Artist Pro 16 is currently leading the market on this feature.
The one disappointment is the fixed 19-degree angle for the integrated stand, given that the first-generation model did come with a more adjustable setup – but this is a small complaint in an otherwise brilliant drawing tablet.
Read more: XPPEN Artist Pro 16 review
Best professional display
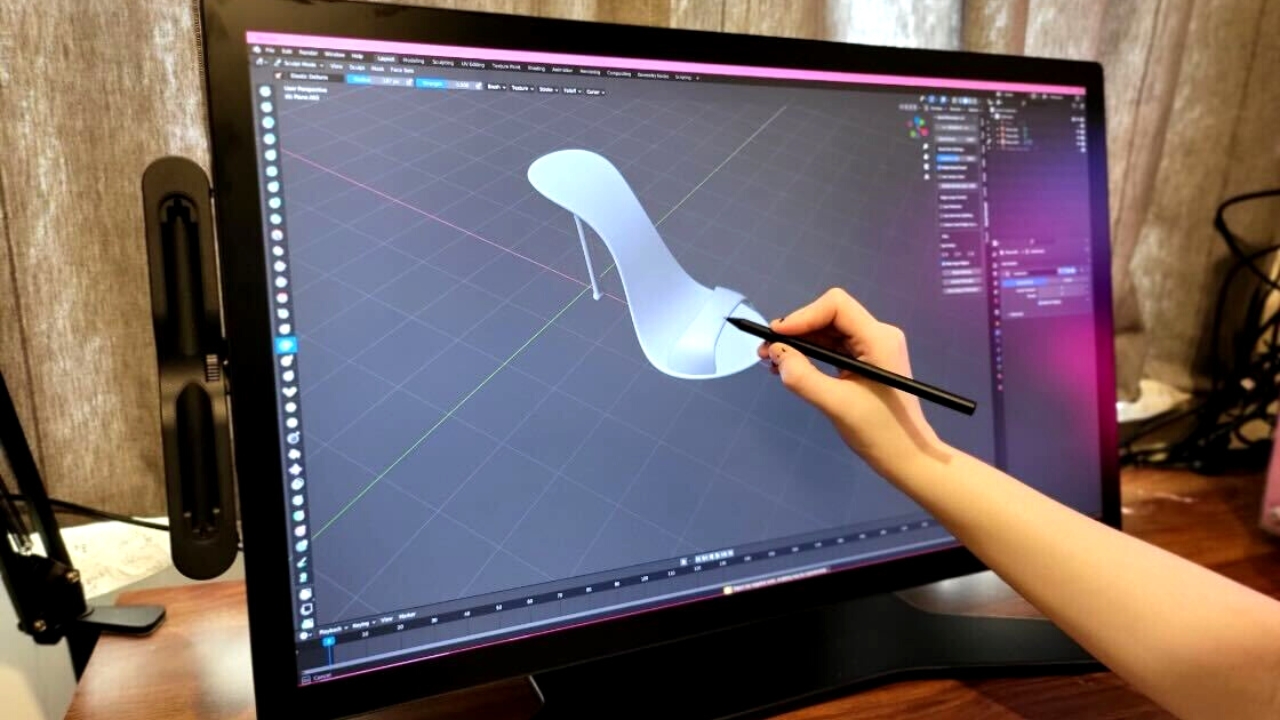
Specifications
Reasons to buy
Reasons to avoid
Sometimes, bigger is better – and the Wacom Cintiq Pro 27 pen display fully commits to that logic. With a 27.9-inch Ultra HD display, it offers a truly roomy drawing area, with incredible sensitivity levels and multi-touch support for easy interfacing with either stylus or finger.
You're paying for the screen real estate, and the Pro 27 retails for roughly double its smaller Pro 16 counterpart, albeit with double the refresh rate (120Hz vs 60Hz), greater color gamut (30-bit vs 8-bit), and the opportunity to use its sizeable screen as a full-on monitor for the laptop or PC your connect it to. But as a tablet geared firmly towards career professionals, with the option to save yourself a separate monitor purpose, the price tag might just be worth it.
Just keep in mind that a display of this size is more unwieldy than some other options in this guide. It can be uncomfortable to sit up close for this length of time, and the tablet is far too large to really benefit from a wrist support on your desk. Amateur and aspiring creatives, beware.
Read more: Wacom Cintiq Pro 27 review
Best general use

Specifications
Reasons to buy
Reasons to avoid
Without a shadow of a doubt, the iPad Pro is the best general-use tablet for drawing, and the most recent 12.9-inch M4 model is a real treat for artists, delivering plenty of power, a brilliant display and wonderful canvas size. Plus, it’s ultra-portable, which is more than can be said for its competition; as mentioned earlier, all graphics tablets and most pen displays need to be plugged into external devices.
While the iPad Air is lightweight and more affordable, the iPad Pro takes the lead with its tandem OLED Liquid Retina XDR 12.9-inch screen. You can, of course, opt for the slightly smaller 11-inch iPad Pro model, but the display on that model isn’t quite as impressive.
Images refresh twice as fast as on many other tablets thanks to the iPad Pro’s 120Hz refresh rate, meaning you have at your fingertips super-fast, super-responsive drawing potential. Add to this the impressive toolkit offered by the new Apple Pencil Pro (sold seperately) with features like hover, squeeze and barrel roll, and the iPad Pro becomes a serious contender. The only thing missing is a tactile screen finish for that real pen-to-paper feel – but you can remedy this by investing in a paper-textured screen protector.
Housing the M4 chip, the iPad Pro is easily the most powerful tablet for drawing and editing images. In addition, iPadOS is compatible with a whole host of creative apps, so you’re much less limited than on other tablets - and it supports Apple Intelligence features.
Read more: iPad Pro 12.9 (2022) review
Best graphics tablet

5. Xencelabs Pen Tablet Medium Bundle
Specifications
Reasons to buy
Reasons to avoid
Unlike the pen displays in this guide, which come with built-in displays, the Xencelabs Pen Tablet is a conventional graphics tablet that needs to be used in conjunction with an external monitor – which makes it a better option for those concerned about the fragility of pen display screens, or those who want to keep to a tighter budget. In terms of what you’d want from a graphics tablet, it ticks all of the boxes, delivering a brilliant blend of sleek, robust design, portability and power at a surprisingly reasonable price.
The tablet is ergonomically designed with a comfortably curved front edge, which is more than can be said for many rival drawing tablets, and it nails one of the most crucial aspects of graphic tablet design with the texture of its surface, offering a decent level of resistance for a realistic and easy drawing experience. In addition to the tablet itself, the bundle comes with two battery-free styluses, which can be individually programmed and come packing 8,192 pressure sensitivity levels, and a pen case.
There’s also a configurable quick key remote, which in itself is a unique feature that sets the Xencelabs Pen Tablet apart from rival devices. While the tablet is pretty lightweight and easy to carry, these separate elements do mean you have two extra components to account for; but it’s a small price to pay for a comprehensive and high-quality setup.
Best portable

Specifications
Reasons to buy
Reasons to avoid
Offering a vibrant OLED screen and touch technology paired with a relatively approachable price point, the Movink is a much needed shake-up of Wacom's business model; though it won't suit the needs of more serious professionals.
Think of it more as an iPad upgrade, balancing the portability and accessibility of general-use tablets with the artist-first features and drawing experience of purpose-made drawing tablets. With its singular USB-C to USB-C connectivity, you can easily connect to your PC or laptop to use more sophisticated programs for photo and video editing or the drawing, compared to the apps found on general-use tablets which only offer more basic apps or poorer user experience.
It's just 4mm at its thinnest and 6.6mm at its thickest, weighing just 420g, and comes with a tailor-made version of the fully customizable Wacom Pro Pen 3 (although you’ll have to buy parts separately). Plus, the Movink is also Wacom’s first professional creative pen display to fac ilitate Dual Pen technology, so it will work with a variety of Wacom and third-party styluses.
As I alluded to before, it's not one for pros; its max resolution is 1080p, and it's only available as a 13.3-inch screen, which might be a little limiting if you're used to larger canvases. There are only two physical shortcut keys; but you can also use the top corners of the screen as shortcuts, plus the three buttons on the included stylus. It also doesn't come with accessories like a kickstand or case, and particularly frustrating is the lack of a pen case or loop to keep things safe. Still, it's a cracking device, and especially if you prize portability.
Best pen computer
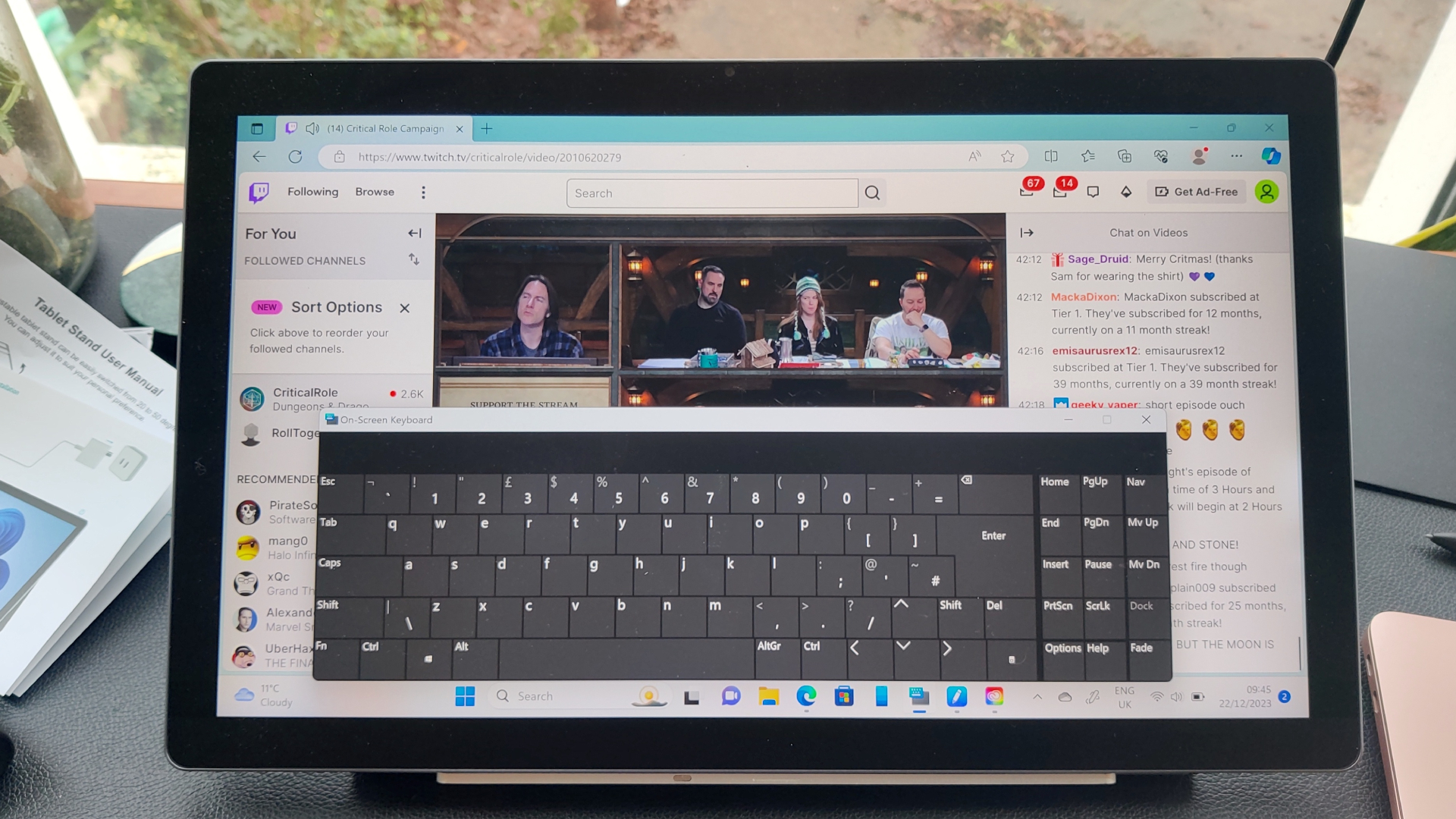
Specifications
Reasons to buy
Reasons to avoid
Forget the pen tablets and displays – the Huion Kamvas Studio 16 is a fully-fledged drawing computer, with the power of the Windows 11 OS behind it as well as a host of drawing tablet capabilities. So if you don't want the hassle of various cables and juggling multiple devices on the same desk, and want a truly all-in-one device, the Kamvas Studio 16 has you covered.
The 15.75-inch drawing area is expansive, with a capacitive touch display that feels like a natural companion for the PenTech 3.0+ stylus, which offers smooth, accurate lines and minimal parallax alongside 8,192 pressure levels – currently the market standard for premium drawing displays.
100% AdobeRGB coverage makes for a vivid experience, while a 400-nit brightness is well above most tablets we've tested, ensuring colours shine through the screen. We'd have liked 4K resolution at this size, but the 2.5K spec still looks great, and the Kamvas Studio 16 makes up for it with its expansive feature set.
Windows 11 is the main news here, making this as much a general-use computing tablet as a drawing one, with a full Windows OS desktop experience married to a touch-sensitive display. It's not a perfect match, and a dedicated tablet OS designed for touch navigation may have worked better here, but there's plenty of functionality for those who need it.
You'll get 512GB of onboard storage a powerful Intel Core i7 processor, and 16GB of RAM for “reliable running speed” when you’re multitasking between software. A front-facing camera, stereo speakers, and a microphone array makes it work for video calls and meetings too.
Read more: Huion Kamvas Studio 16
Best value pen computer

Specifications
Reasons to buy
Reasons to avoid
The XPPen Magic Drawing Pad is a real jack-of-all-trades tablet, offering a good balance of decent specs across the board at an approachable price point.
This Android tablet offers front and rear cameras, the standard array of apps and a variety of connectivity options. More than a general-use tablet, though, you also benefit from its X-Paper display, included stylus and pre-installed drawing software. With a solid 13 hours of battery life, ample storage and a lightweight design, the Magic Drawing Pad offers brilliant portability.
On test, we appreciated the high-quality drawing experience, with great pen-to-paper feel, decent responsiveness and solid color accuracy, though we did unfortunately encounter a few instances of lag and issues with processing power. That's to be expected, at this price point, and novices might not need the beefier specs found in more advanced models. Besides, to sweeten the deal, it comes included with a stylus, interchangeable nibs and a case.
Best for students

Specifications
Reasons to buy
Reasons to avoid
The Wacom One 13 Touch – not to be confused with the One by Wacom, or the Wacom One, of course – is the flagship model in Wacom's affordable drawing tablet range. It's technically an upgrade to the 2020 Wacom One, and could make a great drawing tablet for a student looking for the right creative tool.
Compared to the previous model, the 13 Touch offers a more compact shape and form factor – utilizing the same display and drawing area, but with less wasted real estate around the screen. That means even though this is a 13.3-inch display, it’s still relatively easy to hold in your lap, at least for short drawing sessions. Its portable design makes it a great for scurrying between lectures or assignments – and while there's no built-in kickstand, it's not quite as crucial a feature in a tablet this size.
As you'd guess from the name, the Wacom One 13 Touch does support multi-touch for hand-based controls, though you can toggle it on or off, allowing the stylus to take centre stage if find the added touch sensitivity distracting.
The glass screen feels premium, more so at least than the previous model's plastic surface, with a boost to contrast (now 2000:1) and brightness (now 320 nits), alongside an acceptable, if unimpressive Full HD resolution. That means the Wacom One 13 Touch is sufficient for simpler sketching, though may not have the pixel count needed for more impressive professional commissions.
Read more: Wacom One 13 Touch review
Best for hobbyists

Specifications
Reasons to buy
Reasons to avoid
It’s no iPad Pro, but the iPad Air is a very respectable choice for digital creatives – and, coming in at a much lower price, it’s a great option for hobbyists. It still runs on the M2 chip, making it super-powerful and smooth when using creative apps, and its 2360 x 1640 IPS LCD screen offers decent brightness and fluidity - though it's not quite as powerful as the iPad Pro we've listed above.
Like the Pro, it’s portable, and offers greater flexibility than conventional graphics tablets - plus, it's also compatible with the new Apple Pencil Pro. You can use it for work and play, as well as creative work, which is why it’s a great choice for newer artists and hobbyists.
Drawing experience on the iPad Air remains excellent, and especially now it's available in a 13-inch form factor, it's a solid canvas for creative hobbyists who also want a portable entertainment station - and it supports Apple Intelligence features. As we mentioned above with the Pro, iPadOS is compatible with a huge range of creative apps, meaning you’ll be spoiled for choice compared to traditional graphics tablets.
Read more: iPad Air (2022) review
The best Windows drawing tablet

Specifications
Reasons to buy
Reasons to avoid
The Surface Pro 8 was the closest Microsoft had come to contending Apple in the tablet space – but that was before the Surface Pro 9 5G. This upgrade sees the Pro X line officially retired, the headphone jack discarded, 5G connectivity built in, and a custom ARM ship that provides some neural engine-based tricks (eye tracking, gaze correction, and noise suppression, mostly useful for video calls).
This is the best choice for someone after a Windows tablet that can also do the hard work of acting as a drawing display, as a Windows counterpart to the iPad Pro. A 13-inch screen and minimal bezel makes for an expansive feel, with a built-in kickstand that can help to prop up the tablet when on the go.
The high resolution (2880 x 1920) screen is a bit closer to 3K than 2.5K, with a 267 ppi (pixels per inch) pixel density that matches the iPad Pro 12.9, even if the latter model still wins out on brightness (1,600 nits versus the Surface Pro's 450) and contrast (1,000,000:1 versus 1,200:1). It's not a very favourable comparison, but if you're committed to the Windows ecosystem, this is still a very good choice.
You won't get a pen or keyboard included with the base model – you'll have to buy them alongside. But, assuming you get the intended Slim Pen 2 stylus, you should find it lightweight and comfortable to hold, with effective haptic feedback and 4,096 pressure levels, alongside an eraser function at the rear tip.
Drawing tablets at this price usually pack in more pressure sensitivity, but you're also paying for an extensive feature set you won't get with a more limited pen tablet – either way, our reviewer praised the stylus experience as looking like "digital ink is flowing out of the Slim Pen 2 tip".
Read more: Surface Pro 9 5G review
Best for kids
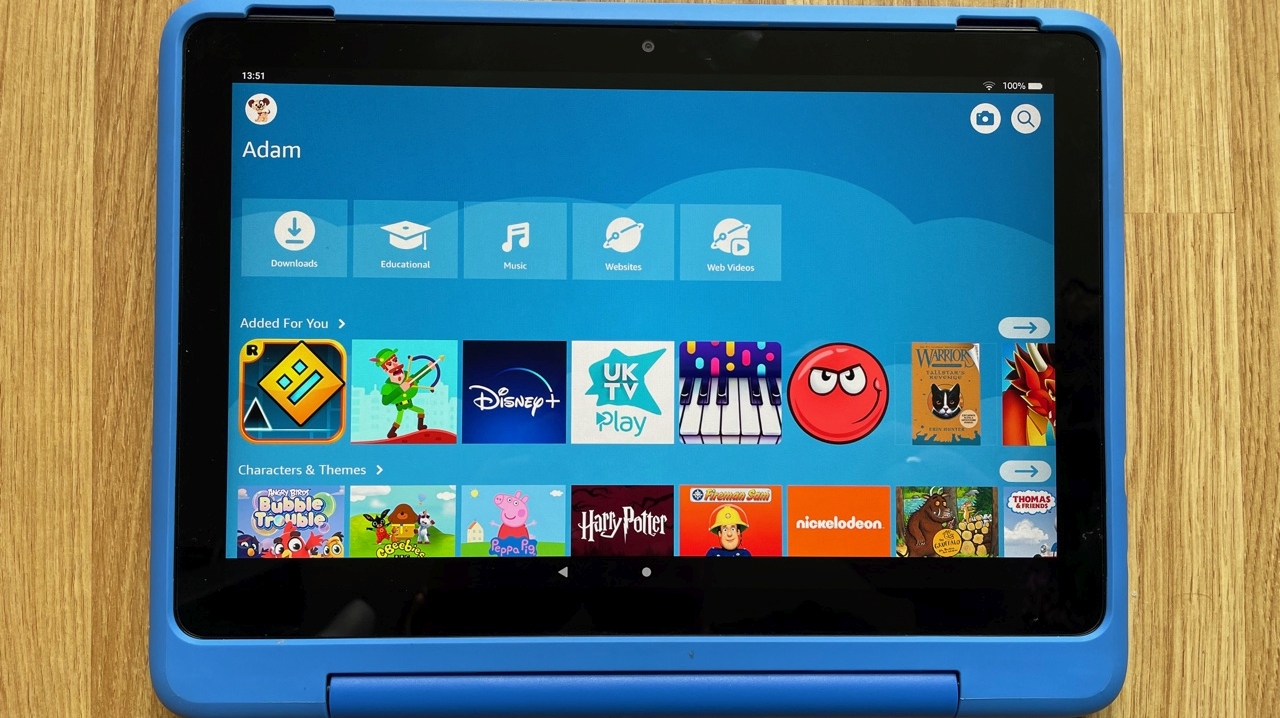
Specifications
Reasons to buy
Reasons to avoid
While some kids will get on just fine with cheaper, dedicated graphics tablets such as the Wacom One, it’s pretty unlikely that such a model would be where you want to start. The Amazon Fire HD 10 Kids is a general-use tablet that will see them get used to drawing on a screen, without having to navigate advanced drawing features such as pressure sensitivity.
There are plenty of great apps for doodling and drawing, as well as a walled garden selection of other apps to keep kids quiet on a rainy day. This tablet doesn’t come with a stylus, but these are widely available, and you don’t need anything particularly fancy.
If you want to give your child a slightly more grown-up version, you can also opt for the Fire HD 10 Kids Pro, which includes great parental controls plus a better display. Both models are frequently discounted on Prime Day and Black Friday sales on Amazon, too, bringing that already-low price down further.
Read more: Amazon Fire HD 10 Kids
Also consider...
One by Wacom comes in two sizes: small and medium. With the former option starting at just $49.95 / £35.99 / AU$99.00, it's a shockingly affordable way to get started as an early-career creative, and is clearly designed with teens and younger folk in mind.
Read our full One by Wacom review.
The Huion Kamvas Pro 13 (2.5K) sits perfectly in the mid-range of pen display graphics tablets. With a 2.5K display, great build quality, and competitive pricing for what you get, this is a great buy for those who need more than an amateur tablet but balk at the expense of truly professional displays.
Read our full Huion Kamvas Pro 13 review.
How we test drawing tablets
Why you can trust TechRadar
To choose the best drawing tablets, we look at all of the major - and smaller - players in the market from Wacom and XPPen to Xencelabs and general-use manufacturers like Apple and Microsoft.
We test how each drawing tablet works with Windows and macOS, assessing its setup, compatibility, speed and stability to identify who it will work best for and why. Primarily we used Adobe Creative Cloud software, as it's the choice ecosystem of most professionals, but we also look to free and popular software like Kitra and GIMP to accommodate different budgets.
We'll then draw, write and experiment with the tablet to see how natural it feels, identify any glitches and make sure it would be suitable for use over long periods.
FAQs
How do I choose the best drawing tablet for me?
What’s most important when choosing a drawing tablet is considering your artistic process: how, where and when do you like to draw?
If you like to draw on-the-go, without the limitations of cables, screens and PCs, you might be better off with a general-use tablet such as the Apple iPad Pro or the Surface Pro 7, which grant great portability and compatibility with other devices, too, at the cost of drawing experience and price.
If cost is front-of-mind, but you don’t mind a steeper learning curve, then your best option is a graphics tablet, which will generally be more robust, too. The more delicate pen displays might lose points for portability, but they do offer the best overall drawing experience, giving artists a pen-to-paper feel with artist-first display, design and features.
Which is better: a pen display, graphics tablet or general-use tablet?
There’s no definitive answer to which kind of drawing tablet is better, since each artist will have different needs. So, it’s important to understand the difference between each tablet type.
Graphics tablets are the more affordable option, being more hardware-lite. They generally respond with great accuracy – if, of course, you can get used to looking up at a screen while drawing. Since they don’t arrive with a built-in display, they’re more robust, too. As such, graphics tablets are the perfect choice for frequent travellers, so long as you have access to external monitors or laptops to which you can connect them.
Pen displays are significantly pricier and a little more fragile, but learning to use them is easier, and you don’t have to rely so much on configurable buttons and shortcuts to navigate your canvas. Some high-end pen displays come with built-in operating systems, meaning you don’t need to connect them to a PC or laptop; but this comes at a significant cost.
General-use tablets are the more conventional, multipurpose slates from the likes of Apple, Microsoft and Samsung that also double up as drawing tablets. Some devices, such as the Apple iPad Pro, more clearly address the needs of artists through stylus design, display quality and performance. However, if you’re looking for a more professional experience, then they can’t quite deliver Wacom-level results, and unlike pen tablets and displays, general-use tablets won't offer textured work surfaces for a more natural, pen-to-paper drawing experience.
What graphics tablets do professionals use?
Broadly speaking, most digital illustrators, animators and the like will use Wacom tablets; at least, most I've spoken to do. However, growing competition in the professional space from the likes of Huion and Xencelabs put Wacom's market dominance at risk.
However, it is for good reason Wacom reigns supreme, and has done for so long. Its tablets offer fantastic drawing experience, with a magnificent pen-to-paper feel, superior accuracy and the thoughtful inclusion of productivity features such as quick keys. This comes at a literal cost; Wacom's devices are very expensive, with many models extending into the thousands where budget brands like XPPen offer devices at a fraction of the price.
Ultimately, if you're not a professional, many of Wacom's devices will be overkill, however its growing student and hobbyist product lines might just be the right devices for you.
Sign up for breaking news, reviews, opinion, top tech deals, and more.

Josephine Watson is TechRadar's Managing Editor - Lifestyle. Josephine is an award-winning journalist (PPA 30 under 30 2024), having previously written on a variety of topics, from pop culture to gaming and even the energy industry, joining TechRadar to support general site management. She is a smart home nerd, champion of TechRadar's sustainability efforts as well and an advocate for internet safety and education. She has used her position to fight for progressive approaches towards diversity and inclusion, mental health, and neurodiversity in corporate settings. Generally, you'll find her fiddling with her smart home setup, watching Disney movies, playing on her Switch, or rewatching the extended edition of Lord of the Rings... again.

