Amazon Kindle: how to connect to the internet or your home Wi-Fi
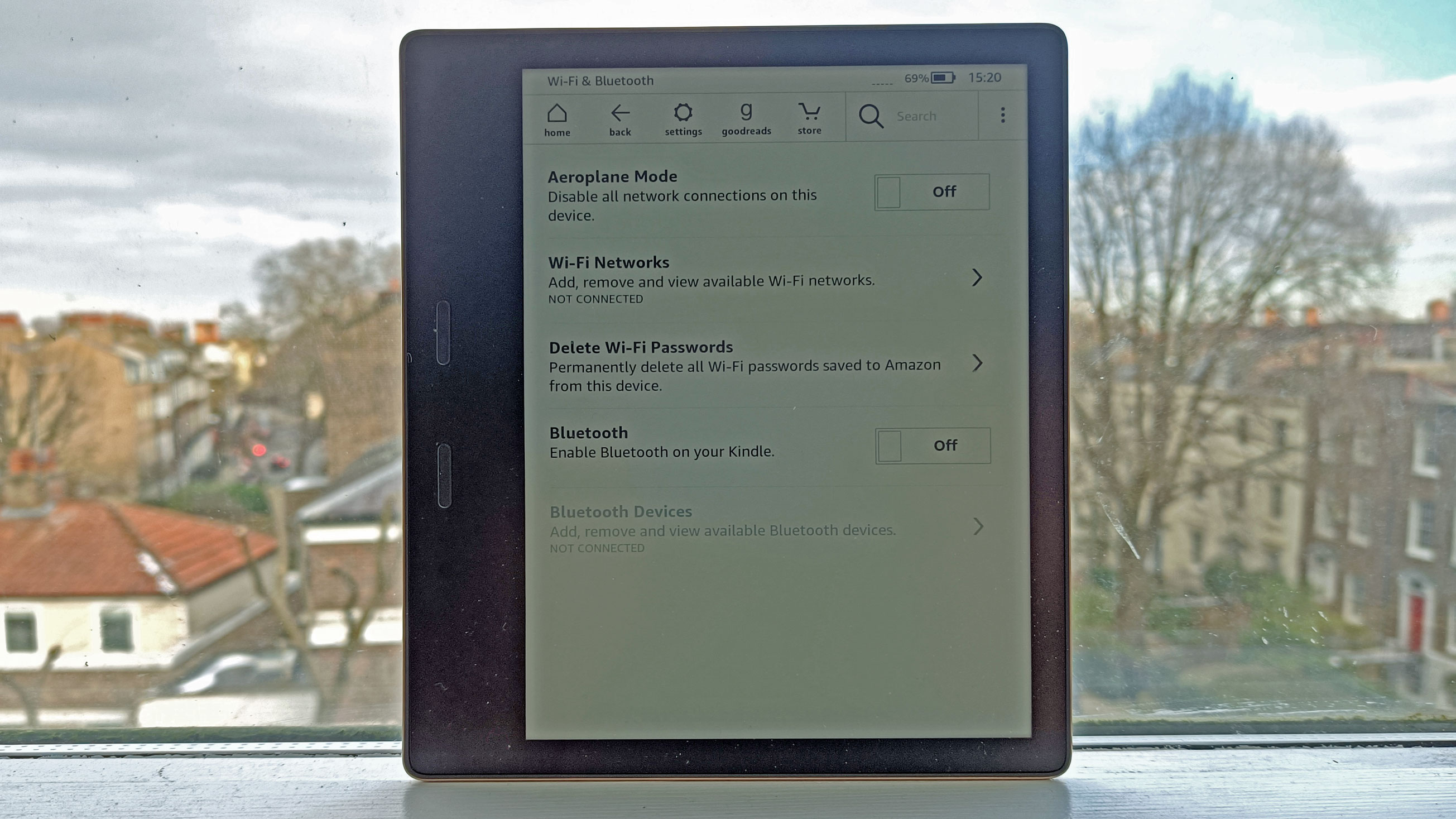
Having trouble connecting your Kindle to the internet, or not sure how to get your Amazon device to use your home Wi-Fi? Don't worry, we're here to help.
While Amazon Kindle e-readers are designed to be easy to use, they can sometimes be quite fiddly when it comes to the whole 'connecting to the internet' thing - after all, it's not something you'll be spending too much time doing on the device.
To help you get onto the Kindle store browsing books as painlessly as possible, we're going to run you through how to connect your Amazon Kindle to the internet. We'll also be providing some useful advice we've noticed during our time testing Kindle devices, that should be useful to you.
How to connect your Kindle to the internet at a glance
- Get your internet ready
- Find your Wi-Fi settings in the Kindle
- Connect your Kindle to your Wi-Fi network
How to connect your Kindle to the internet in depth
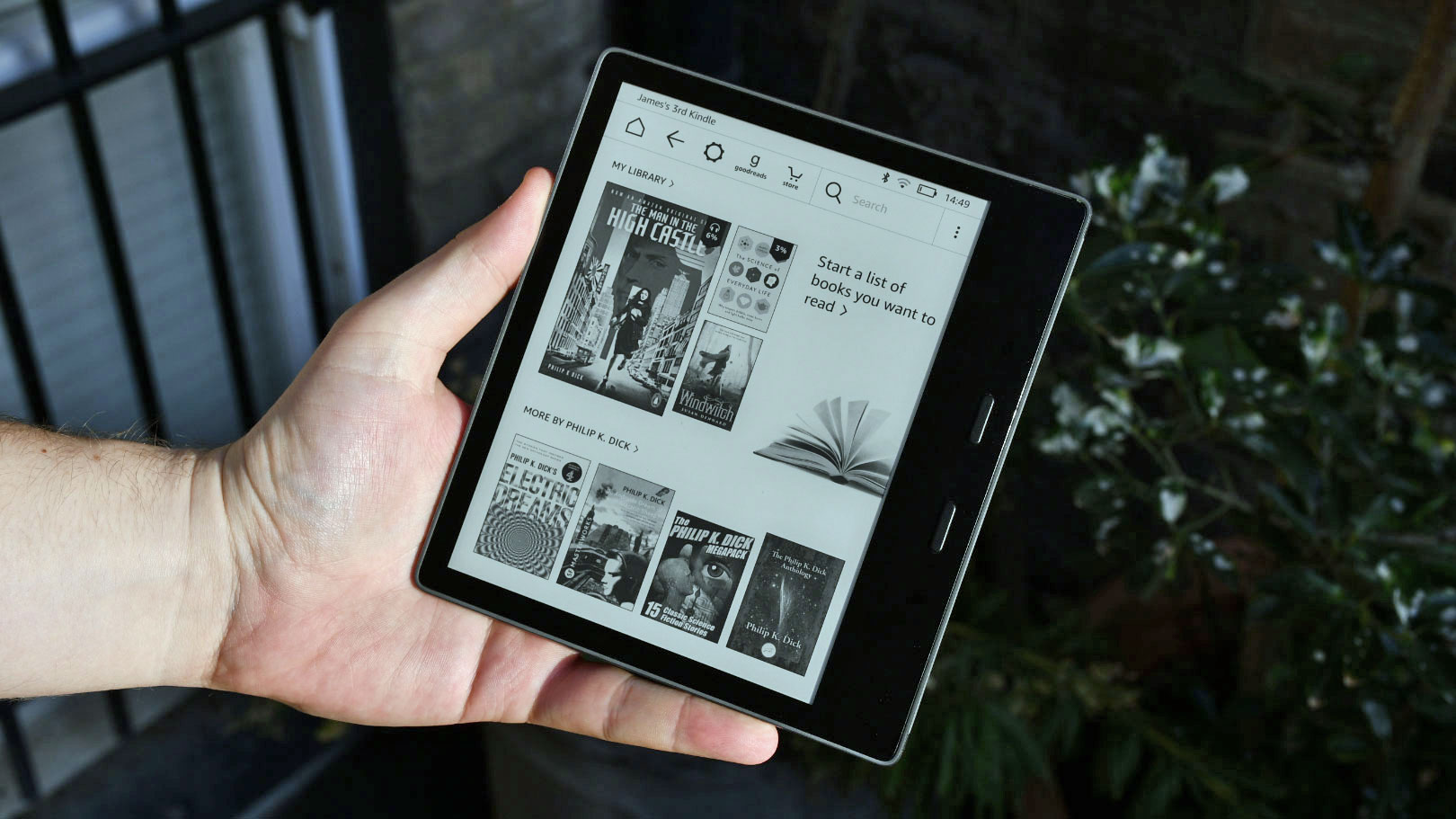
First things first, you need to make sure your internet is ready. Make sure it's switched on and plugged in just fine - if you're reading this sentence while connected to the Wi-Fi, it's obviously working okay.
You'll need to take a note of your Wi-Fi password, so you can easily type it into the Kindle. Some routers (or Wi-Fi boxes) come with detachable segments with the password written on them; if not, just find a pen and paper and write down the password, as well as the connection name, which will be written on the router.
Find the Wi-Fi settings in your Kindle
Head to your Kindle's home page - this is the one you come to by pressing the home button or 'Home' in the top-left corner, depending on which type of Kindle you have.
From here press 'Settings', in the top bar, then 'All Settings' to the top-right. In the menu you come to 'Wi-Fi & Bluetooth' should be an option, and you can select this to arrive at the Wi-Fi menu.
Sign up for breaking news, reviews, opinion, top tech deals, and more.
In this menu, make sure Aeroplane mode or Airplane mode is toggled off - if this is turned on, it stops your device connecting to the internet.
Connect your Kindle to your Wi-Fi network
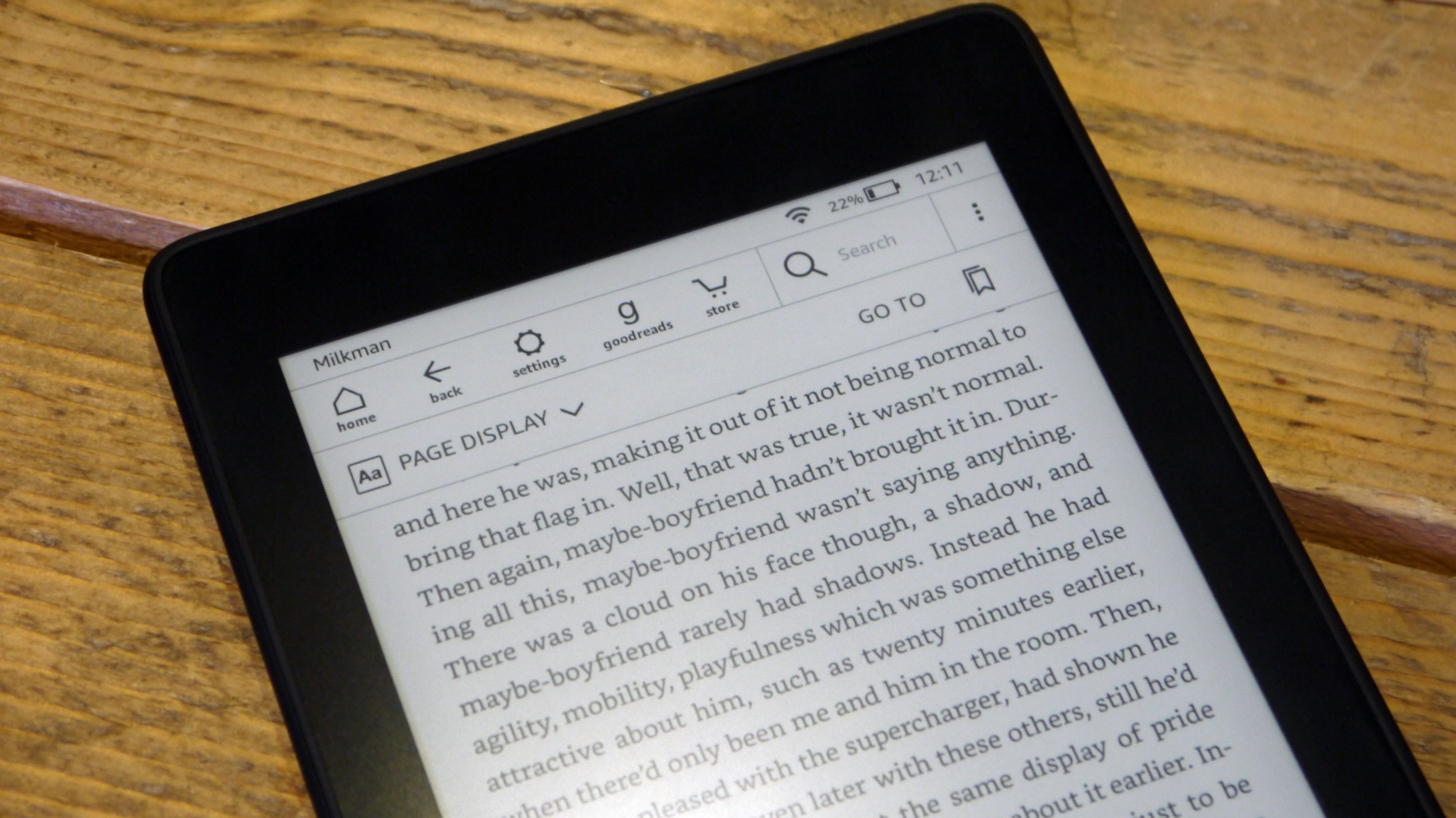
Press 'Wi-Fi Networks' in the menu you're on, and a pop-up here should show you a list of all the internet connections in range. On this list you should see all the Wi-Fi networks you're in range of, including the one you hope to connect to. Find it on this list.
Now, click the name of the Wi-Fi network, and put in the password you wrote down (or have handy). Once you've done this, press 'Connect' and your Kindle should now be connected to the internet.
Can't find your Wi-Fi connection in the list? There are a few reasons why not. Firstly, Kindles only connect to 2.4GHz Wi-Fi - this is older, and a bit slower, than 5GHz Wi-Fi, which most modern devices use. Well, most tech nowadays can connect to both 2.4GHz and 5GHz, but since the latter is faster and more reliable, some routers only use it, instead of 2.4GHz.
So it's possible your Kindle can't 'see' your Wi-Fi router because the box is only sending out 5GHz, while your Kindle only 'sees' 2.4GHz. If you're able, check your Wi-Fi connection settings from your provider to see if this is the case or not. It may be possible to get your router to start sending out 2.4GHz too.
If, for whatever reason, you can't get your router to output 2.4GHz, there's another option, though it's no less techy - that's by hot-spotting your smartphone, or temporarily turning your device into its own router, which will output 2.4GHz.
We've got a separate guide on using your smartphone as a hotspot here, so click that to find out how, but again there's a catch. As noticed in our testing, and corroborated by accounts online, hot-spotting to a Kindle doesn't always work.
When writing this guide, not once did we manage to get our smartphone to successfully connect to the Kindle, even when trying different phones. There are accounts online of people successfully using their smartphone for this though, so it seems rather hit-and-miss.
If you've tried changing your Wi-Fi router settings, and hotspotting your smartphone, and nothing's worked, there are a few quick things to check. Turn your internet off and on, and restart your Kindle. If you still can't connect to the Wi-Fi, we'd recommend using a USB cable to connect the e-reader to your computer instead.

Tom Bedford joined TechRadar in early 2019 as a staff writer, and left the team as deputy phones editor in late 2022 to work for entertainment site (and TR sister-site) What To Watch. He continues to contribute on a freelance basis for several sections including phones, audio and fitness.