How to set Up Xbox Game Pass for PC

Welcome to our guide on how to set Up Xbox Game Pass for PC. Amidst the bombardment of announcements made by Microsoft at E3 2019, the one that really perked up the ears of PC gamers was the arrival of its monthly subscription service, Xbox Game Pass on PC.
Confusingly, a limited version of Xbox Game Pass already existed on PC previously as part of the console Game Pass, but that only contained certain first-party Microsoft titles.
This new iteration comes with the new Xbox app. It already has over 100 games in its library for an introductory price of $1/£1 for the first month, then $5/£4/AU$4.95 a month, while the Xbox app is in beta, and $9.99/£7.99/AU$10.95 a month after that.
With games like Metro Exodus, Wolfenstein 2, Football Manager 2019, and plenty of top indie titles, it’s a great deal whichever way you cut it. But the new Xbox app is still in beta, and it’s all a bit awkward to set up. The app still has major problems with poor download speeds, and in some cases games outright not working.
To help you out, we’ve created a guide showing you how to set up Xbox Game Pass for PC.

1. Update to Windows 10 version 1903
True to form, the major update that was meant to come to Windows 10 in May 2019 still hasn’t rolled out to a big proportion of users. The Windows 10 May 2019 Update – or Windows 10 version 1903 – is required to run the new Xbox app and use Xbox Game Pass for PC.
To check if you’re on version 1903, in Windows 10 go to Settings > Update & Security then click ‘OS build info’ over in the right-hand pane.
Sign up for breaking news, reviews, opinion, top tech deals, and more.
Scroll down and look under ‘Windows specifications’ to see if you’re on version 1903.
If you already have the latest update, then you can download and install the Xbox Beta app from the Microsoft Store and scroll down this page to the next step.
If not, then you’ll need to install the Windows 10 Update Assistant to get version 1903. To download the Assistant, click ‘Update now’ on the page linked above.
Once the Update Assistant has downloaded, open it. It will tell you which Windows 10 version you’re on (1803 in our case), and the latest Windows 10 version you can update to (1903). Click ‘Update Now’ when you’re ready.
For more help, check out our guide on how to download and install the Windows 10 May 2019 Update.
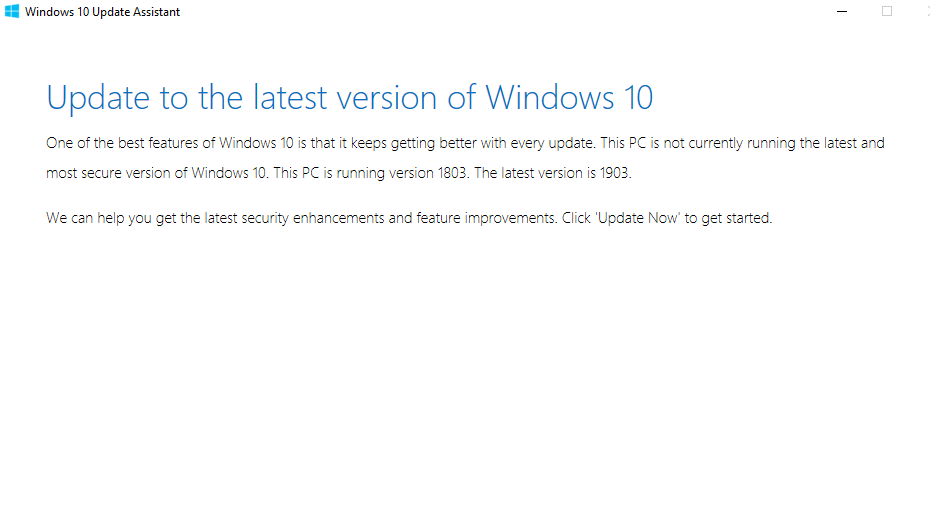
It’s a major update, so it may take a while (usually 90 minutes or less, according to the installer). Be patient, and allow the process to complete. Your PC will reboot, then you can sign into Windows 10 again, which will now be running version 1903.
Once Windows 10 has updated, go back to the ‘Update & Security’ menu and click ‘Check for updates’ to make sure you get all the updates specific to Windows 10 version 1903.
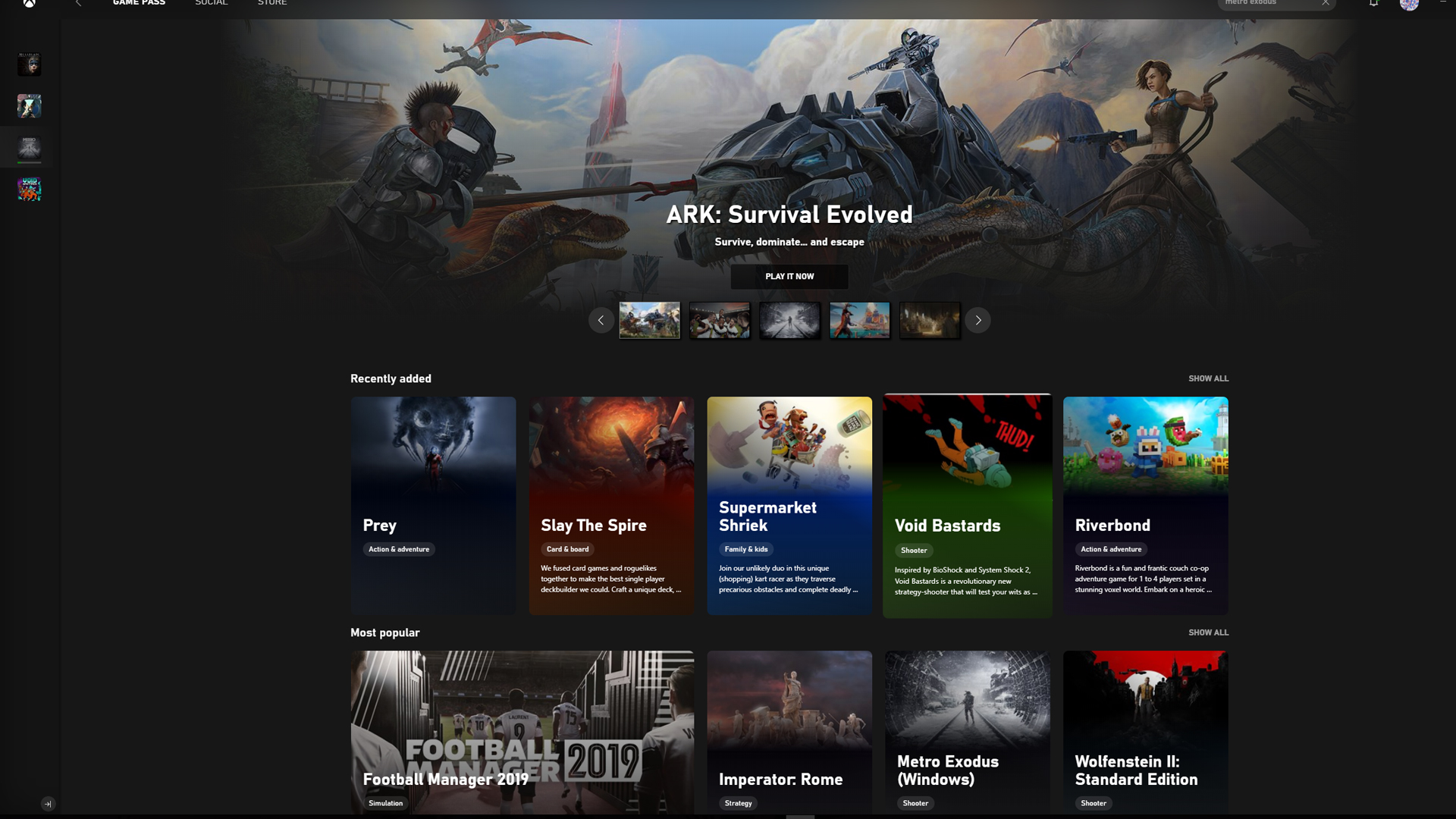
2. Set up the Xbox Beta app
As we mentioned earlier, once you’re on Windows 10 version 1903 you can install the Xbox Beta app. The Xbox Beta app actually shares its installer with the Microsoft Store, so any game you start installing through it will appear as installing in the Microsoft Store as well.
It’s a bit confusing, especially as the Microsoft Store displays completely different (and faster) download speeds for whatever game you’re installing. Unfortunately, the much slower download speeds shown in the Xbox Beta app seem to be more accurate.
You can technically use the Microsoft Store to install your Gamepass games as well, but we ran into problems there when it came to installing certain games on drives other than the system drive.
So for the purposes of this guide, we’ll be sticking with the Xbox Beta app (which has its own share of technical problems).
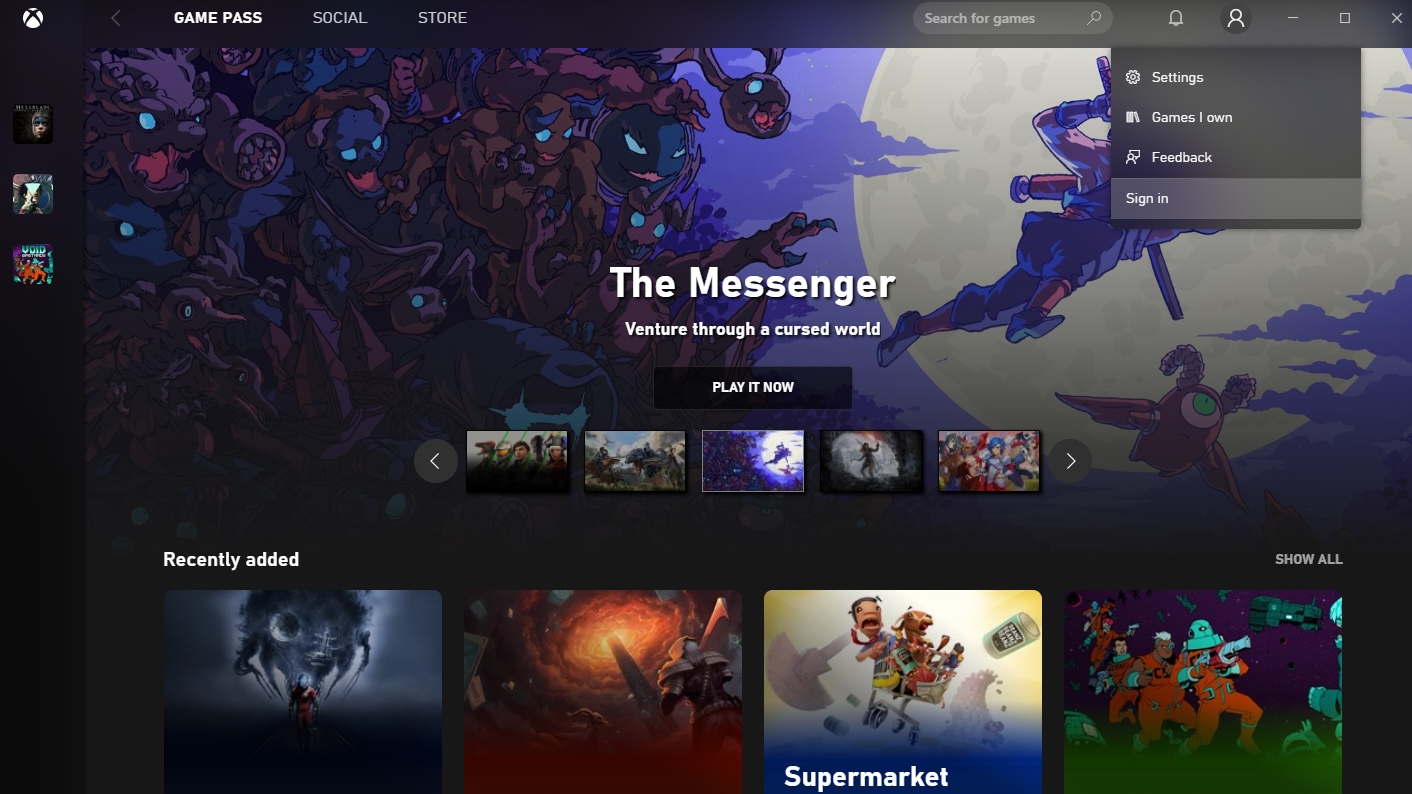
Once you’ve installed the Xbox Beta app, open it, click the profile icon at the top right, and click ‘Sign in’ to sign into your Microsoft account.
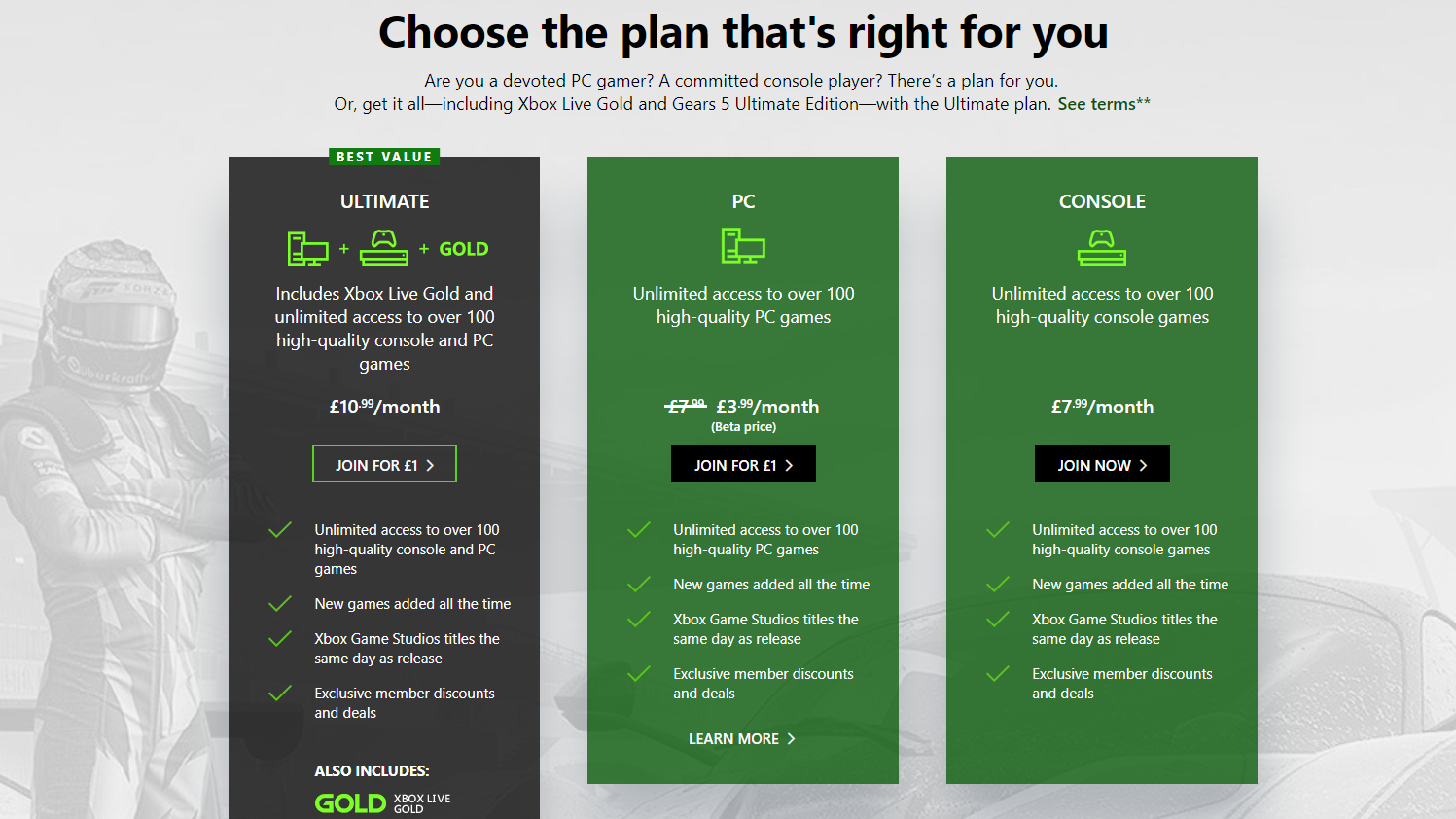
3. Get Xbox Game Pass for PC membership
Next, it’s time to pick a Game Pass plan from the Xbox website. Depending on whether you own a PC or a PC and Xbox One, you may want to consider which Game Pass variant works best for you. There are two options for PC users: Game Pass Ultimate or Game Pass for PC.
Game Pass Ultimate includes everything in Game Pass for PC, but also bundles in the console version of Game Pass (some of the games overlap, others don’t), Xbox Live Gold, and various other perks like early access to new games. We even found a cheeky way to effectively turn a one-month Game Pass Ultimate into 36 months.
Game Pass for PC has fewer perks but most of them won’t concern those who only play on PC, and its monthly price is just for $5/£4/AU$4.95 during the beta, then 9.99/£7.99/AU$10.95 a month whenever that ends. Game Pass Ultimate goes up to $14.99/£10.99/AU$15.95 a month after the first month, assuming you don’t use the workaround we linked to above.
Once you pick your Game Pass membership in your browser, you’ll be asked to sign into your Microsoft account. Sign into the same account you used to sign into the Xbox Beta app, and follow the instructions to pay for your Game Pass.
Now that you have your Game Pass, go back to the Xbox Beta app, click ‘Game Pass’ in the top menu, and you can start browsing all the Game Pass games. Dive in and enjoy!
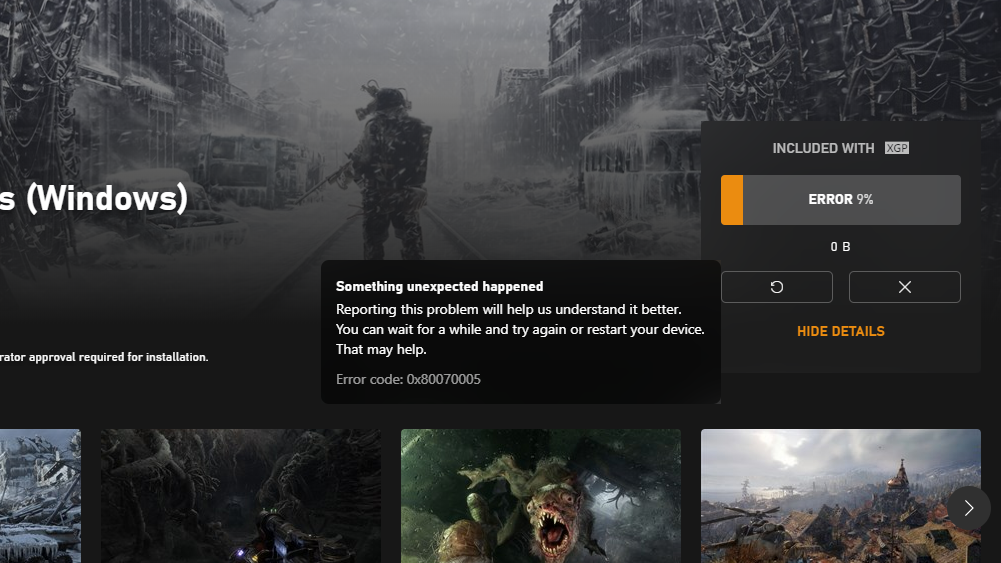
4. How to fix Xbox Game Pass for PC errors
The majority of games we tested on Xbox Game Pass for PC work smoothly, but some of the big hitters that people will no doubt be signing up for - like Metro Exodus, Wolfenstein 2 and Vampyr - have proven troublesome to play.
Users have reported issues like failed installations, games failing to sign into Microsoft accounts upon opening, and general performance issues and crashes.
One particularly nasty problem we encountered was Metro Exodus failing to install, but still hogging 54GB of space on our hard drive with no standard way to delete it.
If you run into any of these problems, try the following fixes:
- Sign out and sign back into your account in the Xbox Beta app
- Reinstall the Xbox Beta app
- Install the game on the same hard drive as the OS (this fixed Metro Exodus for us)
- Update your GPU drivers
It’s also worth noting that the strict file protections on Xbox Game Pass games mean that you aren’t able to mod your games at this point.
This could be related to the general backend shoddiness of the Xbox app at the moment, with its myriad issues when it comes to installing and uninstalling games, but if you’re looking to play mod-friendly games like Slay the Spire, then you’re better off getting the game elsewhere.
All things said, the Xbox app is still in beta and Xbox Game Pass for PC is a new service. While that certainly shows in some of the issues it’s facing, we still think it’s worth a shot considering the low price of entry.

Robert Zak is a freelance writer for Official Xbox Magazine, PC Gamer, TechRadar and more. He writes in print and digital publishing, specialising in video games. He has previous experience as editor and writer for tech sites/publications including AndroidPIT and ComputerActive! Magazine.