HTC Vive and Vive Pro tips and tricks: how to make the most of your new VR headset

The HTC Vive and HTC Vive Pro are two of the very best virtual reality headsets on the market and offer something we’ve not seen before in the world of gaming.
Each are expensive (with the Vive Pro being much more) so when you’ve bought one you want to be sure to make the most of your headset.
And that's likely why you’ve ended up at this guide to learn the best tips and tricks to become an expert with your new VR tools.
Although the Vive Pro is a far more accomplished headset with a higher resolution display and new features, this guide will work for both products as the software and the way each works is largely the same.
Make sure you have enough room
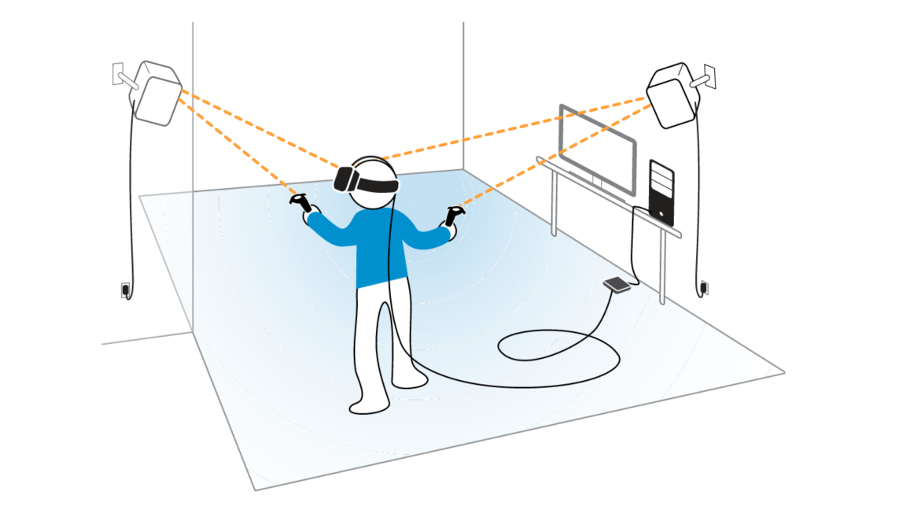
Before you buy a HTC Vive or Vive Pro, you want to make sure you have enough space to be able to play it at home. Compared to other VR headsets, you need more room as it will track your location in the space.
HTC says the minimum amount of clear space you'll need is 1.5 x 2m (5 x 6.5 feet). That may not be a huge amount of space, but remember the space will need to be free of clutter and furniture so you don’t end up tripping over a coffee table while you’re playing Job Simulator.
Bear in mind you’ll need some space to host your PC (the cable in the box is only 5 meters, so it can't be far away) as well as the lighthouses and anything else that may be in the space.
Sign up for breaking news, reviews, opinion, top tech deals, and more.
Basically, we want you to know it's worth measuring up your space before you buy the headset rather than ending up disappointed when it doesn't fit.
Make sure your PC is good enough
Another important tip here before you buy a HTC Vive or Vive Pro; you want to make sure your PC has a high enough spec to run the headset and the games you want to play.
This is so important, we’ve written a separate guide on how to build a PC that’s worthy of the Vive Pro headset.
We recommend consulting that before you buy either the Vive or Vive Pro, just to be sure you have the right spec inside your machine. This way you won’t end up disappointed after you’ve set it all up.
- You can read our full guide on how to build a HTC Vive Pro-ready PC here
Keep the controllers charged

This one is perhaps the most basic tip on this list, but it's important to keep the controllers charged.
Unlike with your PS4 or Xbox One controller, you can’t just plug the HTC Vive controllers in and play a bit closer to the TV for an hour while it charges up.
Your Vive or Vive Pro won’t start up without the controllers having at least some battery inside, and you’ll end up disappointed as you won’t be able to play your favorite games right away.
The controllers will let you know the battery is low when you see a single red dot on the indicator on the top of it.
To pump them full of battery, you’ll want to use the power adapter and USB cables that are supplied in the box, and each controller should be able to go from empty to fully charged in about two hours. You’ll get just around eight hours charge from then.
Can’t mount your lighthouses? Use light stands

If you rent your home (or you just don’t want to attach lighthouses to the walls in your space) you won’t want to do the optimum thing: drill holes to put up the room tracking tech for the Vive.
In that case, our recommendation is to use light stands. These are generally used for filming in the creative industries, but you can pick some up online for a decent price and, instead of using them for lights, you can then screw your HTC lighthouses straight onto them.
It means you can take down your Vive or Vive Pro really easily by just collapsing the tripods and packing it all away. Perhaps more importantly, though, is that you can get the game started quickly again next time by just putting up these tripods.
Stop taking the headset off to see around

On the front of both the Vive and the Vive Pro are cameras, and these are designed to primarily monitor where you are in the space and let you know when you're going to walk into an object. That’s how the blue box comes up around you when you get too close to the edge of the game area.
This camera setup can also be used to watch through the headset though, and that’s a feature not many people know about. You need to activate it, but once you have, it’ll be an option in the main system menu so you can quickly switch to front-facing camera and not have to take your headset off to check around you.
First you’ll want to press the System button, which sits underneath the trackpad on both the controllers. In here you’ll find Settings and you’ll want to head to Camera and press the button that reads “Enable Camera in Dashboard”.
Now, each time you enter the Dashboard you’ll have the option to peak through the front camera, and you’ll be surprised by how useful this feature is when you’re deep in the VR experience.
Take phone calls while in VR
Worried you'll be sucked in by the whole virtual reality experience and miss an all-important phone call? You can connect your phone to the HTC Vive using Bluetooth to ensure you never miss an important call.
It also means you can monitor who is ringing you and know if you don't want to rush out of the VR headset to pick up the phone if it's not important.
To do this, you first need to install the right drivers on your PC. This is in the SteamVR settings, under the General tab. You'll want to tick "Enable Bluetooth communication" and "Install Bluetooth Driver".
Now head to your phone and download the HTC Vive app from either the Google Play Store or the Apple App Store. While your phone is downloading the app, head onto the Settings tab in the Vive app on your computer and press on "set up a phone".
It'll scan for devices, so you'll want to open up the app on your phone and follow the instructions to set it up and finish the process. Now you're able to use your phone in virtual reality, and know exactly when you want to pick up calls.
In a group? They can listen in, too
You likely know you can watch the gameplay of the HTC Vive on your PC monitor while you play, but did you know you can also play audio through speakers while it's also coming through your headphones?
This means if you’re showing off your headset to a group of friends, they can listen in to the audio while watching what you’re playing, too.
To do this, you’ll want to head into the SteamVR app, then the Settings menu and find the tab called Audio.
In here you’ll likely have headphones down as the main playback device, but there will also be an option that says “mirror audio to device” so you can select a set of speakers and your friends can listen along as they watch you play.

James is the Editor-in-Chief at Android Police. Previously, he was Senior Phones Editor for TechRadar, and he has covered smartphones and the mobile space for the best part of a decade bringing you news on all the big announcements from top manufacturers making mobile phones and other portable gadgets. James is often testing out and reviewing the latest and greatest mobile phones, smartwatches, tablets, virtual reality headsets, fitness trackers and more. He once fell over.