How to switch from Windows 10 S to Windows 10 Home
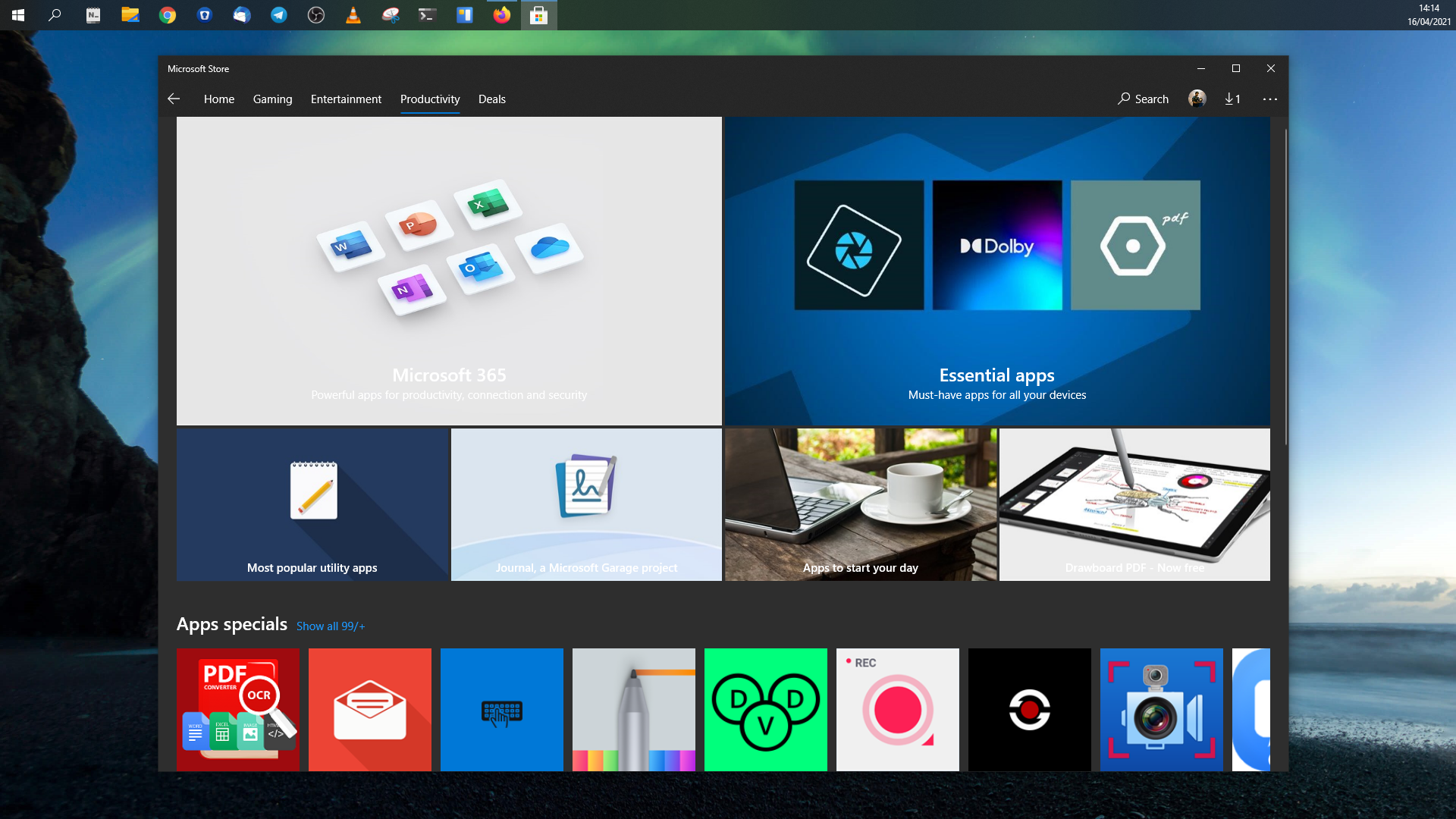
Windows 10 S is a variant of Windows 10 that you won’t be choosing if you don't want to upgrade to Windows 11 just yet. However it's something that might arrive on your new laptop - you may not even realize you’re running Windows 10 S.
That’s because for the most part, it’s almost the same as Windows 10 Home. It has the same interface, most of the same settings, and the same pre-loaded apps.
But Windows 10 S is severely limited in one key area compared to Windows 10 Home, and it’s an area that could well be a dealbreaker for you. But fortunately, you’re not locked in, there is a way to switch from Windows 10 S to Windows 10 Home.
If you're experiencing a slowdown, here's how to speed up Windows 10.
The limitation of Windows 10 S compared to Windows 10 Home
Microsoft pits Windows 10 S as a better option for security and performance as it can only install apps from the Microsoft Store. This lowers the possibility of unwittingly downloading malicious software, since Microsoft screens everything in the Store.
The problem is that the Microsoft Store, while better than ever, simply doesn’t have access to the wealth of third-party applications that exist for Windows 10. But with Windows 10 S you can’t install any of them.
If you fit into that category then first you’ll need to switch out of S Mode.
Sign up for breaking news, reviews, opinion, top tech deals, and more.
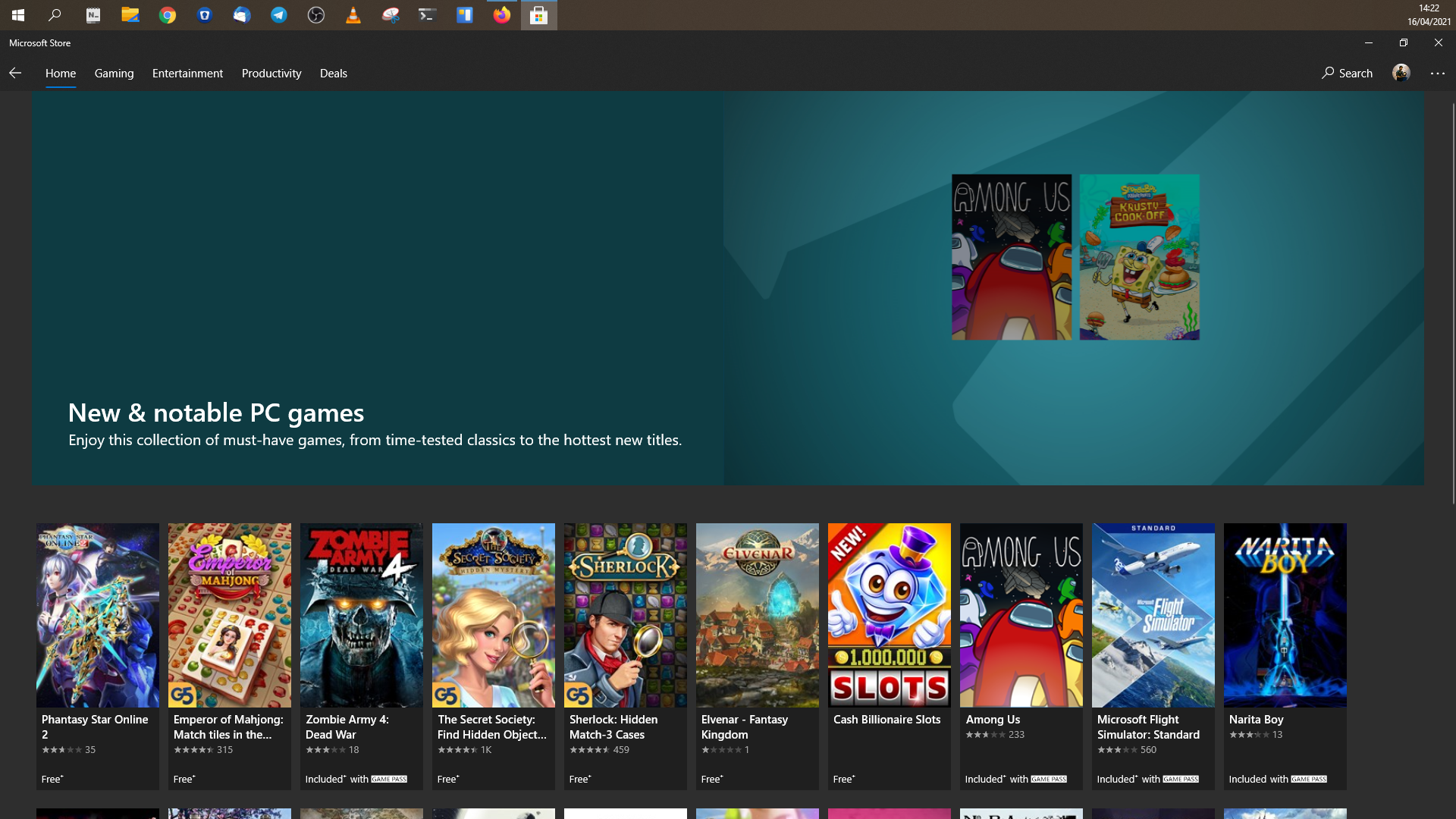
1. Open the Settings app
The first step in switching out of Windows 10 S to Windows 10 Home is to open up ‘Settings’ on your PC.
From here, next, select the ‘Update & Security’ option, and then in the sidebar choose ‘Activation’.
2. Go to the Microsoft Store
On your Windows 10 S PC on the ‘Activation’ tab there will be a section called ‘Switch to Windows 10 Home’. Here there should be an option to go to the Microsoft Store, which you should click.
It’s important to note this is different from the ‘Upgrade your version of Windows’ section. Clicking the option here to go to the Microsoft Store will take you somewhere different, so be sure to select the right one. By default, this section will take you to an upgrade to Windows 10 Pro in S Mode, which you don’t want.
3. Switch out of Windows 10 S Mode
On the Microsoft Store page, you’re taken to you’ll see a reference to switching out of S Mode. All you need to do is click the ‘Get’ button and you’ll be moved onto Windows 10 Home.
You won’t need to reboot the PC, all you’ll see is a confirmation message that you’re out of S Mode and you can now install apps from any source. The only requirement is that you’re signed in with a Microsoft account so the license can be applied.
Summary
Windows 10 S is a good idea for a number of situations, but the limitation on non-Microsoft Store apps is a big one. If you can’t live without such a feature your only option is to switch out of S Mode and into Windows 10 Home.
Going back into S Mode is much harder, so it’s worth making sure that it’s definitely what you want before you proceed. But nothing else will change about Windows 10, it simply gives you more freedom. And that’s never a bad thing.
- Buy Windows 10: the cheapest prices you can get
- Daryl BaxterContributor