How to factory reset an iPad

There are many reasons why you'd want to reset an iPad: maybe you’re selling it, or it’s got a bug that only resetting can fix, or perhaps you’ve just cluttered up the operating system and want to clean it the easy way.
However it’s not always easy – the option to reset your iPad is hidden in the settings menu, and even when you find it there are five different types of resetting you can do.
How to wipe certain information off your iPad
To get rid of certain information off your iPad, like your keyboard dictionary or location history, you can reset certain pockets of information.
First, open the Settings app – it’s on the home page by default, and the icon is gray with cogs. Then, in the options list on the left, select ‘General’, which is in the third cluster of options on the left.
Now, scroll right to the bottom of this list. At the bottom, above ‘Shut Down’, is ‘Reset’ – select this and you’ll be presented with a large list of options.
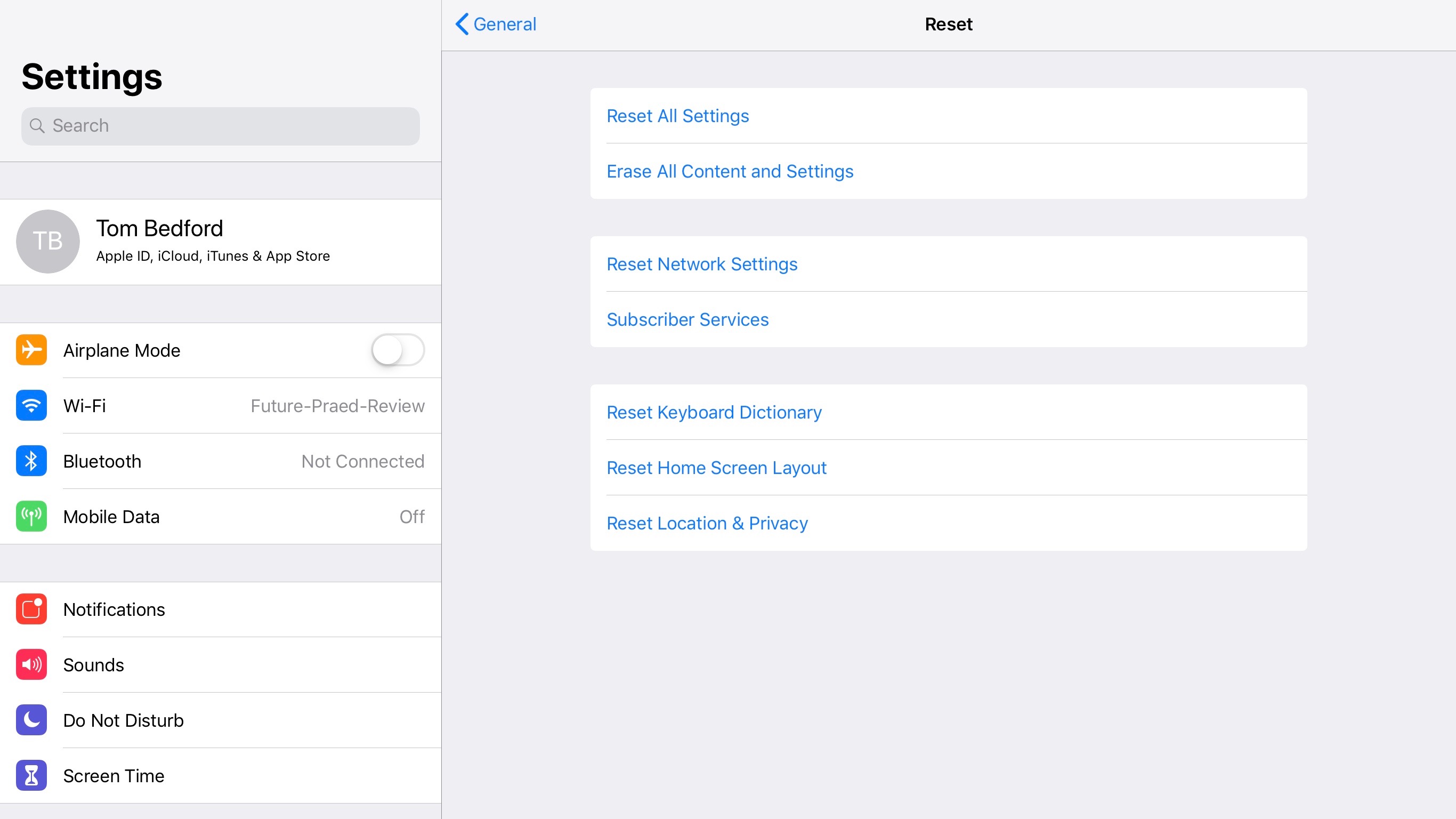
You can select ‘Reset Locations and Privacy’ to remove all location data, ‘Reset Home Screen Layout’ to reset the apps you have on your home page (and wipe out all your carefully curated folders), ‘Reset Keyboard Dictionary’ to remove all your saved words and lexical preferences, and ‘Reset Network Settings’ to forget all your saved Wi-Fi passwords.
How to hard reset your iPad
If you want to take the nuclear option, and turn your iPad back to the device it was when you first got it, then there’s an option for that.
Sign up for breaking news, reviews, opinion, top tech deals, and more.
Remember to back up all your information first though, either by exporting it through the cloud or by physically uploading it to a computer, if there’s anything you don’t want to lose. You can follow similar steps to how to back up your iPhone to be able to do this.
Once you're done, it's time to reset. Follow the prior instructions until you get to the ‘Reset’ menu.
Now, select ‘Erase All Content and Settings’. You’ll need to put in your password just to assure your device it’s definitely you wiping your data, and then your iPad will start to clean its banks.
This process won’t take long, and soon you’ll have yourself a good-as-new iPad.
- These are the best iPads you can buy

Tom Bedford joined TechRadar in early 2019 as a staff writer, and left the team as deputy phones editor in late 2022 to work for entertainment site (and TR sister-site) What To Watch. He continues to contribute on a freelance basis for several sections including phones, audio and fitness.