How to back up an iPhone: the definitive guide to secure your phone

Knowing how to back up an iPhone can be the difference between keeping all your messages, pictures, videos and select app save data safe, and losing it all.
Losing your phone or smashing it so badly you can’t even use it, is a tech nightmare. But it’s the data inside that really matters for most of us. Not the glass and aluminum on the outside.
Use an iPhone as Apple intended and it’s actually hard to lose most of the stuff we cherish; like photos and messages. However, you should still school up on backups to make sure you are prepared for the worst, should it arise.
Below you'll find how to back up your iPhone to iCloud, as well as tips on how to adjust what backs up to iCloud and alternative solutions to best meet your backup needs.
Tools and requirements
- An iPhone
- An internet connection
- Enough iCloud storage space
Quick Steps: How to back up an iPhone
- Make sure you have an internet connection (ideally over WiFi).
- Open Settings on your iPhone.
- Tap on your Apple ID.
- Tap on iCloud.
- Tap on iCloud Backup.
- Make sure the Back Up This iPhone toggle is on.
- Your iPhone will automatically start backing up up to iCloud but you can always tap Back Up Now to force a backup manually.
Step by step guide
1. Open Settings
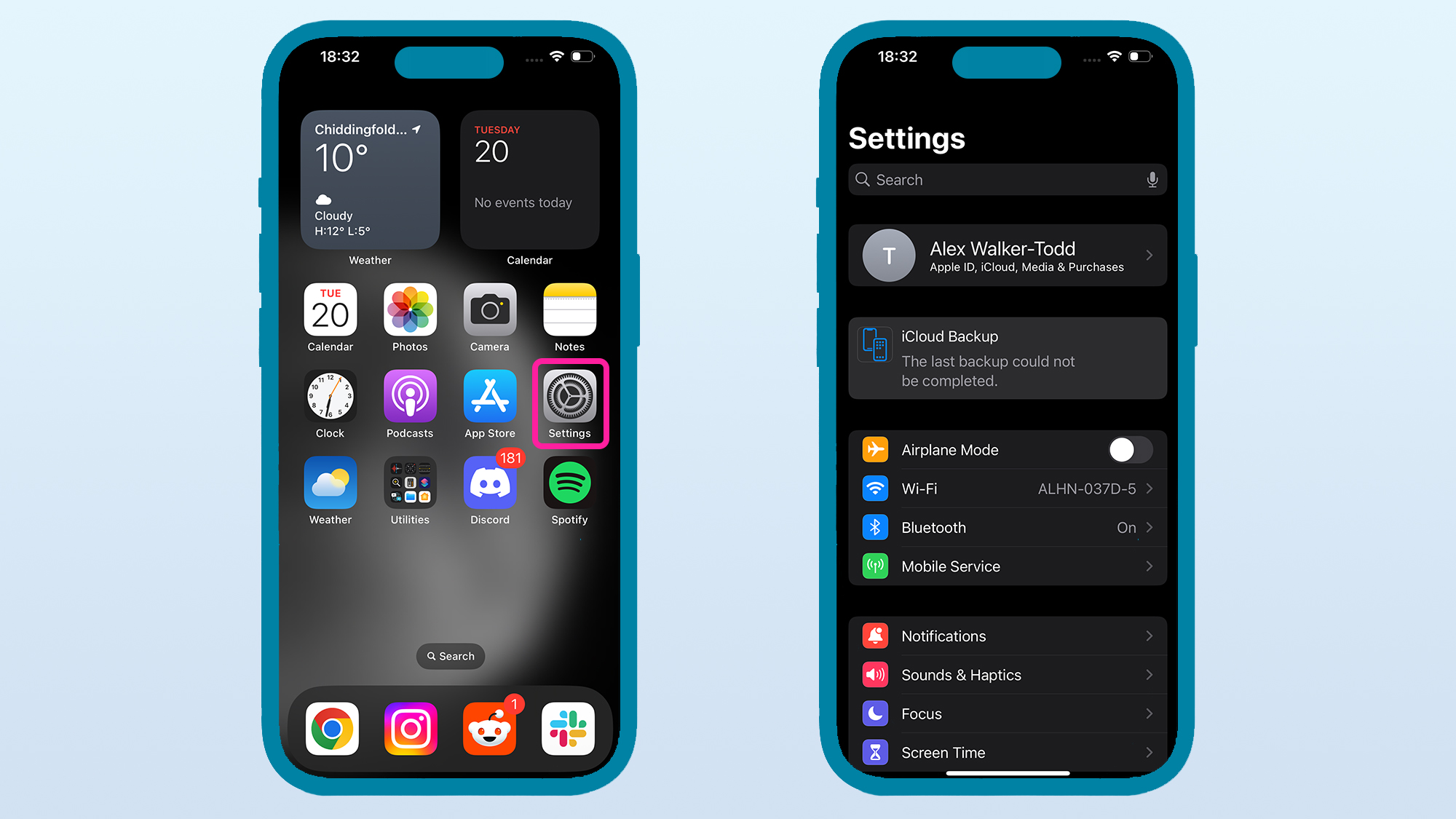
Open the Settings app. By default this will live on your main home screen, with an icon featuring two concentric silver cogs.
2. Tap on your Apple ID
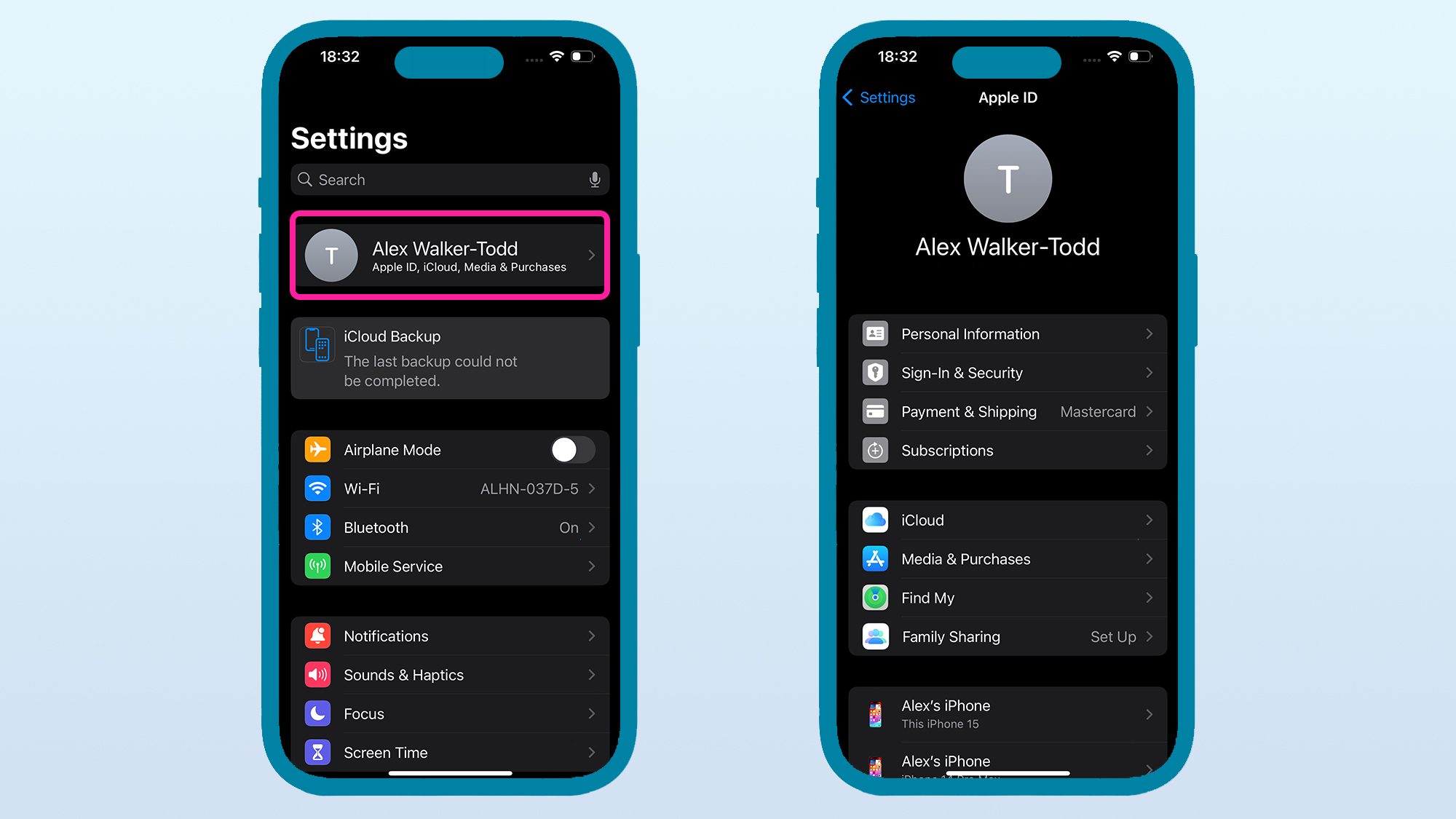
Once you've opened Settings, your Apple ID should be visible towards the top of the screen, typically under the word 'Settings' or under the settings menu search bar, if you've already scrolled up or down at all. It's identifiable as featuring your Apple ID profile picture and name, under which you'll see smaller text including 'Apple ID', 'iCloud' and more. Once you've located it, tap on your Apple ID.
3. Open iCloud settings
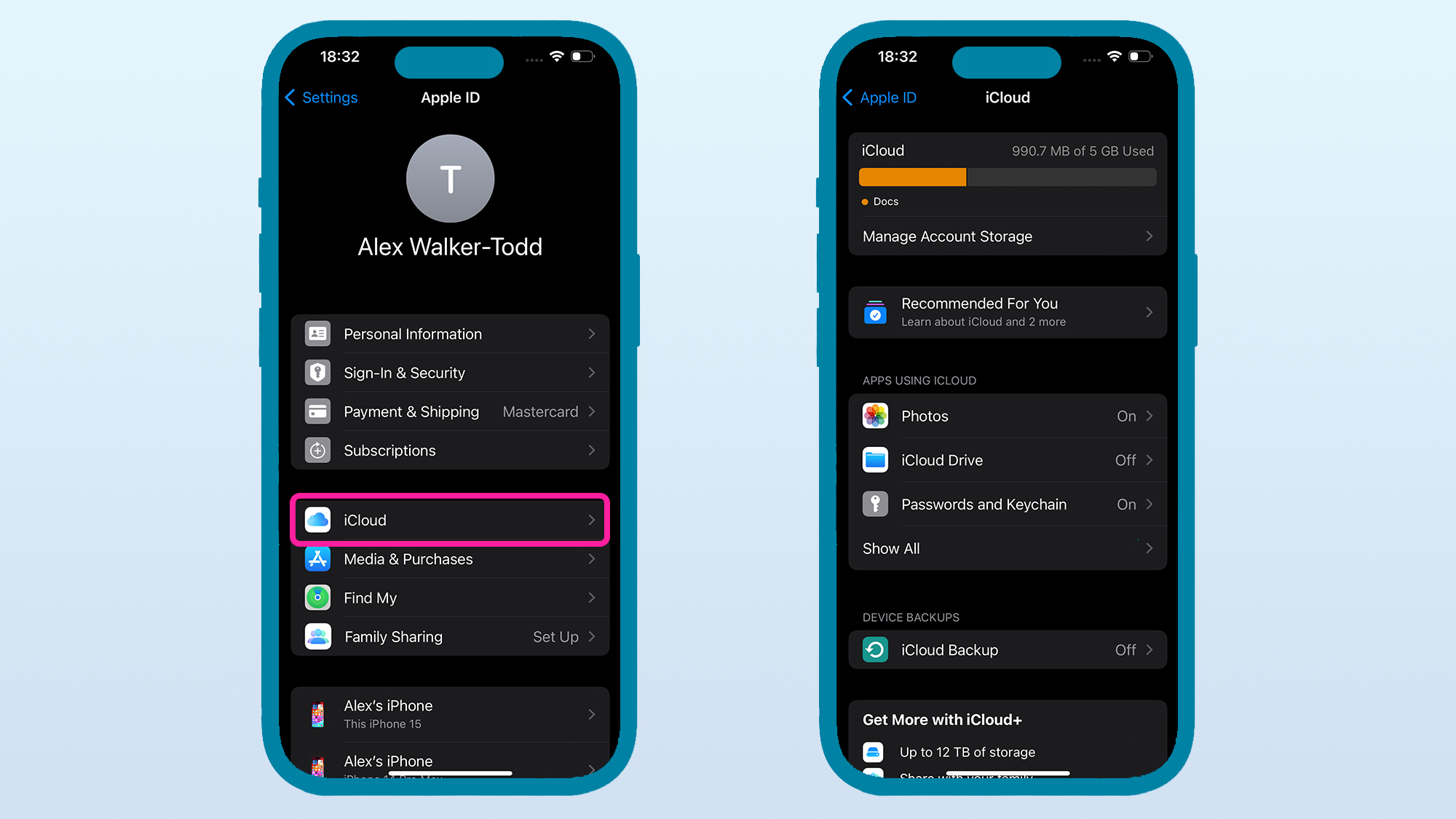
On your Apple ID page, about five entries down you'll see an entry for iCloud. Tap on iCloud.
4. Tap on iCloud Backup

Near the bottom of the iCloud settings page you'll see 'iCloud Backup' accompanied by an icon featuring a white circular arrow on a teal background. Regardless of whether it's already listed as 'on' or 'off', tap on iCloud Backup to advance to the next step.
5. Back up your iPhone
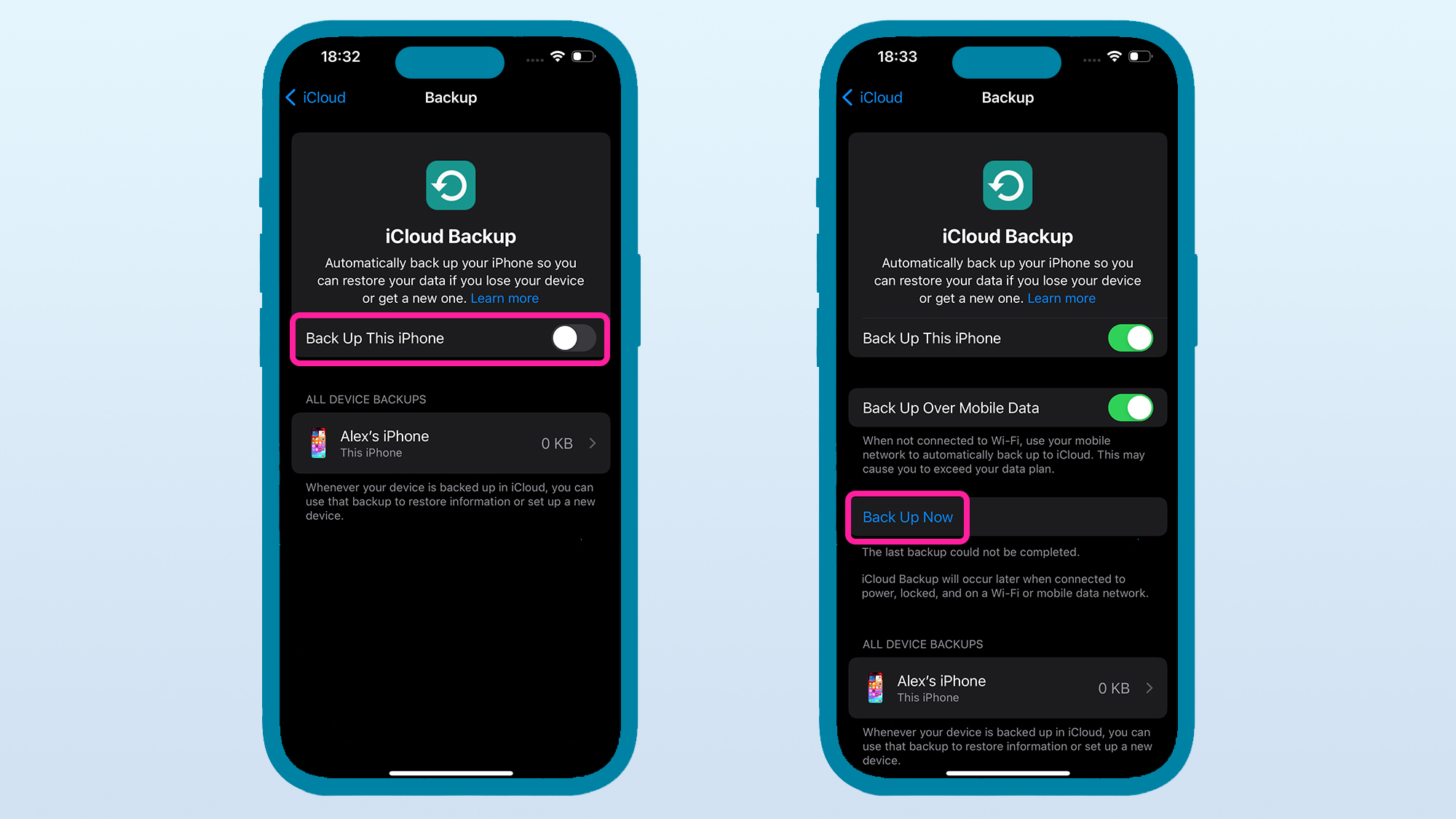
If iCloud Backup was listed as being turned off on the previous screen, you'll first have to flip the toggle on next to 'Back Up This iPhone' and then tap the 'Back Up Now' option that appears as a result.
If iCloud Backup was already turned on, just hit the 'Back Up Now' option.
FAQs
Can I customize what is backed up to iCloud?
Yes, on the iCloud settings screen (Settings > Apple ID > iCloud), you'll see a section called 'Apps Using iCloud' under which are a shortlist of apps with 'on' or 'off' next each, respective of whether they're backing up to iCloud or not.
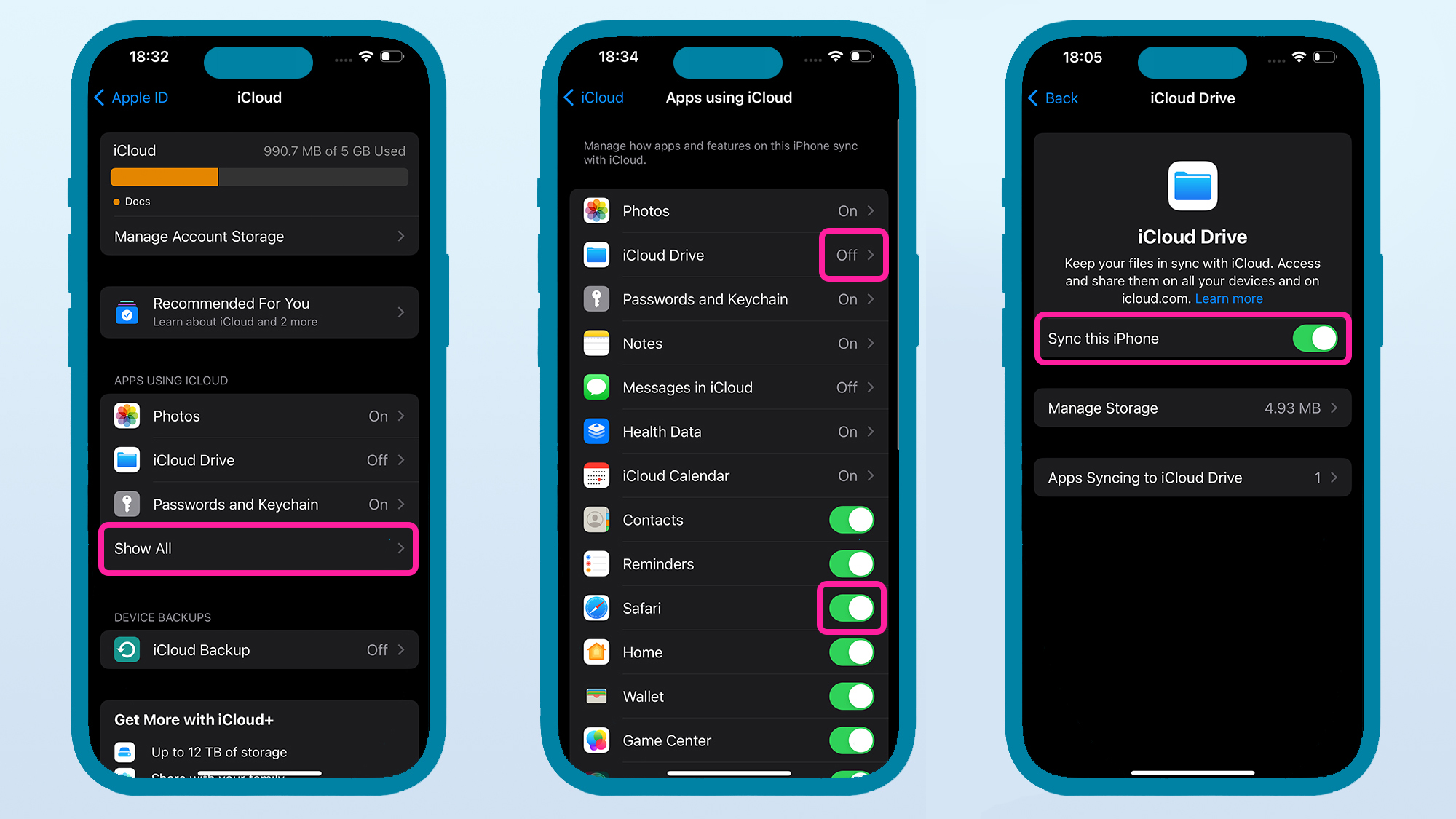
To customize which apps installed on your iPhone do or don't back up to iCloud, tap 'Show All' and on the subsequent Apps Using iCloud screen, tap on the available apps that say 'on' or 'off' and flip the 'Sync this iPhone' toggle on the next screen, or for apps that simply have a toggle next to them on the Apps Using iCloud screen, tap to flip that toggle on or off as desired.
Do I have to use iCloud to backup?
No. Assuming you don't want to rough it and only store your content on-device, depending on what you want to back up, you can back up locally to your Mac or Windows PC using iTunes, or back up specific things – like pictures and video – to other services, such as Google Photos.
Just note, if you choose to back your iPhone up to your Mac or PC locally instead of using iCloud, various aspects that would otherwise be backed up on iCloud don't back up when using the local method, including:
- Face ID / Touch ID settings
- Any Apple Pay information
- Activity and Health data
How do I back up an iPhone to Google Photos?
You can use Google’s photo and video backup service with just two things: the Google Photos app (available from the App Store) and a Google account (which is free).
Just like iCloud, you’re limited by the storage allocated to your account. However, Google is a little more generous than Apple, offering 15GB as standard, rather than 5GB.
You’ll see the option to back up your photos and videos through Google Photos the first time you run the app on your iPhone. Storage Saver limits photos to 16MP resolution and videos to Full HD (1080p) resolution, but you can instead select Original Quality if you want to back up content without losing data.
Final thoughts
Apple has made it incredibly easy to have your iPhone automatically backu p to the cloud, with minimal user input making for a worry-free experience. The other side of the coin is that the easiest and most comprehensive backup method relies on Apple's own cloud, iCloud, which pushes users to pay for an additional subscription to Apple when they need more cloud storage, and leaves them at the mercy of Apple's pricing structure.
While other methods aren't as seamless, depending on need and budget, just know that are options are available.
Sign up for breaking news, reviews, opinion, top tech deals, and more.
You might also like
- How to reset an iPhone
- Google Photos backup: how to back up your snaps to and from Google's photo service
- Best backup software

Alex joined as TechRadar's Senior Phones Editor in June 2022, but brings over a decade's worth of experience to the role, with an expertise in smartphones, tablets and wearables. He's covered keynotes hosted by the biggest brands and attended the launches for some of the most influential mobile products of the last few years. His experience was amassed at some of the most reputable consumer technology publications out there, including GSMArena, TechAdvisor and Trusted Reviews.