Windows 11 problems: how to fix the most common issues
From installation issues to snail-like Internet speeds, your Windows 11 problems will be a thing of the past thanks to our simple solutions

It may be the latest and greatest desktop OS on the blocks, but Windows 11 problems are still being reported as this new OS goes through the usual teething issues we'd expect to see in the initial few months post-release. The good news is, almost all of the problems cropping up are easily solvable and we'll show you exactly how to do that in this guide.
Although Windows 11 was released back in October, that's still early days in the life of any OS and so we're seeing a range of problems being encountered by users as they attempt to upgrade from Windows 10. While some users are experiencing ongoing issues since they upgraded, this tends to be rare, with most people encountering Windows 11 problems that are fairly quick to sort out.
If you're not already on this OS, you can check out our easy to follow instructions on how to download and install Windows 11. We've been monitoring this system since it arrived, so we're well versed in both the problems and the solutions. If, after downloading and installing Windows 11 you experience any issues, you'll find our troubleshooting tips and tricks below to be super helpful in getting you up and running.
One of the most common issues people are experiencing is not being able to upgrade to Windows 11 because of the strict new set of system requirements. This OS requires a modern processor that is likely going to need to have been purchased post-2018. If your laptop is older than that, we recommend you invest in one of the best Windows laptops or, for those of you who prefer to use a PC, our guide to the best computers will help you find a model that will support Windows 11.
Other fairly routine Windows 11 problems include the OS being incredibly slow or freezing, memory issues, the startup menu being unresponsive and PCs with modern AMD processors suffering from a noticeable dip in performance, especially when gaming. The good news is that there are fixes for all of these things and explain those in detail below.
If you're suffering from a Windows 11 problem that we haven’t covered, follow us on Twitter and let us know and we’ll do what we can to find a solution. We’ll also continue to update this article with all the latest problems and fixes when we hear about them.
Windows 11 installation problems
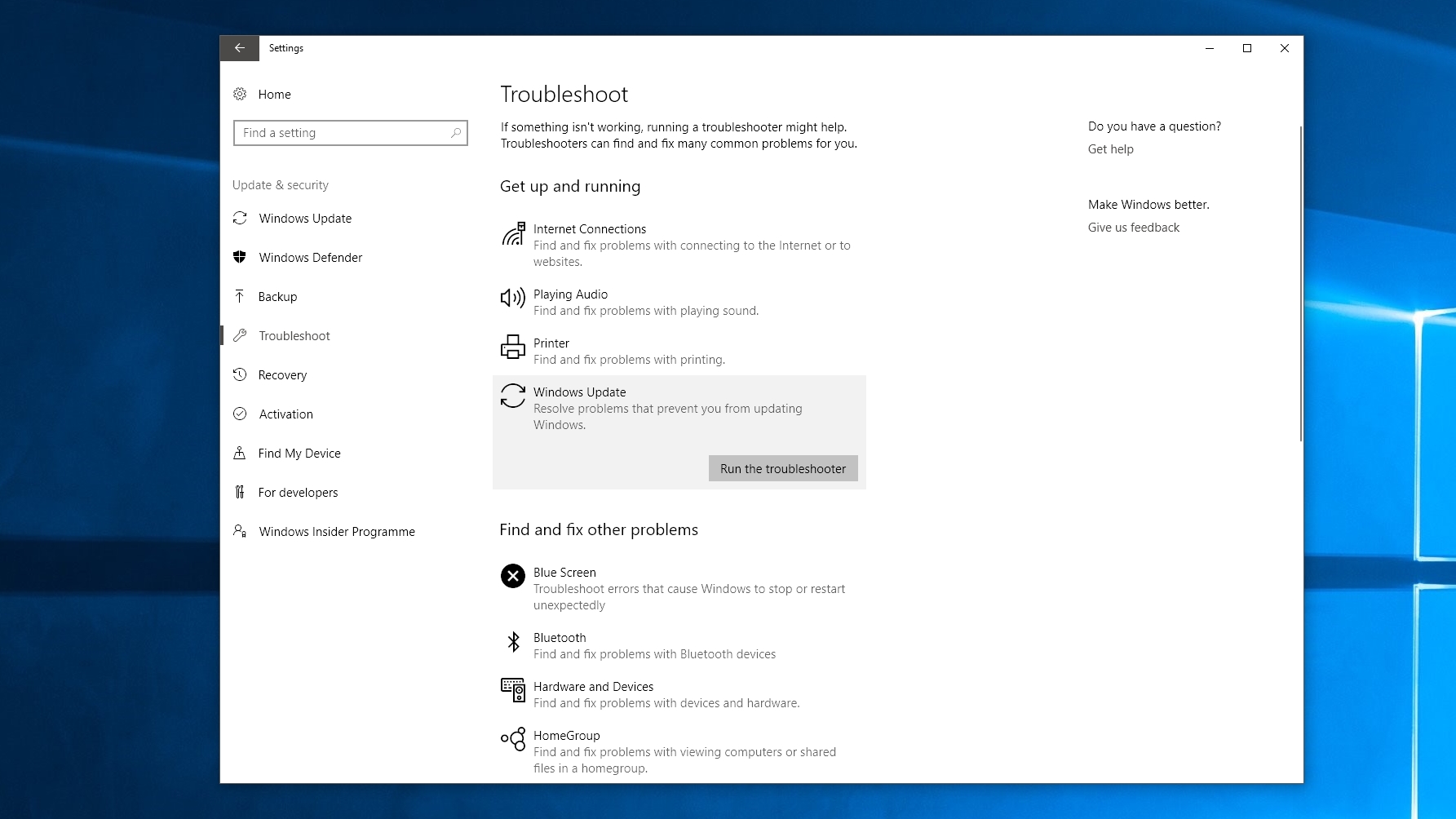
How to fix Windows 11 installation problems
If you're encountering problems installing Windows 11 via Windows 10's update tool, don't panic. Windows 10 has a built-in troubleshooter that can help identify any problems. This can also reset the Windows Update app, which can help kickstart the installation.
Sign up for breaking news, reviews, opinion, top tech deals, and more.
To do this, click the Start menu, then click the cog icon on the left, which will open up the Settings window. Click ‘Update & Security’ then ‘Troubleshoot’. Click on ‘Windows Update’ then ‘Run the troubleshooter’ and follow the instructions, and click ‘Apply this fix’ if the troubleshooter finds a solution.
Check the Windows 11 system requirements
To install Windows 11, or to ensure that it runs correctly, you'll need to make sure that your PC matches the following Windows 11 minimum system requirements:
- Processor: 1 gigahertz (GHz) or faster with at least two cores on a compatible 64-bit processor or SoC
- RAM: 4GB
- Storage: 64GB
- System Firmware: UEFI, Secure Boot capable
- TPM: Trusted Platform Module 2.0
- Graphics Card: DirectX 12 or later with WDDM 2.0 driver
- Display: 720p, 8-bit per color channel, at least 9-inch diagonal
- Internet Connection and Microsoft Account: Windows 11 Home requires an active internet connection and a Microsoft Account to complete initial, first-use setup of the operating system, or when switching a device out of Windows 11 Home in S-mode.
For a complete list of additional, non-essential requirements, check out Microsoft's Windows 11 specification page.
These are the minimum specs required for running Windows 11, but for the best Windows 11 experience, we recommend you install it on a device that's more powerful. The 4GB RAM requirement is especially low – we wouldn't recommend trying to run Windows 11 on anything with less than 8GB of RAM.
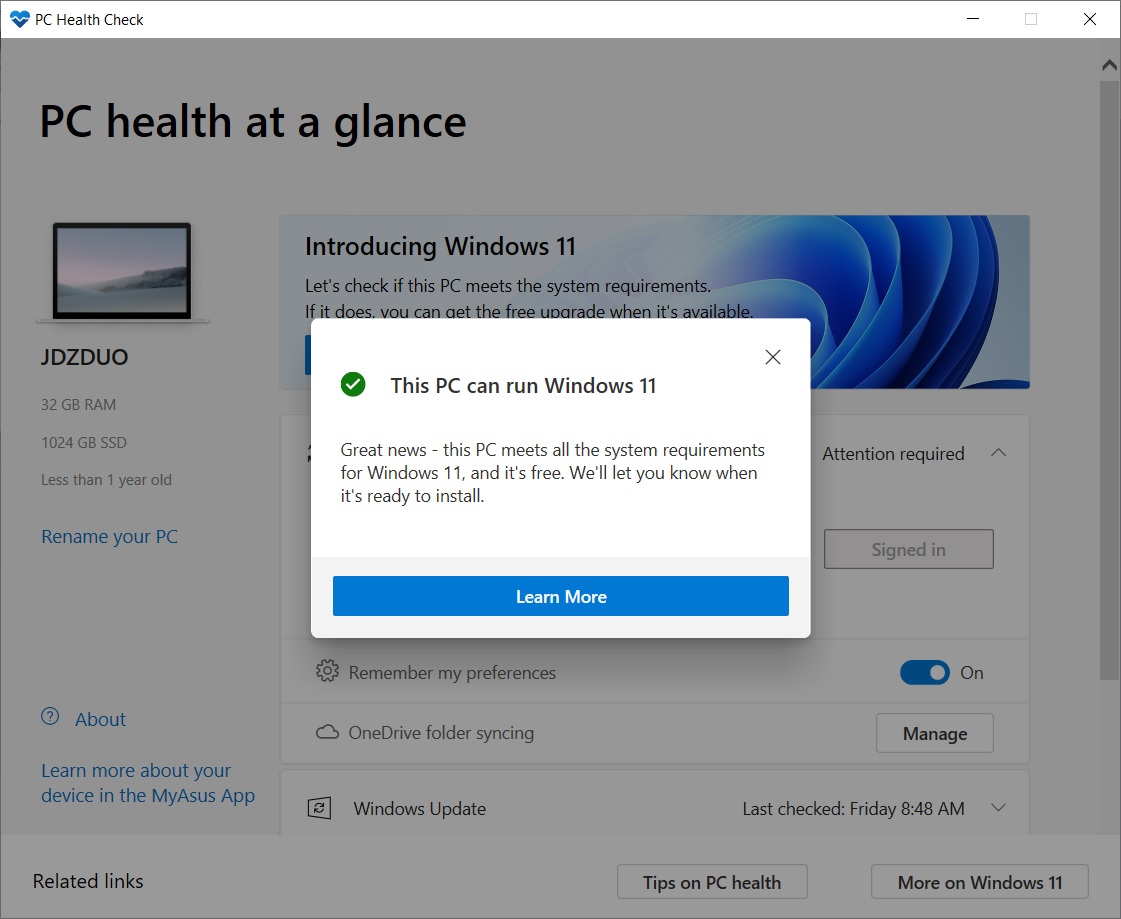
Windows 11 compatibility check
In case your system meets the above-mentioned criteria, you need to run a health check to keep your system ready to install Windows 11.
- To run the health check you need to first download and install Microsoft's PC Health Check app
- Once installed, run the program
- Click on the blue coloured “Check Now” button on the Windows 11 banner
- If your system is compatible, you’ll get a pop-up stating “This PC will run Windows 11"
Windows 11 won't run due to TPM
In case Microsoft's Windows 11 upgrade checker tells you that your PC isn't supported but it meets all the other requirements then you need to check your BIOS to enable TPM.
Almost every modern CPU comes with TPM support. In case you have an Intel CPU then you need to switch to TPM and for AMD you need to check PSP fTPM in the BIOS. Once done, you can run Microsoft's health checker app to confirm the status. This should allow Windows 11 to install.
You can check the status of TPM support in your PC buy doing the following:
- Press Windows key + R
- When the box appears, type tpm.msc to open the Trusted Platform Module Management window
- Look for a sub-window titled TPM Manufacturer Information and check under Specification Version to see what TPM version your device has

How to upgrade to Windows 11 without TPM 2.0
If you cannot install Windows 11 because your PC does not have TPM 2.0, then you'll get an error message when trying to install it that says your PC doesn't meet Windows 11 system requirements.
If this happens and you still want to install Windows 11, there is a way to get around the TPM requirement, but this should only be done by people who are confident about the risks it involves.
It's a complex process, so read our how to upgrade to Windows 11 without TPM 2.0 guide for the full rundown, including a look at the risks involved.
Free up disk space
As with previous operating systems, Windows 11 requires a certain amount of hard drive space to successfully download and install. If your main hard drive (where Windows 10 is installed, usually the C: drive), is almost full, then you'll encounter problems when trying to install Windows 11.
The Windows 11 requires 64GB of storage.
So, the first thing you should do if Windows 11 install fails is to check your drive space in Windows Explorer. If it is running out of space, try typing in "Disk Clean-up" in the search box on the taskbar and select the system disk (usually the C: drive).
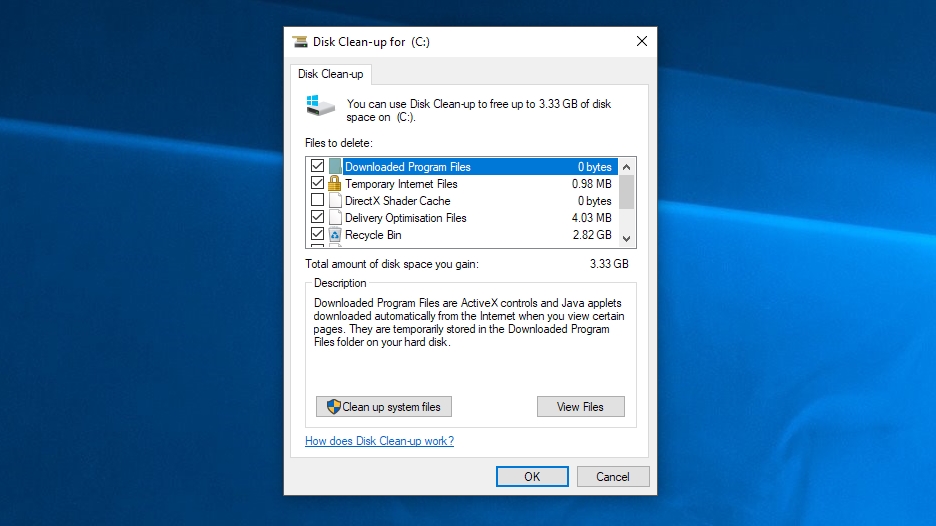
Click ‘OK’ then select the tick boxes of the files you want to delete. These should be safe to remove, but remember you can't retrieve them once they're gone. You’ll be told how much space you’ll save. Click ‘OK’ then ‘Delete files’ to remove the files. If you want to create more space, click ‘Clean up system files’.
Once that's done, try downloading and installing Windows 11 again.
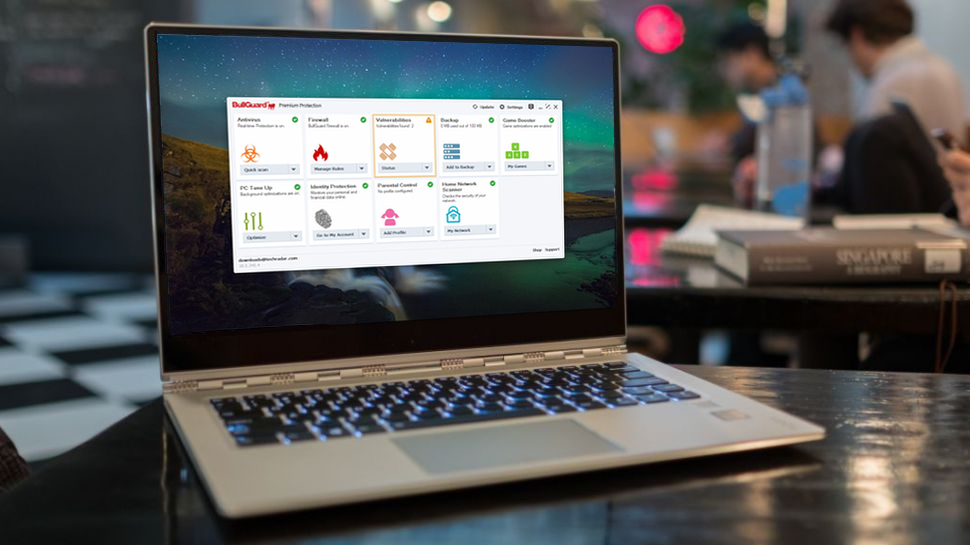
Disable anti-virus software
Antivirus software is certainly helpful to have, but it can sometimes cause problems when trying to install Windows 11.
If you have antivirus software installed, try disabling that before trying to install Windows 11, as that may fix the problem. You should then enable it and use it normally once the installation has completed.
You may even need to uninstall the software temporarily. Just make sure that you reinstall it once the update installs successfully.
How to fix general Windows 11 problems

Internet is slow after upgrading to Windows 11
We issued a warning back in October that Windows 11 issues could slow down your internet and that's exactly what some people are reporting post-installation.
It seems streaming movies, using VPNs, and general internet browsing may be slow, and it seems to be affecting people using Intel Killer hardware.
Microsoft is aware of this issue, and will release a Windows 11 cumulative update on October 12 to hopefully fix the problem.
Until then, you could try using an external USB Wi-Fi dongle if you have one.
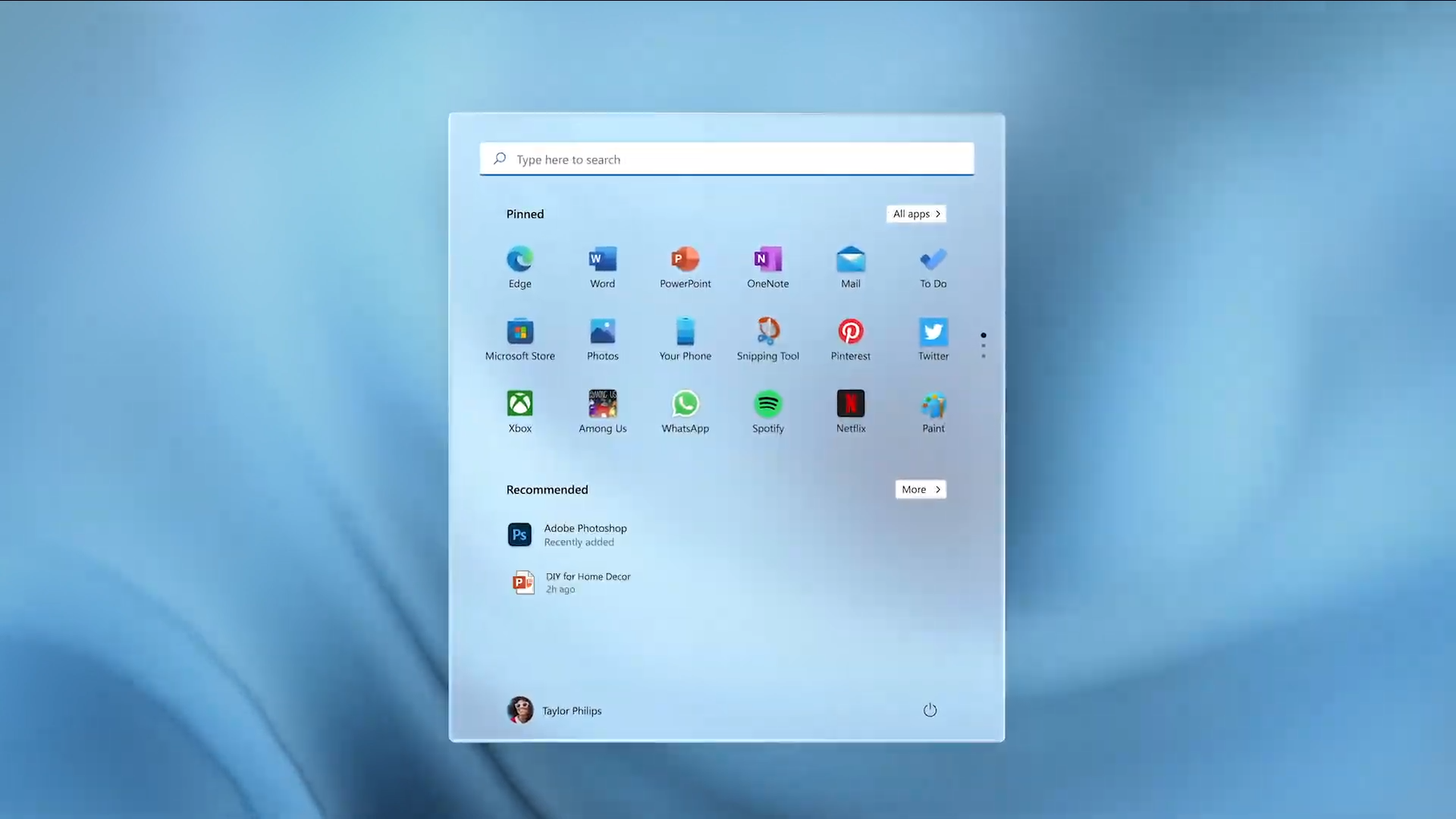
Unable to search in Windows 11 Start Menu
There's currently an issue with the new Start Menu search bar that prevents it from being typed into. There are other ways to perform a search on Windows 11, but for anyone bringing this habit with them over from a previous OS it's a nuisance to change.
Microsoft has also acknowledged the problem, stating that opening the Run window will enable you to type into the search bar again. You can do this by hitting Win+R on your keyboard, and when it appears you can close it as you don't actually need to type or run anything. Simply opening and closing the program seems to resolve the search box issue.
It isn't clear when we can expect a patch to officially correct the bug, but given this is a rather funky workaround it's likely something more permanent is currently being worked on.
File Explorer still looks like Windows 10
Some people have been complaining that since upgrading to Windows 11, the File Explorer still looks the same as Windows 10.
This is actually a skin that replicated the older Windows 10 layout, but it's unclear why some users are getting this as a default. Thankfully, there is a simple fix:
- On the top of the File Explorer taskbar, select 'View'
- Select 'Options' on the far right, and head into the next 'View'
- You should now see a list. Look for the option that reads 'Launch folder windows in a separate process'. Ensure the box next to it is unchecked
- Apply the changes. File Explorer should now initiate a restart
After File Explorer has restarted you should now see the redesigned layout for Windows 11.
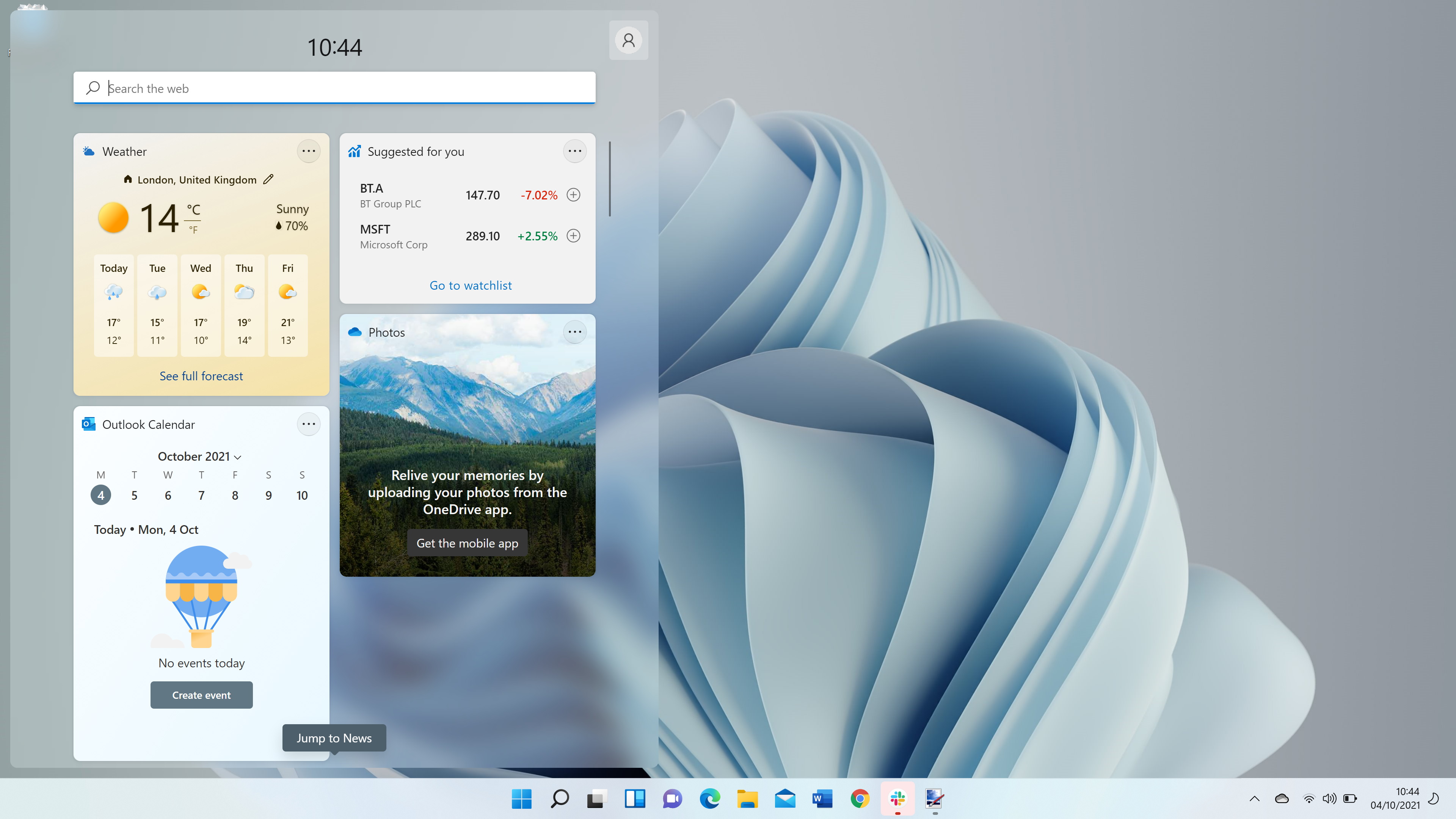
The Widgets board looks empty
The Widgets board is a new part of Windows 11 that holds small apps, known as 'Widgets' that give you quick access to information, such as news and events in your calendar.
However, some people have found that the Widget board appears empty (it can be brought up be swiping from the left-hand side of the screen or pressing Windows + W on your keyboard).
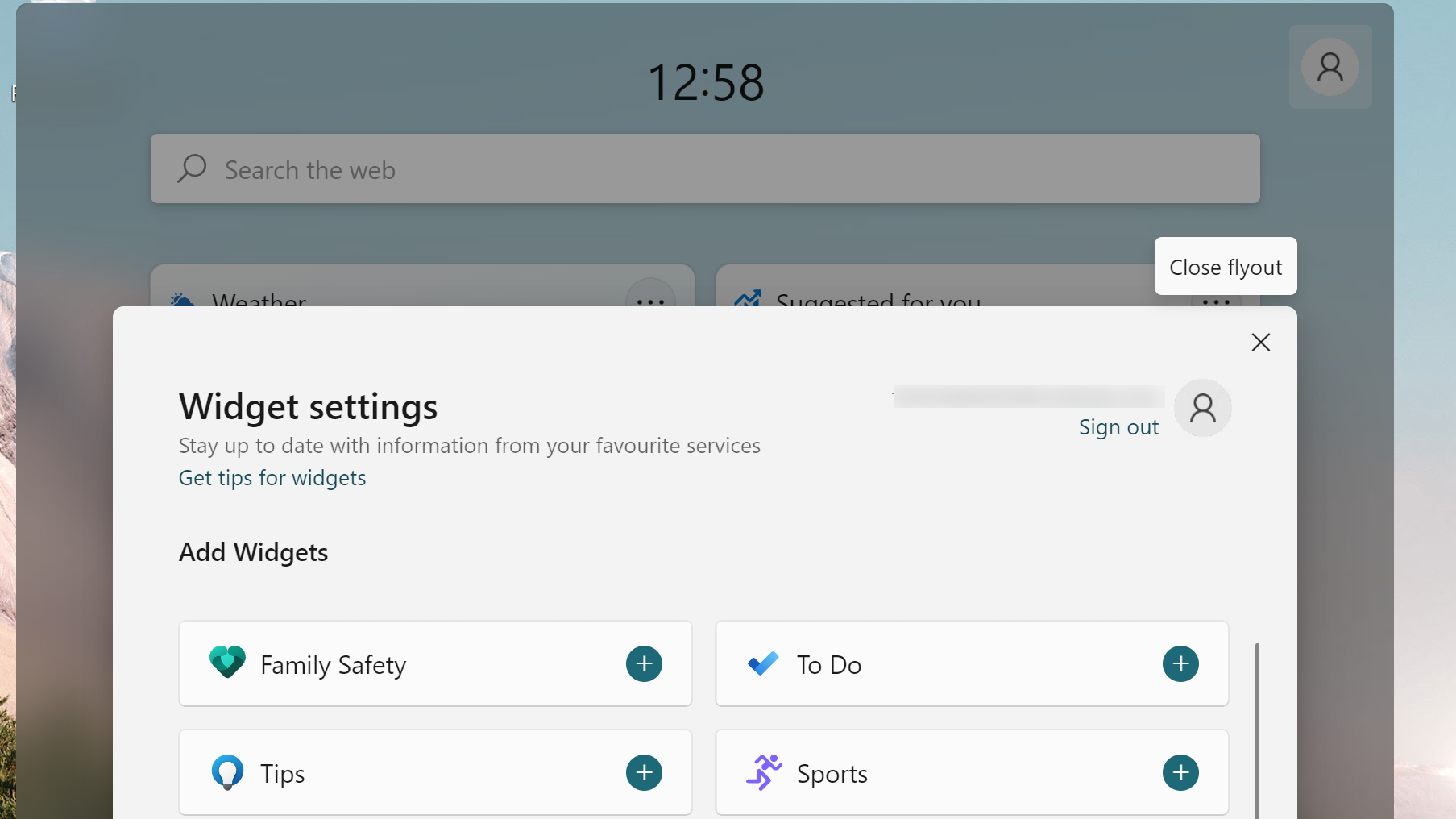
To fix this, click the icon in the top right-hand corner of the Widgets board, then click 'Sign out'.
Next, sign in again and the Widgets should appear.
Windows 11 memory issues
There are reports that a Windows 11 memory leak problem causes File Explorer to eat RAM, which, after a while, can cause memory issues that slow down the operating system.
Microsoft hasn't acknowledged this problem yet, but there is a workaround. Restart File Explorer (in the Task Manager, you’ll find Windows Explorer listed as a process, and if you click on it, there’s a ‘Restart’ button bottom-right), or just reboot your PC.
In the Task Manager you can also see how much memory that File Explorer is consuming.
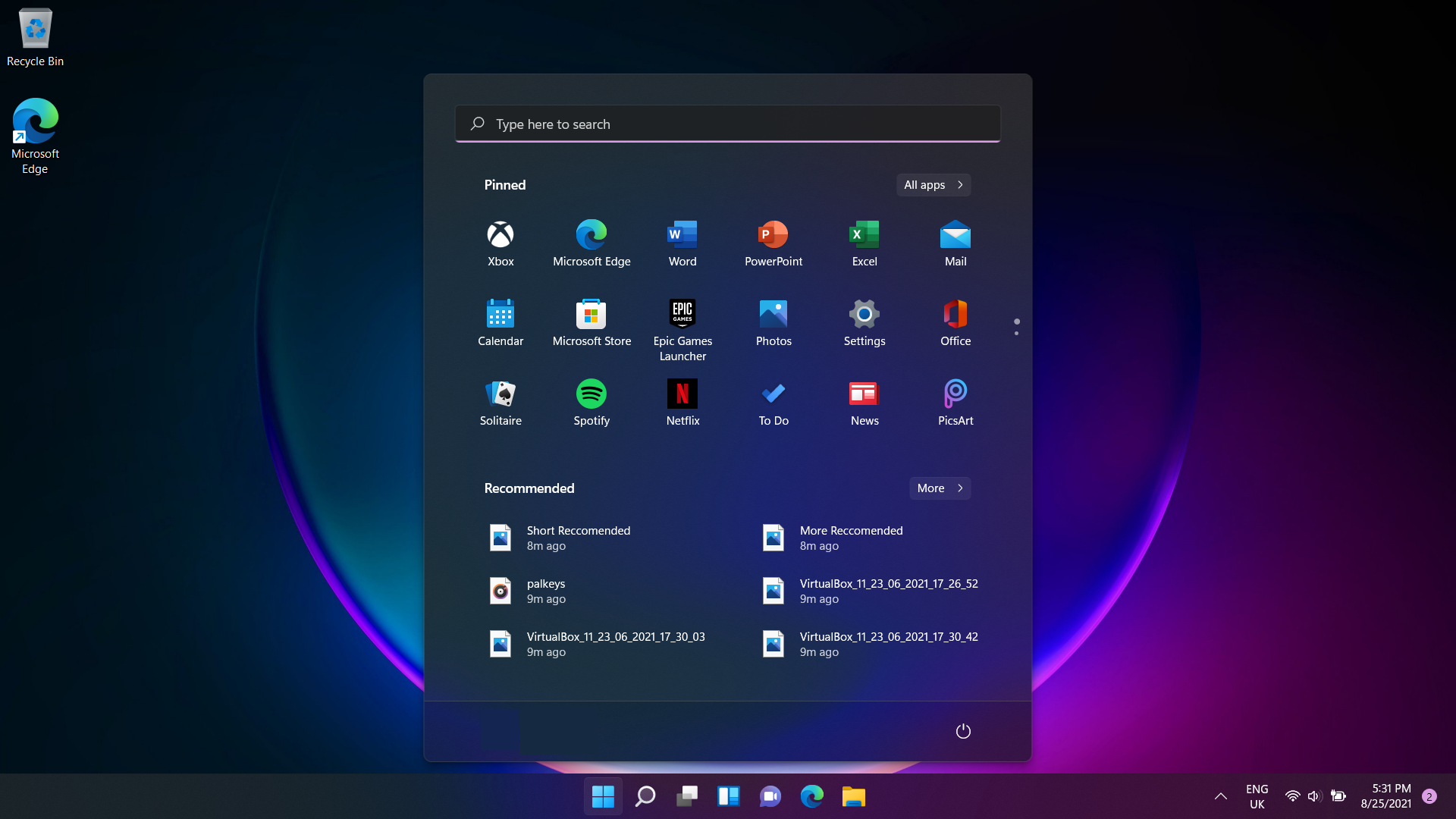
Windows 11 Start menu is unresponsive
Some readers have contacted us about their Start menus no longer working after upgrading to Windows 11.
If this happens when using Windows 11, try restarting your PC. With the Start menu out of action, you can do this by switching to the Windows 11 desktop by pressing the Windows Key + D on your keyboard, then pressing Alt + F4. A window will appear and you can select 'Restart' and click 'OK'.
If the Start menu remains unresponsive after a restart, then you may need to use the DISM (Deployment Image Servicing and Management) and SFC (System File Checker) tools.
To do so, press Windows Key + R to open the Run box, and type in:
cmdThen, press Ctril + Shift + Enter to open the Command Prompt in with Administrator privileges (which you'll need to run these tools).
In the Command Prompt, enter the following:
DISM /Online /Cleanup-Image /RestoreHealthThis should clean up any corrupt files from the Windows 11 upgrade, and may take some time.
Once it has finished, enter the following text into the Command Prompt:
sfc /scannowPress Enter on your keyboard and the tool will scan to check all the files are correct. Once done, your Start menu should work again.
If that doesn't work, some people have found by creating a new user account on the PC, and using that, has fixed the issue. It's not ideal, however, so hopefully Microsoft will release a fix for this Windows 11 problem soon.

Poor Windows 11 performance with AMD processors
Windows 11 is killing game performance for some PCs with AMD processors, with people complaining that they have seen as much as a 15% drop in gaming performance after installing the new operating system.
This is obviously a big concern, especially as Microsoft was touting how good Windows 11 will be for gaming. The good news is that there's a fix for AMD Windows 11 performance bugs available now – here's how to download it.
There are two fixes listed on AMD's website. The first addresses the issue where functional L3 cache latency increases in some applications. For this problem, Microsoft has released a new Windows 11 software update, KB5006746, which you should download and install. You can do this via the Windows Update app in Windows 11.
AMD has also released a Chipset Driver package that fixes an issue where 8-core AMD processors and higher were seeing reduced performance due to incorrectly scheduled threads.
If you have a modern AMD CPU and have found your PC's performance to have been impacted by installing Windows 11, then make sure you apply both these updates, which will hopefully fix the issue.

Matt is TechRadar's Managing Editor for Core Tech, looking after computing and mobile technology. Having written for a number of publications such as PC Plus, PC Format, T3 and Linux Format, there's no aspect of technology that Matt isn't passionate about, especially computing and PC gaming. He’s personally reviewed and used most of the laptops in our best laptops guide - and since joining TechRadar in 2014, he's reviewed over 250 laptops and computing accessories personally.