How to upgrade to Windows 11 without TPM 2.0 - and why you shouldn't
Want to upgrade to Windows 11 without TPM 2.0? We've got a step-by step guide, and we'll also highlight the risks involved.

If you want to upgrade your PC to Windows 11, but you don't have a Trusted Platform Module 2.0 chip on your computer's motherboard, don't worry: you're not alone. Plenty of people have been upset by Microsoft's decision to restrict access to their new OS to machines that support TPM 2.0, but fortunately there is a workaround.
If you've already got one of the best computers or best Windows laptops and you bought it after 2014, odds are it already has a TPM 2.0 chip. If not, this guide will help you get Windows 11 up and running on your old system - but bear in mind that there are some potential issues here, since TPM 2.0 is used by the OS to provide better data security for your PC.
Steps for how to upgrade to Windows 11 without TPM 2.0
- Go to the Windows 11 download page and select 'Download Now'
- When you get an error message, open the Registry Editor and enter 'HKEY_LOCAL_MACHINE\SYSTEM\Setup'
- Right-click 'Setup' and select New > Key, name the new key 'LabConfig'
- Right-click the key and select New > DWORD (32-bit), creating values for 'BypassTPMCheck', 'BypassRAMCheck', and 'BypassSecureBootCheck'. Set the 'Value data' for all of these to 1.
- Close the Registry Editor, click 'Back' in the Windows 11 installation tool, and attempt the install again.
Tools and Requirements
- A PC or laptop without a TPM 2.0 module. If your computer was made before 2014, it definitely won't have one.
- An internet connection.
- A willingness to put your system integrity at risk!
Step by step guide
Start the install process and open the Registry Editor
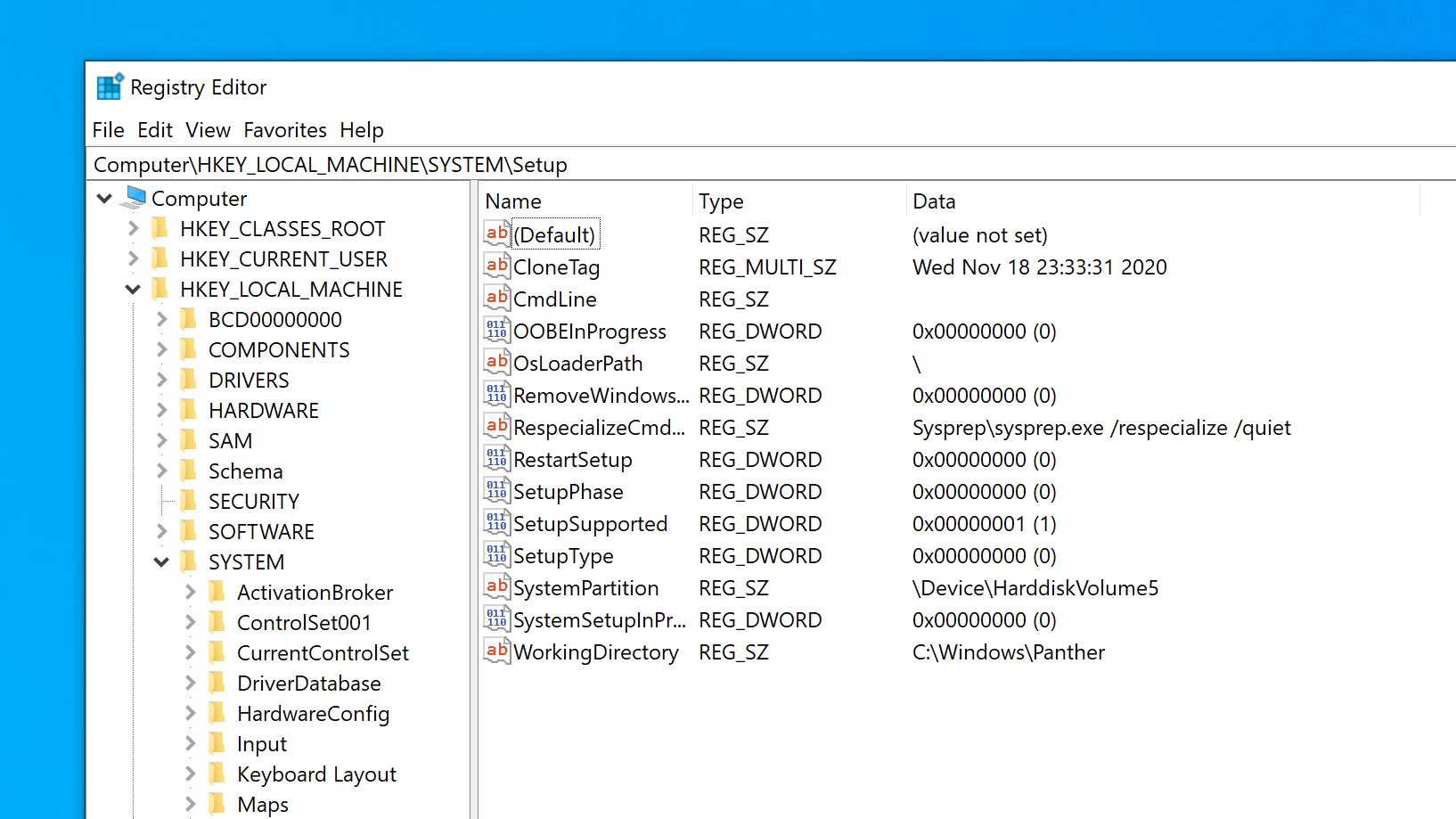
To start out, go to the Windows 11 download page on the Microsoft website, and click 'Download Now' under the section marked 'Windows 11 Installation Assistant'. This will download the Windows 11 installer. Run it, and you'll get an error message. When this happens, press the Windows Key and R to open up the Run dialogue box. Type in 'regedit' (without quotation marks) to open the Registry Editor.
Create a new LabConfig key
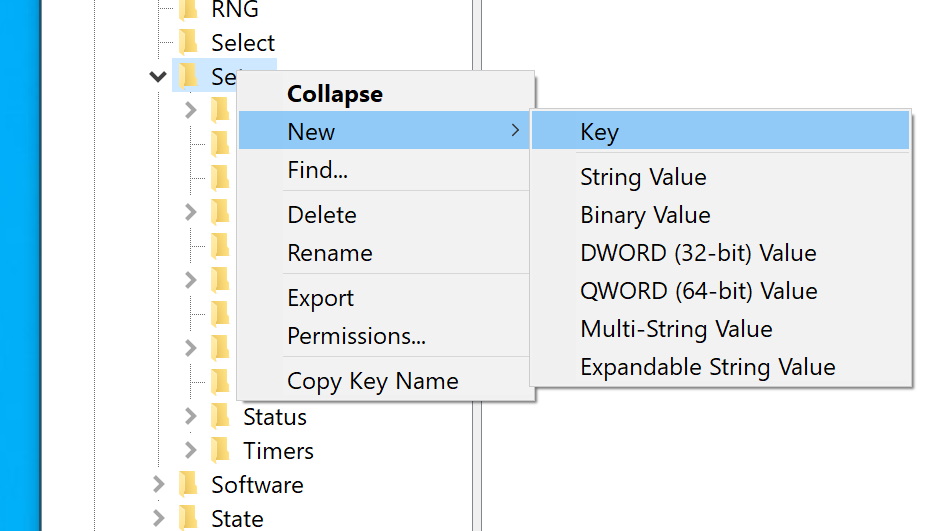
With the Registry Editor open, find the text box at the top of the window and type in: 'HKEY_LOCAL_MACHINE\SYSTEM\Setup' (again, you can assume that all of these entries should be input without quote marks). Press Enter. You should see 'Setup' highlighted in the menu on the left side of the screen. Right-click it and select New > Key. Name the key 'LabConfig' and press Enter to create it.
Set the key values and proceed to install
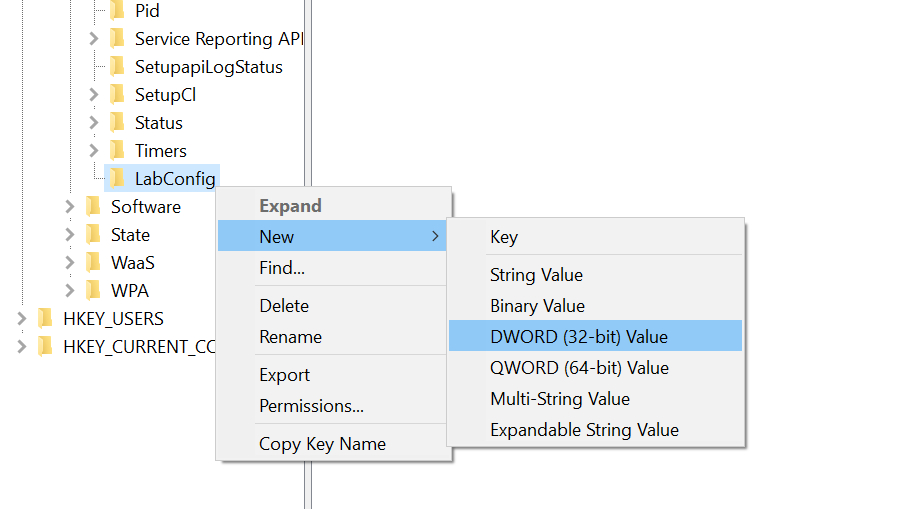
Right-click the LabConfig key you just made, and select New > DWORD (32-bit) value. Name it 'BypassTPMCheck' and set the 'Value data' to 1, then click 'OK'. Do the same for 'BypassRAMCheck' and 'BypassSecureBootCheck', and make sure those keys also have 'Value data' set to 1.
Then, close the Registry Editor and return to the Windows 11 installation tool. Click 'Back', then try to install Windows 11 again. It should work this time!
An Alternative Method
Get a script to do all this for you
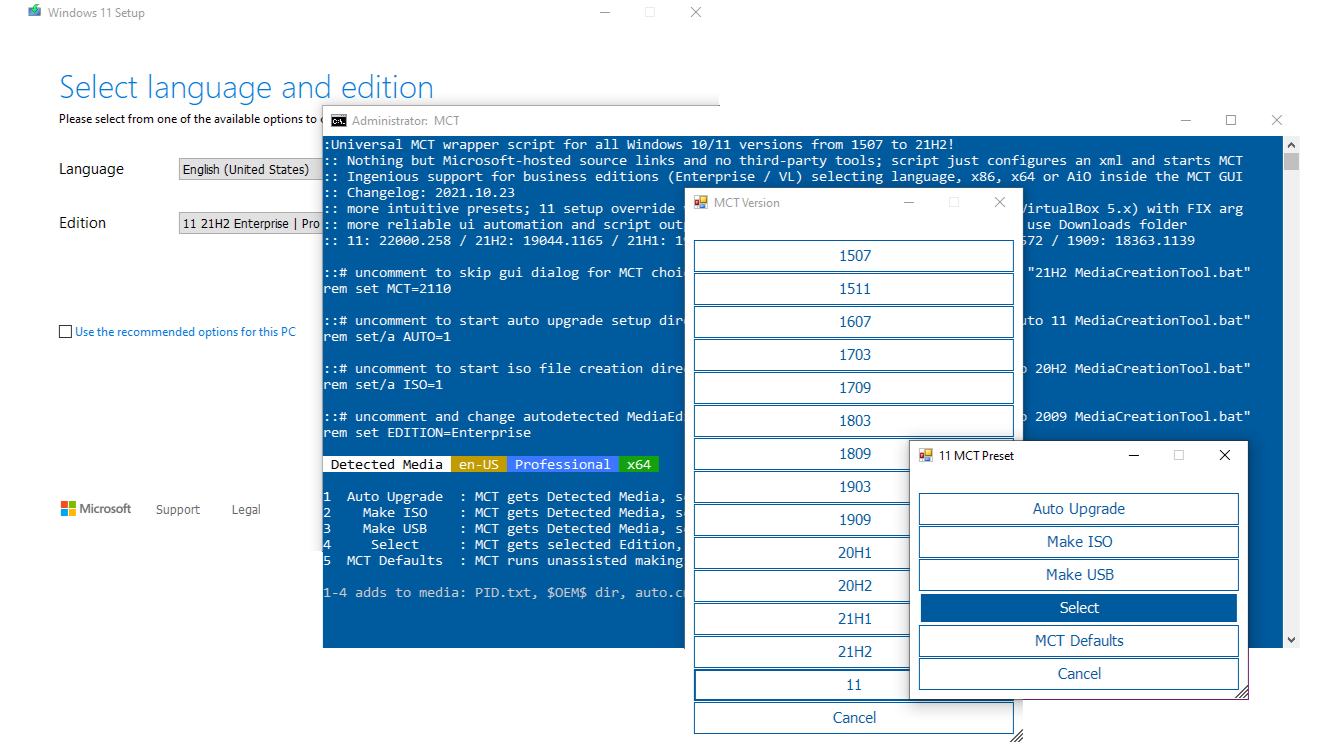
If all that sounds a bit too complicated, you could try a script that does roughly the same thing – but automatically. It's called Universal MediaCreationTool wrapper, and you just need to download and run it before trying to install Windows 11. However, you should always be wary about running other people's scripts that change things on your PC.
FAQs
Should I really run Windows 11 without TPM 2.0?
There are plenty of good reasons why Microsoft has insisted upon TPM 2.0 for Windows 11 - for starters, you'll miss out on key security updates that may leave your data vulnerable. Microsoft has also issued a Windows 11 warning that mentions possible ‘damage’ to unsupported PCs.
Microsoft also notes: “Your device might malfunction due to these compatibility or other issues. Devices that do not meet these system requirements will no longer be guaranteed to receive updates, including but not limited to security updates.”
So, even if you get Windows 11 to run without TPM 2.0, you may find that you no longer get any updates in the future, which could put your security and system stability at risk.
Final thoughts
So, it is indeed possible to upgrade to Windows 11 without TPM 2.0 – but should you? While it's understandably very frustrating if you have a decent PC, but it's unable to upgrade to Windows 11, you should only try this workaround if you're absolutely certain you want to force the Windows 11 upgrade.
For most people, then, we recommend you don't force the Windows 11 upgrade on a PC without TPM 2.0. Sure, it's frustrating, but Microsoft will continue to update and improve Windows 10, and you won't be putting yourself or your PC at risk.
Sign up for breaking news, reviews, opinion, top tech deals, and more.

Christian is TechRadar’s UK-based Computing Editor. He came to us from Maximum PC magazine, where he fell in love with computer hardware and building PCs. He was a regular fixture amongst our freelance review team before making the jump to TechRadar, and can usually be found drooling over the latest high-end graphics card or gaming laptop before looking at his bank account balance and crying.
Christian is a keen campaigner for LGBTQ+ rights and the owner of a charming rescue dog named Lucy, having adopted her after he beat cancer in 2021. She keeps him fit and healthy through a combination of face-licking and long walks, and only occasionally barks at him to demand treats when he’s trying to work from home.
- Matt HansonManaging Editor, Core Tech