How to use Google Assistant to watch TV

If you want to use Google Assistant to watch TV, then you’re in luck. In this guide, we’ll tell you everything you need to know about watching TV with Google’s smart assistant, from the hardware you need through to the TV streaming services that Google's AI works well with.
Google Assistant can do all kinds of things, including checking your calendar for appointments, answering your questions and playing your music through your Google Home speaker.
One of its best features is the ability to control your TV, whether you’re binging on your favorite Netflix series or watching a film you rented through Google Play.
You can both play and control your TV with either the Chromecast dongle or built-in Chromecast software, giving commands to Google Assistant through your smartphone, tablet, or Google Home speaker. If you have an Android TV, Google Assistant comes built-in to your set directly, allowing you to give the voice assistant commands right through your remote control.
For all you need to know about how exactly to use Google Assistant for your TV needs, read on below.
- The cheapest Google Home prices this month
Which streaming platforms work with Google Assistant?
Right now, you can control playback on the following services with Google Assistant: Netflix, Hulu, CW, CBS All Access, HBO Now, YouTube TV, Sling TV, Viki, Crackle, Red Bull, STARZ, and Google Play Movies & TV.

What do I need to watch TV with Google Assistant?
There are a few different ways you can control your TV with Google Assistant, including using an Android TV, getting a Google Chromecast dongle, and buying a TV with Chromecast built-in.
Sign up for breaking news, reviews, opinion, top tech deals, and more.
If you are going down the Chromecast route, you can choose either the Google Chromecast (3rd Gen) for maximum HD streaming, or the Google Chromecast Ultra for 4K HDR viewing as well.
Which method you use will largely depend on your budget, and how many additional steps you’re willing to go through to get Google Assistant to play your TV shows and films.
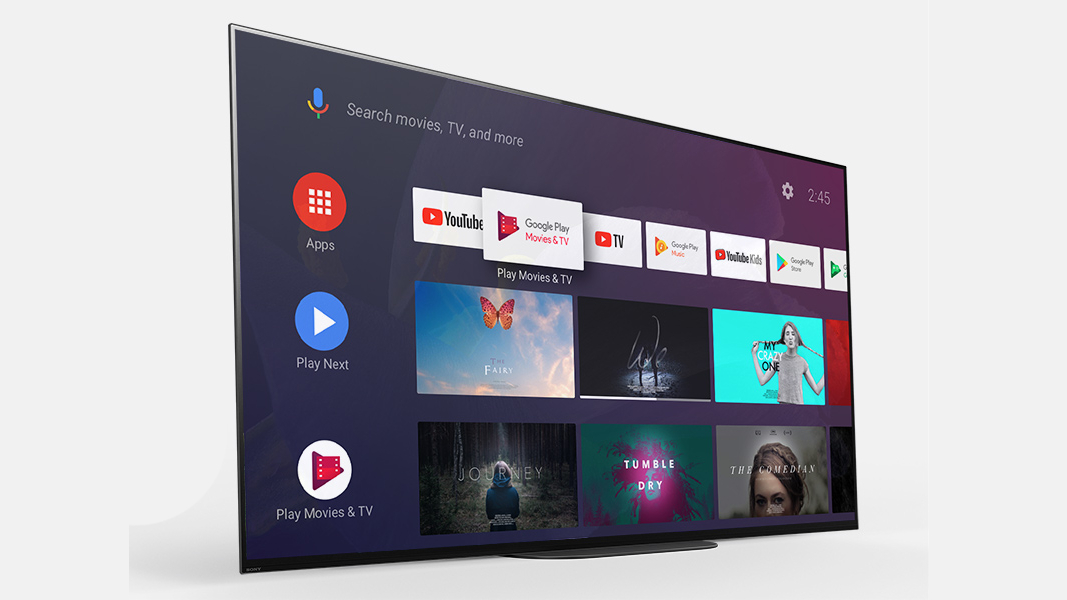
Watch on an Android TV
The simplest way to use Google Assistant to control your TV playback is to use an Android TV with Google Assistant built right into it, saving you from buying additional devices like the Google Chromecast.
Quite a few manufacturers are currently using the Android TV operating system for their screens, including LG’s OLED and Super UHD TVs, Philips OLED TVs, and some Samsung TVs, so you’ll find there’s a good deal of choice out there, whatever your budget may be.
Depending on the model, you should be able to speak directly into your remote control to give Google Assistant commands; if your remote control doesn’t have a microphone, you’ll have to give these commands to the Google Assistant built into your smartphone, or a Google Home speaker.
As well as asking Google Assistant things like “Play Stranger Things on TV”, you can also turn your Android TV on and off, open apps like Netflix and YouTube, and play, pause, resume, and stop the playback.

Use Google Assistant with Chromecast
Now in its third generation, Chromecast works by hooking directly into the HDMI port on the back of your TV, drawing power from its USB port and can then act as a receiver for streaming video links sent from your phone or tablet.
The magic happens when you press the Google Cast button that’s built into most streaming video apps which sends a link to the Chromecast and immediately starts streaming. It’s an incredibly intuitive system when you use it, and circumvents the need for a discrete remote control.
Chromecast works really well with Google Home speakers; simply say things like “OK Google, play the latest episode of Orange Is The New Black on Chromecast”, and away you go.
Some Roku streaming sticks like the Roku Premiere and Roku Premiere+ come with Chromecast built-in, so you can use these devices in the same way.
These days you can also get TVs with Google Chromecast built-in, so you don’t have to buy an additional dongle. Simply use your phone or smart speaker to give your TV voice commands; you can find TVs with built-in Chromecast from brands like Sharp, Vizio, Sony, Toshiba, Philips, Polaroid, Skyworth, and Soniq.
It’s worth noting that you can’t request specific episodes with Chromecast; for example, you can say “OK Google, watch The Crown on TV" or “Watch The Crown on Netflix on TV”, but not “Play episode 1 of The Crown on TV”.
- How to use Google Assistant in any situation

Olivia was previously TechRadar's Senior Editor - Home Entertainment, covering everything from headphones to TVs. Based in London, she's a popular music graduate who worked in the music industry before finding her calling in journalism. She's previously been interviewed on BBC Radio 5 Live on the subject of multi-room audio, chaired panel discussions on diversity in music festival lineups, and her bylines include T3, Stereoboard, What to Watch, Top Ten Reviews, Creative Bloq, and Croco Magazine. Olivia now has a career in PR.