15 Task Manager tips for a faster PC
Fix poor performance and crashes in Windows 7 and Vista
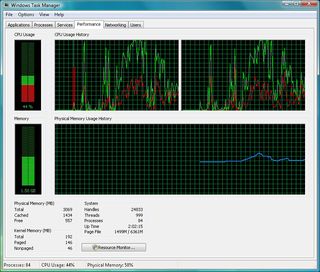
At first glance Task Manager looks like nothing more than a geeky way to tell you what you already know, the names of the programs running on your PC.
Explore out favourite Task Manager tricks, though, and you'll find all kinds of options for monitoring your system, detecting and resolving problems, especially in its most modern Windows Vista/Windows 7 incarnation. Here's what you need to know.
1. Browse your processes
Press Ctrl+Shift+Esc to launch Task Manager. By default the first thing you'll see is the Applications tab, but this is misleadingly named and of little much use as it just lists top-level windows. If you want to see what's actually running on your PC then click the Processes tab, click "Show processes from all users", and scroll down the list. If you don't know what a process is then right-click it and select Properties to get more information, such as the folder where it's stored, which will usually offer additional clues.
2. Troubleshoot startup problems
Windows Media Player is known to crash from time to time (you may have noticed this). Occasionally it'll crash without having any visible window, though, so you won't see there's a problem. Then, when you come to restart the program, nothing will happen because it's blocked by the crashed copy in RAM.
If you find Windows Media Player won't launch, then, fire up Task Manager, click the Processes tab and look for a WMPlayer.exe process. If you find one, and there's no window, then it's probably crashed. Right-click it in Task Manager, select End Process, and once it's shut down you should be able to start Media Player as normal.
Get daily insight, inspiration and deals in your inbox
Get the hottest deals available in your inbox plus news, reviews, opinion, analysis and more from the TechRadar team.
Much the same problem can happen with other applications, so if something won't start, or is just misbehaving, then it's always a good idea to look for previous instances of the program. Don't use the "End Process" on anything unless you're 110% sure that it's safe to do so, though - terminating something system-critical can lock up or crash your PC immediately.
3. View memory use
It's often interesting to see which programs are using all your RAM. To find out, click the Processes tab, then click View > Select Columns, and ensure Memory - Working Set and Memory - Private Working Set are checked. You'll now see two estimates for your processes use of RAM.
The first, "Memory - Working Set" shows you how much physical memory is currently being taken up by each process. Some of this RAM may be shared by other processes, though (shared DLLS, for instance) so this figure tends to overestimate memory use.
The second, "Memory - Private Working Set" shows you how much physical memory this process alone is using (that is, it can't shared with anyone else). It will almost certainly consume additional RAM, though, so this figure tends to underestimate memory use. It's a little more reliable than the Working Set alone, but really you need to see both.
Now click the "Memory (Private Working Set)" column header so the largest figures are at the top. You'll immediately get a good feel for where your RAM is going, and which programs (if any) you need to close or tweak to get some of it back.
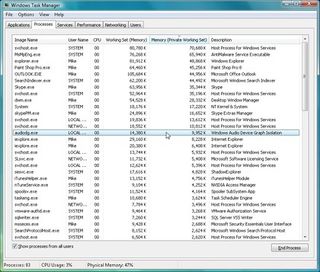
RAM HOGS: Find out which programs are hogging your RAM in seconds
4. Identify RAM-hogging services
Your list of processes should contain many called svchost.exe (if not, then you've not clicked "Show processes from all users"). This is the service host, a process that's used to run several Windows services. But what if this turns out to be grabbing large amounts of RAM? Which services might be to blame?
To find out more, right-click a particular svchost.exe and select Go To Services. Task Manager will open the Services tab and all the services managed by this particular instance of svchost.exe will be highlighted. Task Manager has no way to tell you how much each RAM each of the services are consuming individually, unfortunately, but this does at least greatly reduce your options. (And a hint: in most Windows Vista installations, ReadyBoost is by far the greatest resource-hogging service.)
5. Diagnose disk thrashing
Ever wondered exactly why your hard drive's been thrashing for ages, even though there's no-one at the PC? Click the Task Manager Processes tab, then click View > Select Columns, and check I/O Read Bytes and I/O Write Bytes. Click OK.
The new columns will show you the total amount of data read or written by a process, which applies to network activity as well as your hard drive. The busiest processes will have the largest figures, and if a process is active now then its totals will tick up as you watch.
6. Spot resource leaks
Sometimes processes grab more and more Windows resources, without ever quite getting around to releasing them. 32-bit Windows in particular has only a limited supply, and if this goes on for too long then your PC will become unreliable, then eventually lock up or crash.
Task Manager can help you spot a resource leak, though. Click the Processes tab, then click View > Select Columns, check Handles, User Objects and GDI Objects, and click OK. Now check these occasionally, along with the memory figures we mentioned earlier. Some of these may rise dramatically, on occasions - antivirus software will use many more handles when scanning, for instance, as they're used when accessing files - but if a particular resource figure is high, keeps rising, and never falls back to its starting point, then you may have a problem.
7. Stop a runaway process
If a particular process has gone rogue, using all your CPU time and reducing everything else to a crawl, then Task Manager may be able to help.
First, press Ctrl+Shift+Esc and wait for Task Manager to appear. If your runaway process is completely tying up the CPU then this can take a while, but if you don't want to reboot (you've an application with unsaved data, say) then be patient. We'd give it at least 10 or 15 minutes.
When Task Manager appears, look for the process consuming all your CPU time (click Processes, then click View > Select Columns and check CPU if that column isn't displayed). If you want to kill the process completely, then you could right-click it, select End Process and it'll die (most of the time).
This doesn't always work out as you expect, though. If the process is system-critical, maybe a Windows component, then terminating it may crash your system immediately (and it always introduces a risk of system instability). If you've data you need to save elsewhere then it may be better to try and slow down the rogue process, reduce its grab on your resources, so you can use other programs again and close everything down properly. Fortunately Task Manager can help here, too.
Right-click your CPU-hogging process, select Set Priority > Low, and Windows should immediately give more CPU time to just about everything else on your PC. The program will still be running, it just shouldn't interfere with other apps to the same degree, and they should be accessible again.
If there are still problems, right-click the process and select Set Affinity. This option lets you decide which CPU cores a process can use. If you clear one of these then that core will become available to other applications, which should significantly improve their performance.
- 1
- 2
Current page: Task Manager tips to speed up your PC
Next Page Eight more handy Task Manager tips
Mike is a lead security reviewer at Future, where he stress-tests VPNs, antivirus and more to find out which services are sure to keep you safe, and which are best avoided. Mike began his career as a lead software developer in the engineering world, where his creations were used by big-name companies from Rolls Royce to British Nuclear Fuels and British Aerospace. The early PC viruses caught Mike's attention, and he developed an interest in analyzing malware, and learning the low-level technical details of how Windows and network security work under the hood.
