115 essential iOS 10 tips and tricks
Spend less time on your iPhone thanks to iOS 10
70. Get rid of pre-installed apps in iOS 10
Many of iOS 10’s built-in apps can be removed, including Tips, Stocks and Weather, though Apple says you’ll save less than 150MB by doing so.
Get rid of them as you would any other app: hold on a Home screen icon until they all start to jiggle, then tap the cross at an app’s top-left corner. You can get them back from the App Store.
71. Save directly to iCloud Drive
A new action in iOS’s Share sheet enables you to save things directly to iCloud Drive.
In Photos, for example, tap the Share button and then choose 'Add To iCloud Drive' in the sheet’s bottom row. In Mail, begin by holding a finger on an attachment in a message.
72. Get a good night's sleep
Clock’s Bedtime feature enables you dial in the time you need to wake up and set a corresponding bedtime that ensures you get the right amount of sleep.
Tap Bedtime and follow the steps to set up an alert that prompts you to go to bed. The feature feeds basic sleep analysis data into Health.
Though the wake-up time acts as an alarm, instructions you give Siri pertaining to alarms – turning them off or deleting them – do not affect it.
Sign up for breaking news, reviews, opinion, top tech deals, and more.
73. Set up the 'Bedtime' feature
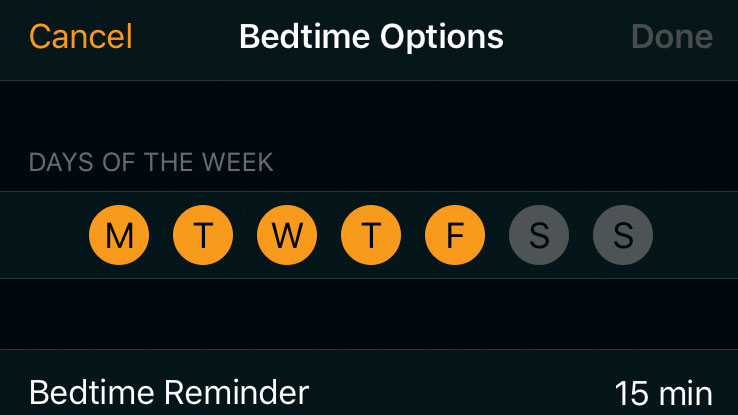
Tap Options to choose: days of the week that you’re prompted to get ready for bed; how far in advance of your target bedtime that happens; a sound that gently gets louder to wake you; whether to vibrate as well; and the overall volume.
74. Chronograph view
Clock’s Stopwatch feature on iPhone in iOS 10 now includes a chronograph view in addition to the existing digital one. Swipe horizontally on the timer area to switch between them.
75. Adjust Bedtime
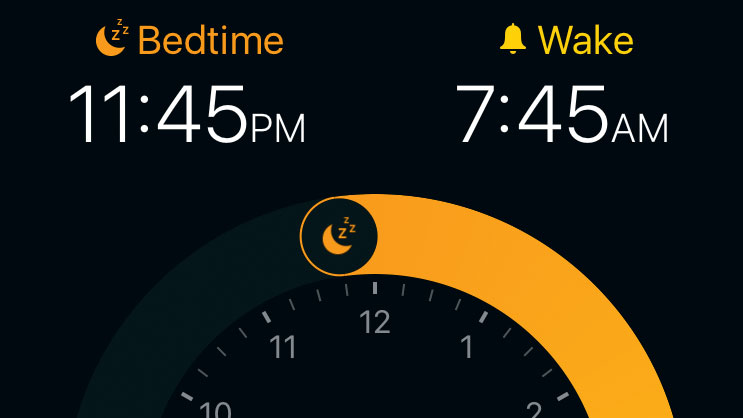
Once you’ve set up Bedtime, you can adjust it when needed by dragging on the coloured arc between the icons on the clock‘s circumference.
Doing this moves the bedtime and wake-up times without affecting your total sleep duration.
76. Get iOS 10 to read what you've typed
You can have iOS 10 say what you’ve just typed. In Settings, go to General > Accessibility > Speech > Typing Feedback. The options under Character Feedback on this page tell iOS 10 to read out individual characters or accented ones. Just below them, you can instruct it to read out whole words after you type them, too.
There’s also an option to speak auto-corrections that are made to your text, and another to hold on a predicted item in the top row of the QuickType keyboard to have it spoken.
77. Correct pronunciations
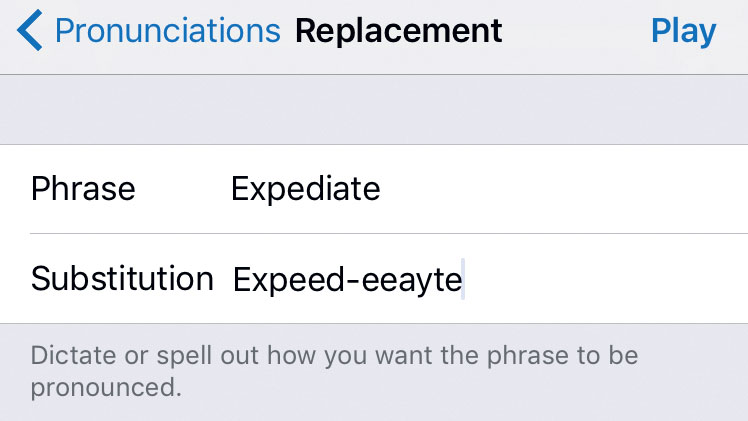
iOS 10’s screen reader now lets you correct its mispronunciations. In Settings > General > Accessibility > Speech > Pronunciations, tap + to add one.
You can speak or type it out; tap Play (top right) to test how it’ll be said. You can set a language to which the pronunciation applies, which voices use it, whether it’s case-sensitive, and which apps it should work in.
78. Using Magnifier in iOS 10
Magnifier helps you check out tiny things, such as small print on contracts or the text on the back of Apple devices, using a special camera mode.
Switch it on in Settings > General > Accessibility, then go back up a level, scroll down, tap Accessibility Shortcut and pick Magnifier from the list.
79. Zooming in and out
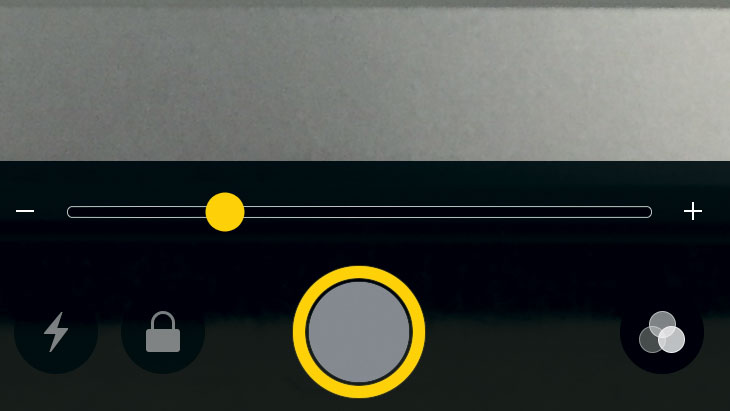
To start using Magnifier, triple-click the Home button. Drag the slider or pinch the view to zoom, and tap the lightning icon to illuminate the scene using your iPhone’s flash.
Tap the shutter release to freeze the view (this doesn’t actually save a photo). You can zoom and pan around the frozen picture.
80. Close the Magnifier
Press Home to close Magnifier – to enter text from it on a website, for example. The frozen image is retained, unless you restart your device.
81. Adjust the magnified image
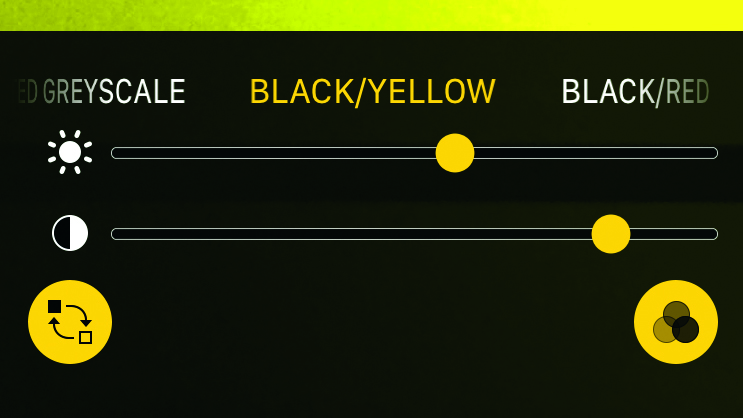
To compensate for poor contrast, tap the three circles (bottom right), then: swipe horizontally on the view to apply a colour filter; adjust the brightness and contrast sliders; or tap the icon at the bottom left to swap bright and dark colours.
Tap the circles to be able to zoom and pan around again.
82. Adjust for colour-blindness
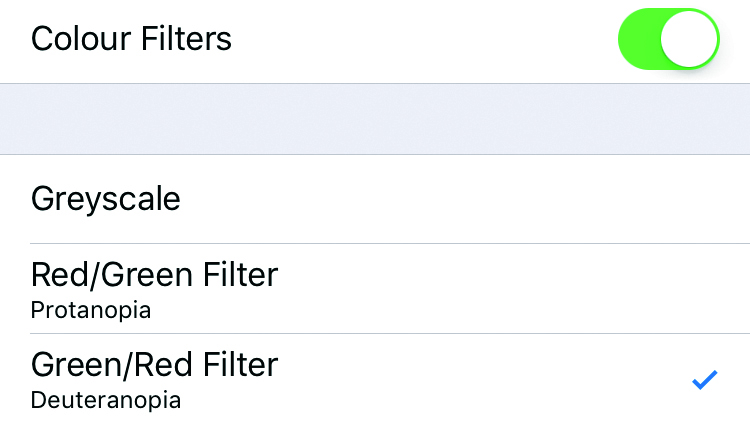
To view things more easily with a colour-blindness condition in iOS 10, go to Settings > General > Accessibility > Display Accommodations > Colour Filters, then tap the kind that affects you and iOS 10 will then adjust its colour output to compensate.
The effect’s intensity can be tweaked as well.
Current page: 70 - 82: Clock, screen reader and system-wide tips
Prev Page 59 - 69: Music, video and games iOS 10 tips Next Page 83 - 102: Contacts, Mail, News and Photos iOS 10 tipsChristian is a writer who's covered technology for many years, for sites including Tom's Guide, Android Central, iMore, CNN, Business Insider and BGR, as well as TechRadar.