115 essential iOS 10 tips and tricks
Spend less time on your iPhone thanks to iOS 10
11. Raise to Wake

Raise to wake gives you the ability to see the time and notifications without ever having to press a button -- simply pick up your iPhone and the lock screen will turn on.
Unfortunately for some developers, the new feature is only available to newer iPhones, like the iPhone 7, iPhone 6S, iPhone 6S Plus and iPhone SE.
You won't need to waste your time pressing buttons thanks to this update. Not only does it give you notifications at a glance, but it could also help you be more discreet in checking for notifications.
12. Parked car reminders
Have you ever forgotten where you parked? If you drive, chances are you have -- I know I have. Thanks to iOS 10, however, forgetting where you parked is a thing of the past, according to 9to5Mac.

The feature works in conjunction with Apple CarPlay, and will appear in the form of a notification shortly after disconnecting the phone from CarPlay. You'll then be able to tap on the notification and a map will show up directing you to your car -- or you can edit the location if it's not accurate, and add notes to add context. For example, you could note down that you're parked on Level 3.
You don't have to have CarPlay to use the feature, it can also show up based on disconnecting from automatic Bluetooth systems.
If you're ever forgotten where you parked, you know how long it can take to find your car at times. This feature could help eliminate that problem.
Sign up for breaking news, reviews, opinion, top tech deals, and more.
- Want more cool things to try? Check out our collection of iPhone 7 tips and tricks
13. Control your home
If you’ve set up accessories and scenes in the Home app, swiping left twice on Control Centre reveals shortcuts to those you’ve marked as favourites.
Tap things like lights to toggle their status, or use a long press or 3D Touch for additional control, such as sliding a finger up or down the screen to adjust a light’s brightness. Tap the house icon to open the Home app.
14. Dismiss unsubscribe link in emails

When Mail sees an unsubscribe link in a message, it adds a shortcut to that link’s target to the top of the message.
Tap the cross on the right of this to dismiss it so Mail will no longer prompt you for that particular list.
15. Replace word with emojis
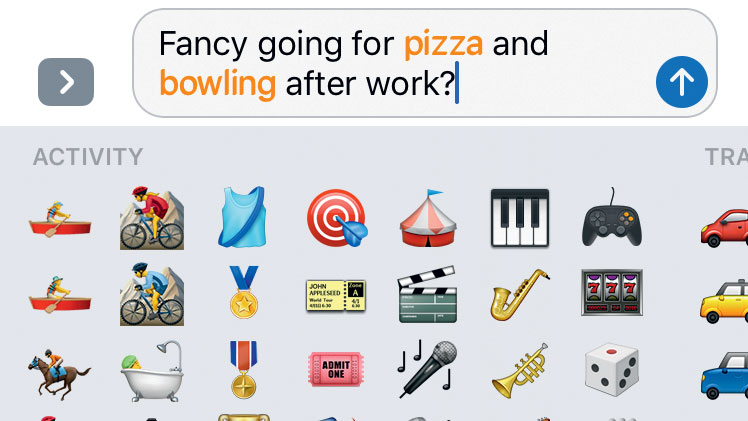
Save time in iOS 10 when finding emoji: write words, tap the emoji key to highlight suitable words for replacement, then tap any coloured word to replace it.
16. Get used to the new Lock screen
The Lock screen is revised in iOS 10, and you don’t even need to press a button to show it if Settings > Display & Brightness > Raise to Wake is left enabled (requires an iPhone 6S, iPhone 6S Plus or iPhone SE).
Unlocking your device now requires you to press the Home button, rather than swiping across the screen.
17. Control downloads with 3D Touch
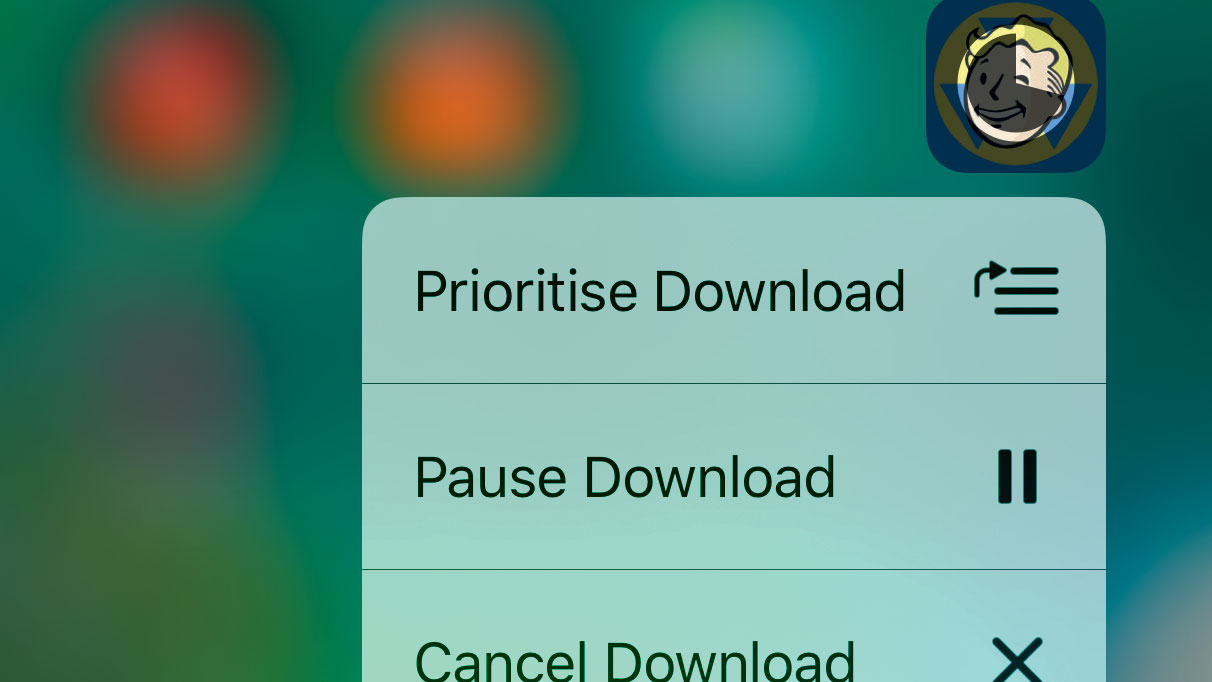
When an app is downloading, 3D Touch its icon on the Home screen to pause the download, cancel it or, if multiple apps are downloading, move it to the top of the queue.
18. Use 3D Touch in Spotlight search
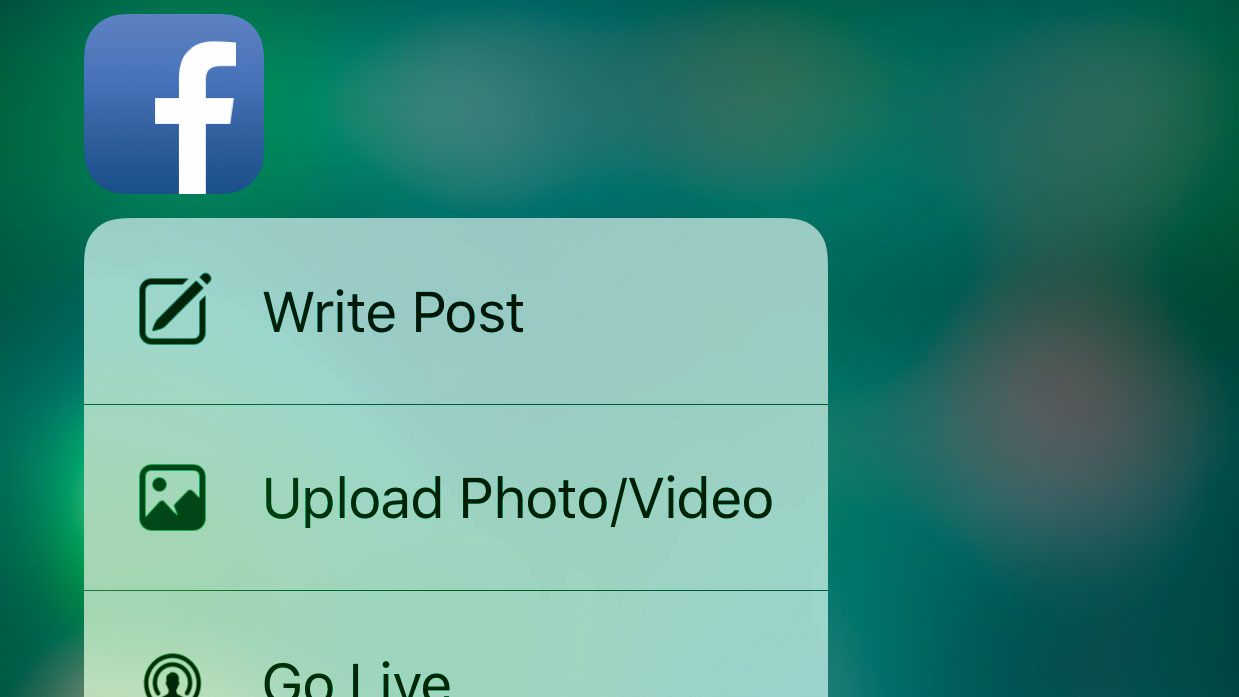
When an app is among the results of a Spotlight search, apply 3D Touch to its icon to access its Quick Actions and widget, where applicable, just like on the Home screen.
This also works for relevant apps in Spotlight’s Siri Suggestions box but, strangely, not in Today view’s Siri App Suggestions widget.
19. Split view websites
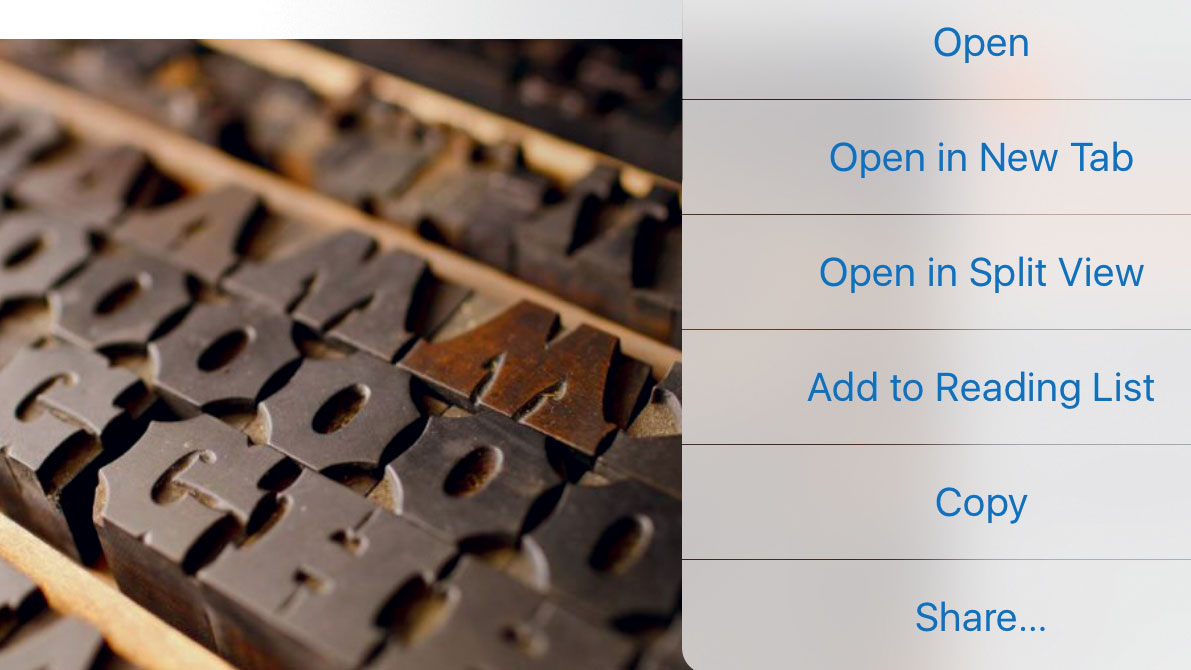
To view two websites at once in Safari (on iPads that support Split View), hold a finger on a link and choose Open in Split View from the menu.
Each website has its own set of controls.
Current page: 11 - 19: General iOS Tips
Prev Page 1 - 10: General iOS 10 Tips Next Page 20 - 24: iOS 10 Lock Screen and Control Center tipsChristian is a writer who's covered technology for many years, for sites including Tom's Guide, Android Central, iMore, CNN, Business Insider and BGR, as well as TechRadar.