How to edit your photos in Google Photos

Wondering how to edit your snaps in Google Photos? From automated AI filters to manual adjustment sliders, Google’s cloud photo backup platform features a range of editing options. These built-in tools are designed to help you get the best out of your snaps in just a few clicks.
Google Photos is one of the best photo cloud storage services, and one of our favorite backup options for safely stashing your image library online. With easy cross-platform access, affordable storage plans and useful tools for organizing your snaps, The top photo storage and sharing site offers one of the best ways to backup photos to the cloud simply and securely.
Google Photos also lets you easily edit any image that’s stored in your online library. Much more than just a depot for your photos, Google’s backup service features an integrated suite of accessible tweaking tools, including a range of automated options for effective one-click edits.
It’s not a fully-fledged image editing app - it won't be winning any awards for best photo editor, so you won’t find more advanced adjustment options on offer that you'd find in Adobe Photoshop or the best Photoshop alternatives.
There’s no RGB curve or masking tool, for example. Instead, Google Photos focuses on making effective image edits easy to achieve, often using AI smarts to analyze your snaps and suggest instant improvements. Whether you use the smartphone app or the web interface, you’ll find refinements just a few taps (or clicks) away.
What’s more, all edits in Google Photos are saved in a non-destructive way. If you change your mind later, you can easily undo the changes and revert your photo back to its original state, ready to edit again.
Keen to edit your snaps in Google Photos? The guide below will walk you through the various options for tweaking your pics using Google’s cloud backup service. Whether you want to subtly adjust color balance or get arty with retro effects, the straightforward settings below will help to bring more out of your images.
Sign up for breaking news, reviews, opinion, top tech deals, and more.
1. How to use automatic edits in Google Photos
From subject detection to themed grouping, AI is deeply integrated in all aspects of the Google Photos platform – including its straightforward yet powerful automated editing tools.
On the Google Photos web interface, open any image from the main feed and click the sliders icon in the top right. You’ll be presented with a range of filter options, like the ones below.

The first of these options (in the top middle) is labelled ‘Auto’, with a cluster of stars alongside to mark it out from the other filters. Click this and Google Photos will instantly apply a range tweaks to your image. It might adjust the brightness level, for example, or enhance the saturation. In general, these tweaks are relatively sensitive but highly effective.
Automated edits are also available in the Google Photos smartphone app for iOS and Android, although they work a little differently. Tap to open any single image in the app, then tap the sliders icon in the toolbar at the bottom of the screen. You’ll be shown the ‘Suggestions’ tab by default, which is where automated edits live in the app.
Google will analyse the subject of your image and put forward edits which it thinks are appropriate. You’ll always see the ‘Enhance’ tool for an instant overall tweak, but other suggestions will depend on the particular contents of a given image. You might see ‘Warm’ and ‘Cool’ options, for example. Tap each of these to see what effect they have; the edits won’t be applied until you click ‘Save’ in the bottom right corner.
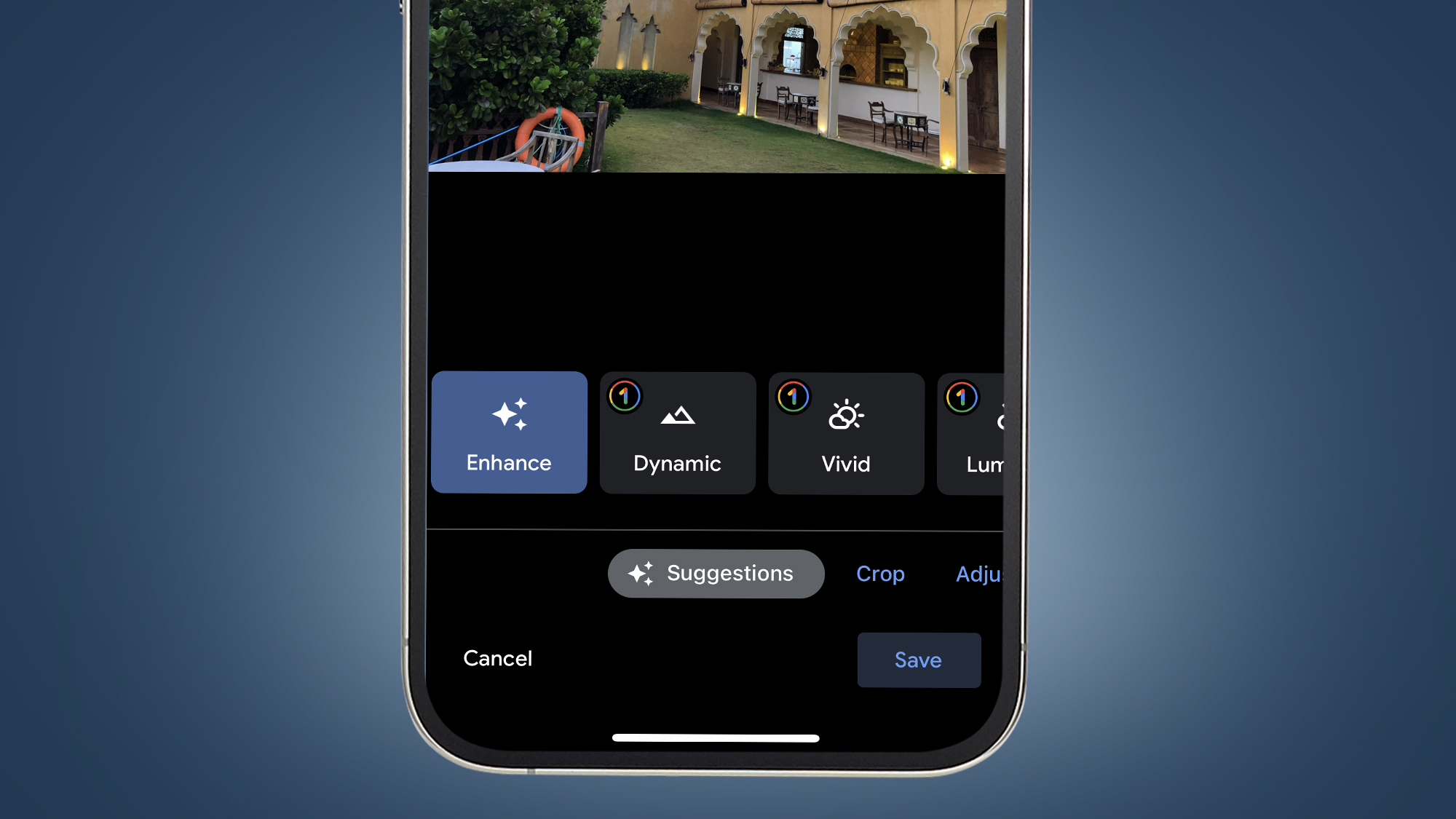
The app is also home to a handful of premium editing tools, including several AI-powered options which appear in the ‘Suggestions’ tab. These include a ‘Dynamic’ option which enhances brightness and contrast, ‘Sky Suggestions’ for amending skylines, ‘Portrait’ for depth of field effects, and ‘Color Pop’, which contrasts vibrant subjects against monochrome backgrounds
These enhanced edits are free for users of Google Pixel devices. If you’re using Google Photos on a non-Google smartphone, you’ll ned a Google One subscription to unlock them. Plans start at US$1.99 / £1.59 per month for the ‘Basic’ bundle, which also includes 100GB of cloud storage that’s shared across all Google services. If you’re planning to store your whole image library in the cloud, a subscription makes a lot of sense.
2. How to edit photos with filters in Google Photos
Want to get creative with your image edits? Google Photos features a range of one-click filters which allow you to apply instant arty adjustments to your snaps.
If you’re using Google Photos on the web, open an image and click the sliders icon in the top right. You’ll land on the ‘Color filters’ tab by default, where you’ll find 12 filter options, as well as the ‘Auto’ edit tool (see below).
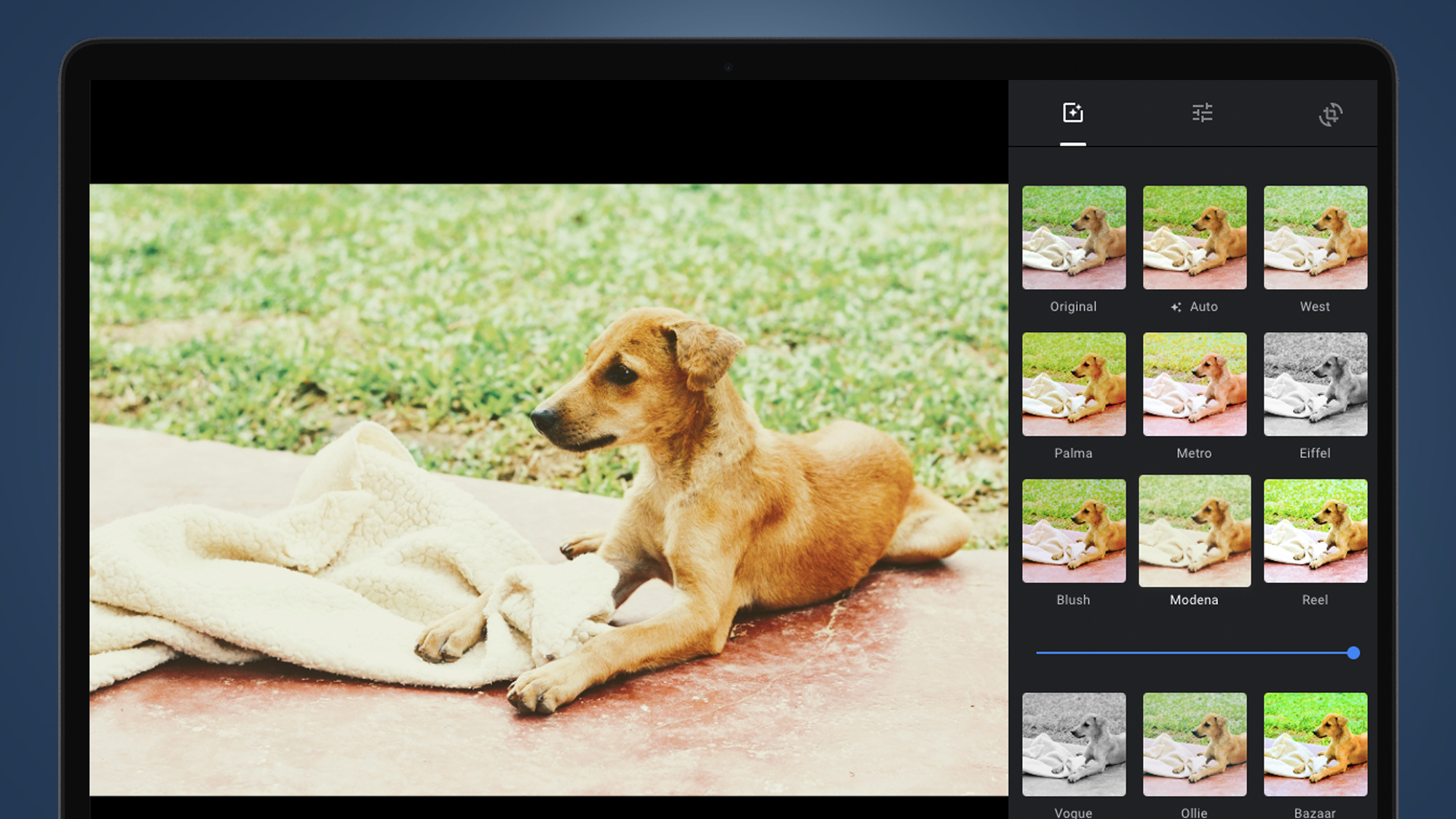
These range from grainy lo-fi looks to muted monochrome styles. Each filter thumbnail gives you an indication of its effect. Click any one of the filter options and you’ll see the effect applied to your image. You’ll also see a slider appear beneath the thumbnail: adjust this slider and you’ll change the intensity of the effect, allowing you to apply more subtle edits. Once you’ve got the level just how you like it, click ‘Done’ and the edited image will be saved in your cloud library.
It’s worth remembering that once you’ve applied a filter, you can still use the manual adjustment sliders (see step three) to further tweak your image to suit your creative tastes.
You can also apply these same filters through the Google Photos app on your smartphone. Open any image from the feed, tap the sliders icon in the toolbar along the bottom of the screen, then scroll across to the tab titled ‘Filters’. Here you’ll see the same thumbnails as the web interface, which you can swipe through.
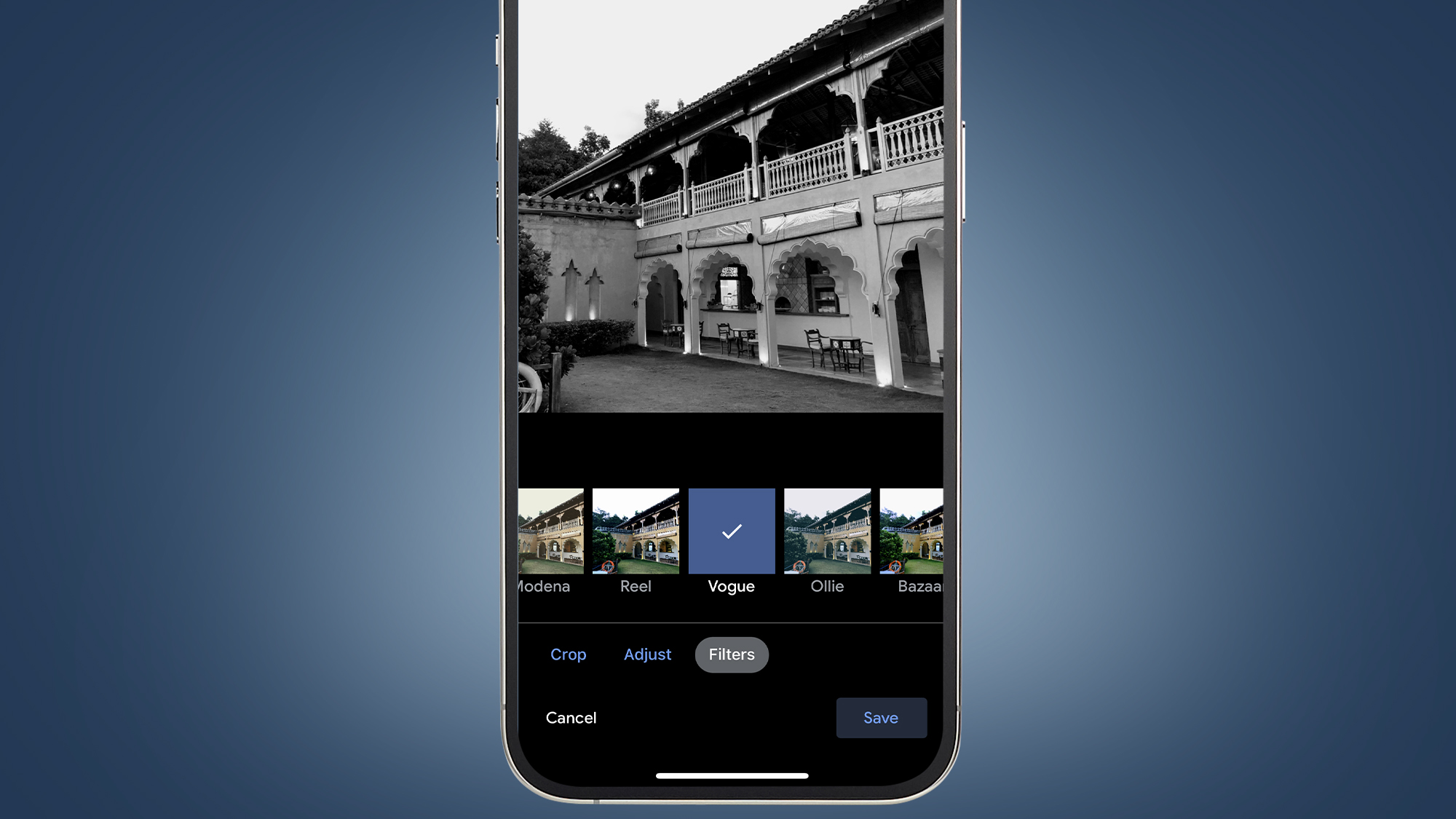
Tap one and you’ll see the effect applied to your image. Tap the same filter thumbnail again and an adjustment slider will appear, allowing you to change the intensity of the effect. Once you’re happy, tap ‘Done’ to return to the editing toolbar, then ‘Save’ to lock in your edits.
If you change your mind at any time, you can open the image and click ‘Undo edits’ at the top, to remove the filter and take it straight back to its original form. When saving edits in the Google Photos app, you’ll also be offered the choice of whether to simply save the edited image or to save the changes as a copy.
If you choose the former, you can still undo the edits at a later date. The benefit of the latter is that you can save different edits of the same image to your library. You might want both a monochrome and full-color version, for example.
3. How to manually edit images using adjustment sliders in Google Photos
Prefer to take a more manual approach to edits? Google Photos isn’t a full-blown editing app - there are plenty of premium and free photo editors for that - but it does feature a range of adjustment sliders that allow you to fine-tune your photos. You can use these alone for total control, or together with automated filters to tweak the final effect.
To manually edit snaps on the web, click to open an image, then click the sliders icon in the top right corner. The same sliders icon will then appear in the middle of the editing toolbar in the top right. Click this and you’ll see three basic sliders appear in the sidebar: ‘Light’, ‘Color’ and ‘Pop’.
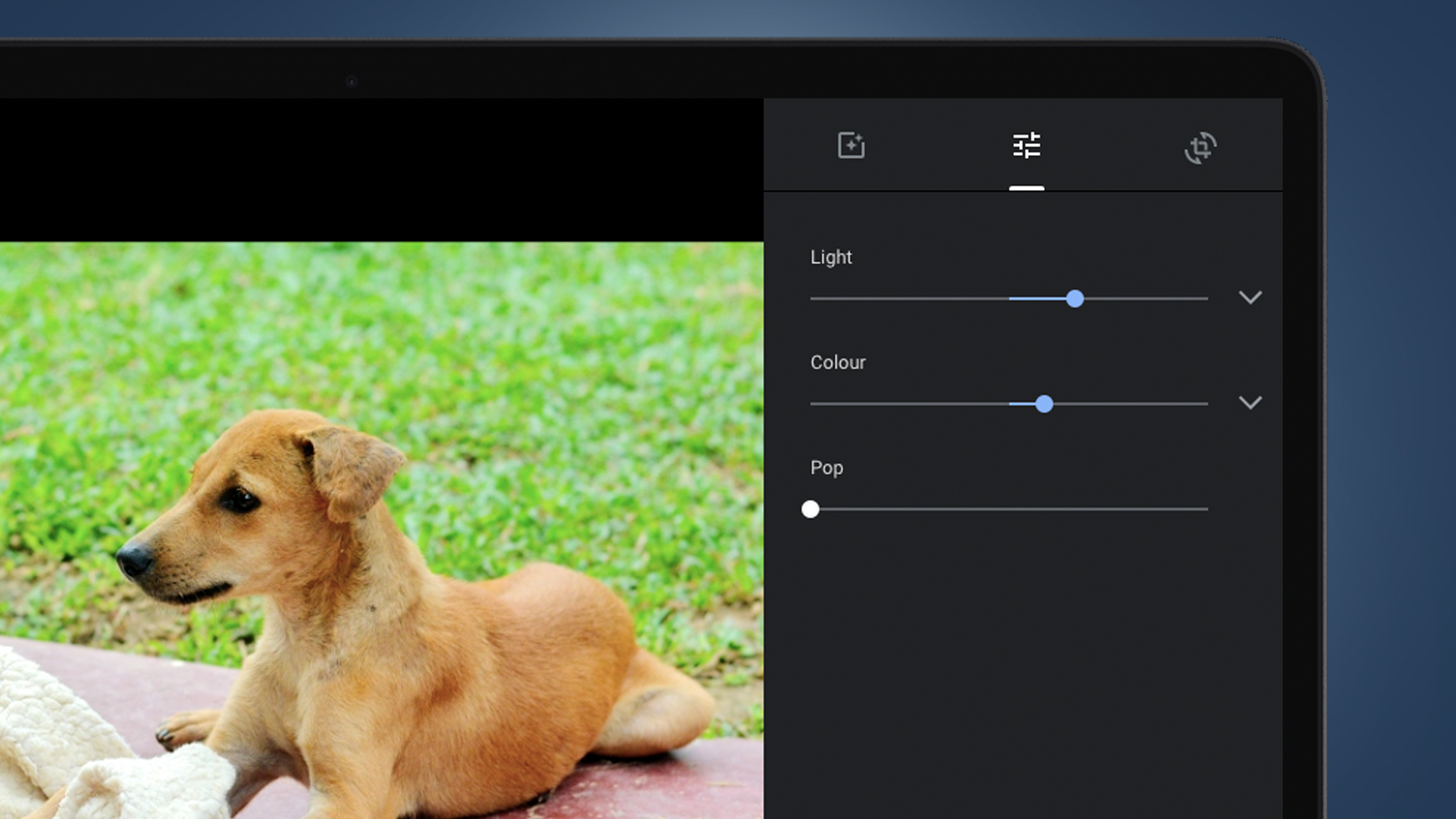
‘Light’ is a brightness adjustment,’ Color’ affects saturation, while ‘Pop’ tweaks definition and contrast. For easy manual amendments, you can find a balance by playing with these three sliders. But you can also dive deeper: click the drop-down arrow next to ‘Light’ or ‘Color’ and you’ll see a comprehensive range of more targeted adjustment sliders appear.
You won’t find advanced editing options such as RGB curves, masking brushes or object-removal tools. But the drop-down adjustment sliders do cover all of the classic editing metrics: exposure, contrast, lowlights, highlights, saturation and more. You’ll also find options to tweak skin tones, amend sky and sea blue tones, and apply a vignette effect. Each of these can be carefully controlled using the sliders, allowing you to sensitively tweak to your taste.

These same options are also available in the Google Photos app. Open a photo from the feed, tap the sliders icon in the toolbar at the bottom of the screen, then swipe across to the tab labelled ‘Adjust’. Here you’ll find the same range of tweaking options as the web interface, presented as a row of icons. You’ll also see HDR, which is a premium option available to Pixel smartphone users and Google One subscribers.
Tap one of these icons and you’ll see a scrolling slider appear below, which you can use to fine-tune the relevant setting. Tap the same icon again and Google Photos will set it to the level that it thinks is best for the image in question. Scroll through the different icons to change the various levels as you like, then tap ‘Done’ to save the changes.
4. How to crop and straighten photos in Google Photos
Want to crop in on your subject or set the horizon straight? Google Photos can help. On the web interface, open your photo and click the sliders icon in the top right. Then click the crop icon at the right end of the toolbar. From here, you’ll be able freely adjust the crop on your image by dragging the corners of the white selection box. You can also click and drag the image itself to adjust which part appears in the crop window.
Click the ‘Aspect Ratio’ icon in the toolbar to lock the selection box to specific proportions. The options include 3:2, 4:3, 16:9 and square, as well as the original aspect ratio of the image.

Using the vertical slider to the right of the image (above), you can also carefully adjust its rotation within the frame. This allows you to fine-tune the leveling of your snap. Alternatively, click the ‘Auto’ option in the top right and Google will give its best guess at how your image should framed and leveled. Wrong perspective? Click the rotate button in the top right to spin your snap.
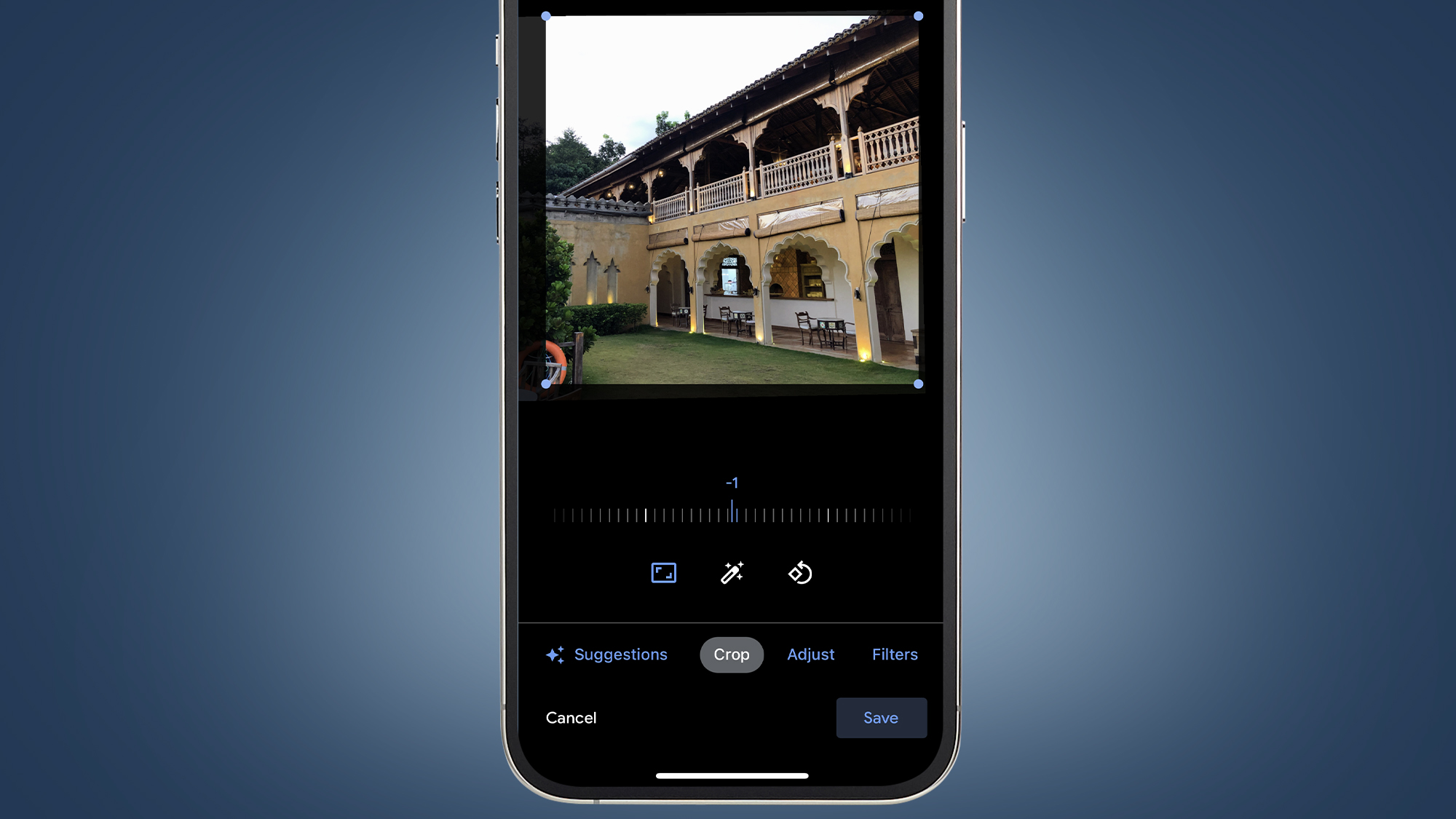
In the Google Photos app, open up an image, tap the sliders icon in the bottom toolbar, then swipe across to the ‘Crop’ tab. From here, you can again drag the corners of the selection box freely, or select a fixed aspect ratio by tapping the icon on the left, below the adjustment slider. The right icon allows you to rotate images, while the slider itself lets you finely adjust the rotation of your image. Using two fingers, you can also drag the image to reposition it behind the crop window.
An automatic leveling option will only appear in the app if Google thinks your image isn’t straight: on the crop tab, look for the magic wand.

For more than a decade, Chris has been finding and featuring the best kit you can carry. When he's not writing about his favourite things for Stuff, you'll find Chris field-testing the latest gear for TechRadar. From cameras to classic cars, he appreciates anything that gets better with age.