Apple quietly adds retro Nintendo controller support for iPhone, iPad, Mac and Apple TV

Apple’s latest device updates have made playing retro and retro-inspired games more authentic by adding support for Nintendo’s Classic controllers.
Those with devices running iOS 16.1, tvOS 16.1, iPad iOS 16.1, and macOS Ventura can take advantage of a load of new features on the best iPhones, best iPads, and best MacBooks and Macs. But one update we didn’t realize would be coming will be welcomed by anyone who loves playing classic-style games through Apple Arcade and the App Store.
That’s because, post-update, you’ll be able to wirelessly connect the NES, SNES, and N64 Bluetooth Classic Controllers to your Apple device of choice (via MacStories).

These Nintendo Switch-compatible versions of controllers from Nintendo’s past were created to give Nintendo Switch Online subscribers a stronger sense of nostalgia when playing retro games through Nintendo Online, and now you can bring that experience to your iPhone and iPad gaming too.
Better still, these controllers don’t just work for gaming. If you’re tired of scrolling through menus with the boring old Apple TV remote, you can swap it out for the far quirkier N64 controller – and we expect this trident of a handset will be harder to lose too.
If you prefer a more modern feel for your gaming handsets then don’t fret. You can choose to connect the Nintendo Switch’s Joy-Cons, the Xbox Adaptive Controller, the PS5 DualSense, and even the Xbox Series X controller, among several others, to your Apple device instead.
How to connect a Nintendo Classic controller to your Apple device
If you have one of the wireless Nintendo Classic controllers at home already, or are buying one especially to use with your Apple devices, then you’ll want to know how to connect it to your Apple device.
Sign up for breaking news, reviews, opinion, top tech deals, and more.
The first thing you’ll need to do is make sure your controller is charged up, that your Apple device is turned on, and that Bluetooth is on too.
On an iPhone or iPad you then need to go into your Settings, then the Bluetooth settings menu, while on a Mac you’ll want to go to your Apple Menu, click on System Preferences and then Bluetooth. You then need to grab your controller and press the sync button, after which it should appear in the list of devices your Apple gadget can connect to; select it, and your retro handset will be ready for you to play the best iPhone games in style.
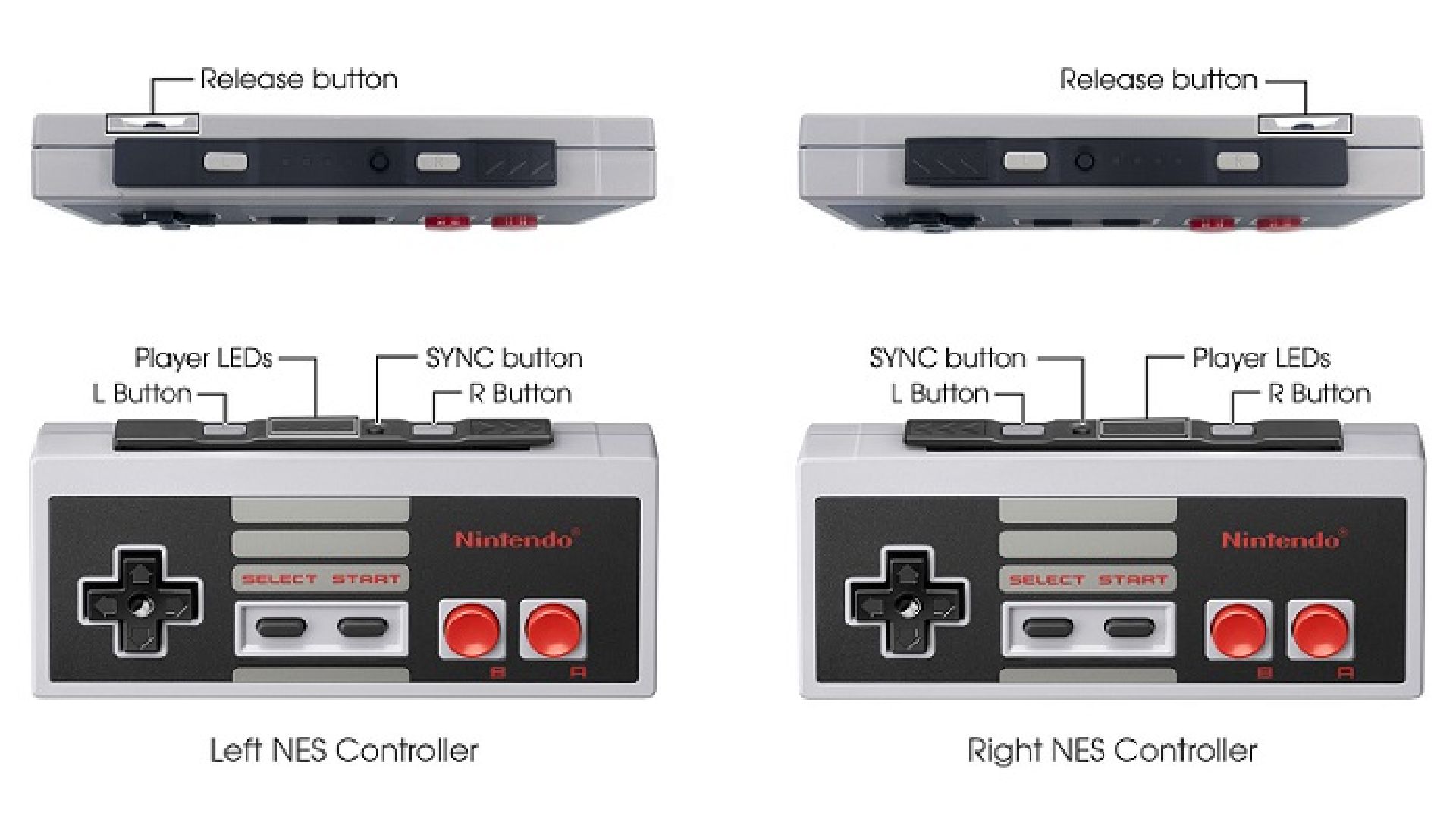
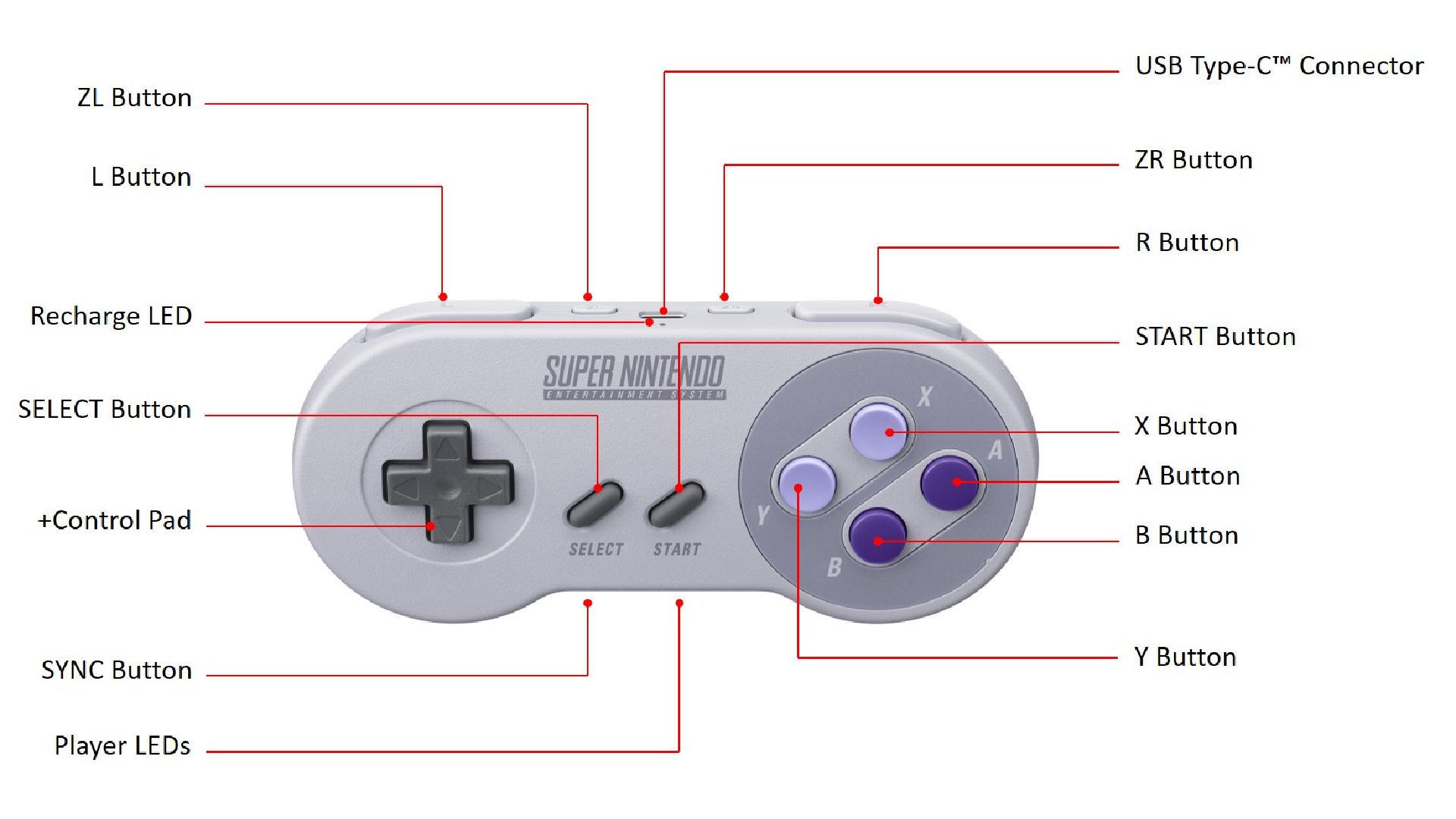
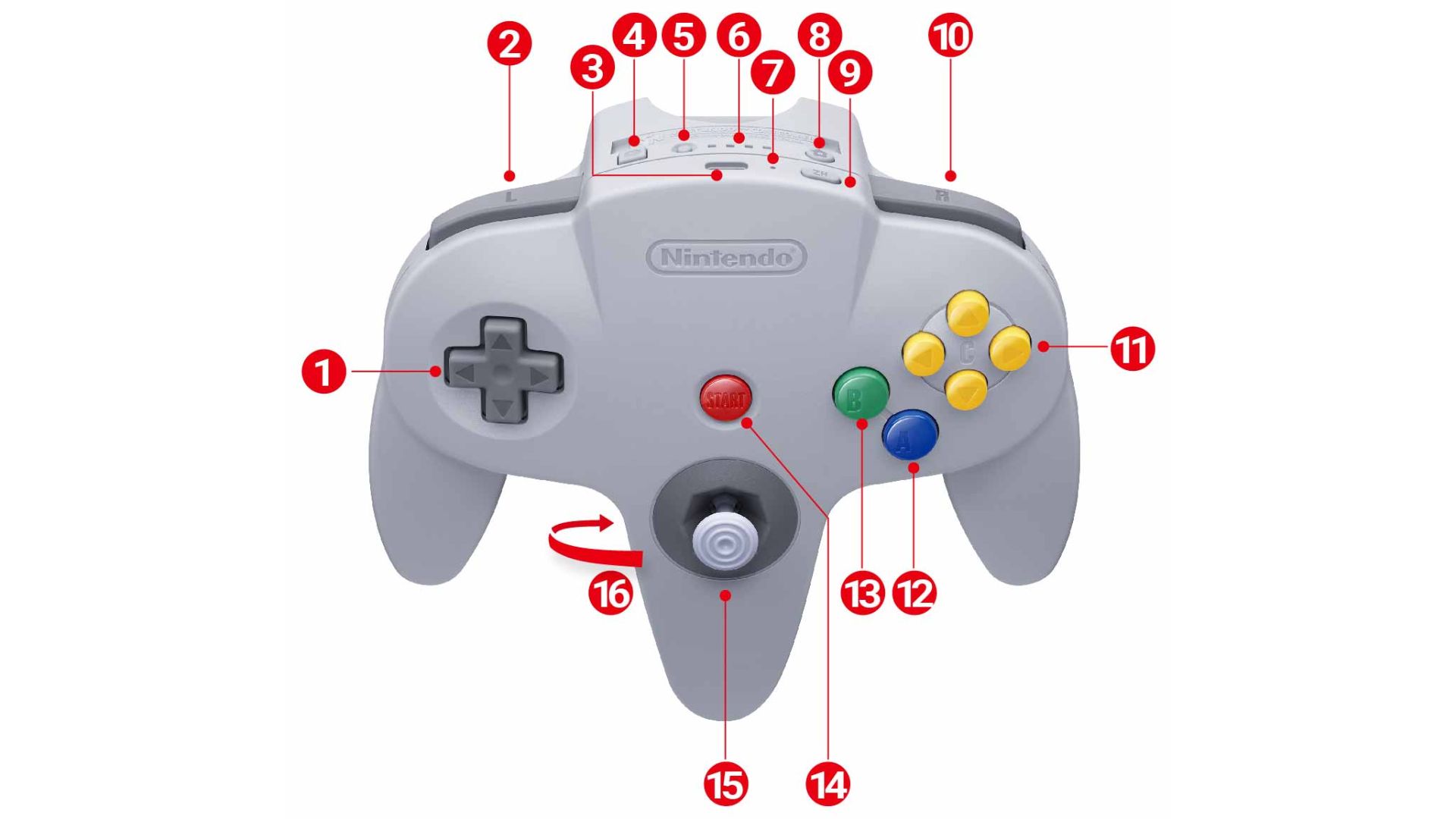
On an Apple TV the process is a little different. You’ll want to go into your device Settings, then Remotes and Devices, and then select Bluetooth. Here you should see an option called How to Pair Game Controllers – select this and follow the onscreen instructions.
If you'd rather use a dedicated gaming machine than play on your iPhone 14, or Apple TV 4K, then why not check out our picks for the best gaming console you can pick up today?

Hamish is a Senior Staff Writer for TechRadar and you’ll see his name appearing on articles across nearly every topic on the site from smart home deals to speaker reviews to graphics card news and everything in between. He uses his broad range of knowledge to help explain the latest gadgets and if they’re a must-buy or a fad fueled by hype. Though his specialty is writing about everything going on in the world of virtual reality and augmented reality.