How to use Teleparty (or Netflix Party) to watch TV and movies together online
Not with your friends? Learn how to use Teleparty and you'll still be able to watch movies and TV together on Netflix, Hulu, HBO or Disney Plus

Trying to figure out how to use Teleparty so that you can watch TV or movies with your friends or loved ones online? Well, you're in luck because you'll find everything you need to know below to enable you to do just that.
Teleparty lets you sync movie or TV show playback with friends or family - it used to only work on Netflix, hence the name Netflix Party, but now it also works with other websites too, meaning that not only can you watch the best Netflix movies together, you'll also be able to do the same thing with the best Hulu shows, as well as HBO and Disney Plus.
While the pandemic brought with it a lot of challenges, corporations around the world were quick to come up with ways that we could still all be together despite being apart. From how to play board games online to how to play Cards Against Humanity online, we quickly figured out novel ways to continue to spend time with those we love.
And what better way to spend some quality time together than kicking back with a bowl of popcorn and watching a film or TV show? All you need when it comes Teleparty is the best computer and you're good to go. As long as all of the members of your viewing party have this, you can come together to watch something no matter where in the world you might be.
Worried that you're not quite going to be watching exactly the same part of a show or film at the same time? Don't be. Syncing playback means that you'll be starting and ending a movie at exactly the same time as your friends – with a sidebar for real-time chat throughout whatever you're watching.
Below, we walk you through exactly how to use Teleparty including the set up process and how to select and change your nickname. So, whether you've got your heart set on a Disney Plus film or you're keen to binge watch a show on HBO Max, here's everything you need to know...
How to set up Teleparty
First things first, when it comes to figuring out how to use Teleparty, it's important to note that Teleparty is not an official feature of any of the streaming services it works with. It's supported by a Patreon, so if you enjoy the way you can do this, you may want to sponsor the developers there to ensure it keeps going.
Sign up for breaking news, reviews, opinion, top tech deals, and more.
Secondly, you'll need to have Google Chrome for this feature to work. You can use it in other web browsers like Safari, Firefox of Microsoft Edge, plus it won't work when you're watching on a TV or a phone either.
Whoever wants to watch will need to have Google Chrome running on their computer, and they'll want to download the extension to their browser here. That shouldn't take long to install, and then whoever is logged into the streaming service of choice will then want to set up a party.
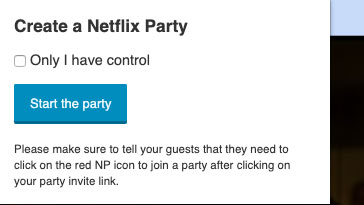
You'll have to decide what you're going to watch before you set up the party. You can't scroll through the storefront of Netflix to choose what you'll be binging together, so you'll want to find the TV show or movie first and then follow the steps below.
When you've found what you're going to watch, the next step to how to use Teleparty is to press on the NP logo in the top right of your Google Chrome browser. It'll then say Create a Teleparty, and you'll want to press Start the party.
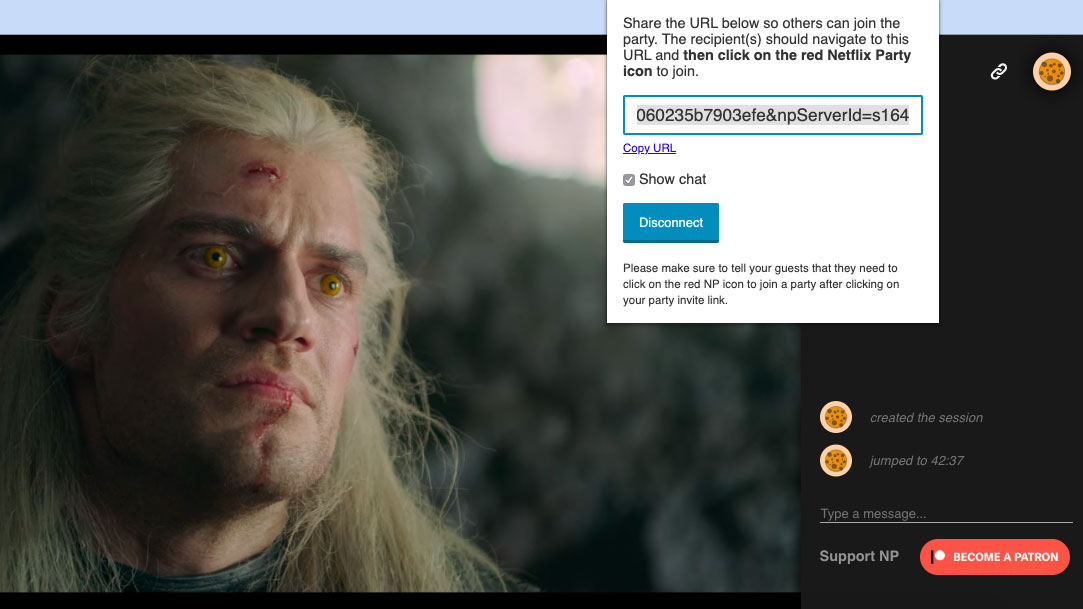
You'll then be greeted with a link that you can send out to whoever you want to join. This is a long URL, so it's likely you'll want to send this through another messaging service to find the right people.
Those with the link can then join the party, and you'll see them appear in the box on the right hand side. This is a chatroom so you can talk to people throughout, but this is only for text.
If you want to be able to talk to your friends, you can always use a separate video calling app at the same time. For example, we Skyped some friends at the same time as watching a TV show so we could talk along like we were sat on a sofa.
Now you're in the party, you can choose to play the TV show or film. Whoever is hosting the party will have control over where you're at, but everyone should follow along at the same time.
Not everyone watching has to have a subscription to Netflix for this to work, either, so it's a great way to show your new favorite TV show to a friend who otherwise can't watch it with you at your house.
You'll have to redo the party every for new episode of a TV show you want to watch, which can be irritating, but if you follow the steps above you should be able to do it quite quickly.
How to set up your Teleparty nickname
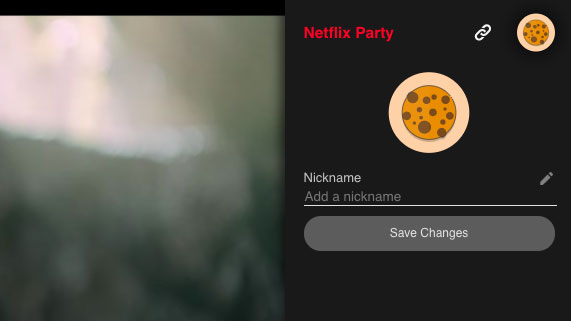
Every time we've used Netflix Party or Teleparty, we've been given the icon of a cookie as our profile image. If you press on that in the top right, you'll be given the option to change your nickname.
Then people will know who you are within the basic chat window that appears to the right hand side of what you're watching. And there you have it, you now know how to use Teleparty. But is it the only way to watch TV shows and films with your friends and family?
Are there Teleparty alternatives?
When we tested Teleparty back when it was still Netflix Party, we have found that it could be quite temperamental for some. If that's the case for you, the good news is that this isn't the first time we've seen something like this for Netflix.
We've previously reported on the social streaming app Rave, which lets users sync Netflix or YouTube videos over mobile (or certain VR headsets) with other users of the app.
But Teleparty looks like it will have a far wider user base by virtue of being a browser add-on, rather than being limited to smartphones and tablets. It also covers a huge number of streaming services compared to its rivals.
In this self-isolating society, having more social features in our content services is a great thing. Having tried out Netflix Party ourselves, it's both non-obtrusive and simple to use, with a neat sidebar stuck on the right side of the screen, and options to set an icon and nickname for every person joining the synced stream.

James is the Editor-in-Chief at Android Police. Previously, he was Senior Phones Editor for TechRadar, and he has covered smartphones and the mobile space for the best part of a decade bringing you news on all the big announcements from top manufacturers making mobile phones and other portable gadgets. James is often testing out and reviewing the latest and greatest mobile phones, smartwatches, tablets, virtual reality headsets, fitness trackers and more. He once fell over.