How to install Firefox on a Chromebook

When you’re buying the best Chromebook 2021 has to offer, you’re obviously going into your purchase being happy to use the Google Chrome browser. After all, Chrome OS is built around Google’s all-conquering web browser.
But as Chrome OS has matured over the years, a Chromebook is no longer just a lightweight laptop for basic work and web browsing. With Linux and Android support built in, a Chromebook is now capable of being a serious workhorse.
That goes for developers, too, and if you’re a web developer you’re likely interested in more than just Chrome. Or perhaps you’re a more casual user who likes Chrome OS but wants to use Firefox as your web browser. The good news is that installing Firefox on a Chromebook is a breeze.
How to install Firefox on an Intel or AMD Chromebook
There are two possible methods to using Firefox on a Chromebook, utilising either Linux or Android. If you want the full Firefox experience then you’ll be wanting to install the Linux version. The Android version is more stripped back and may encounter some compatibility issues with some Chromebooks
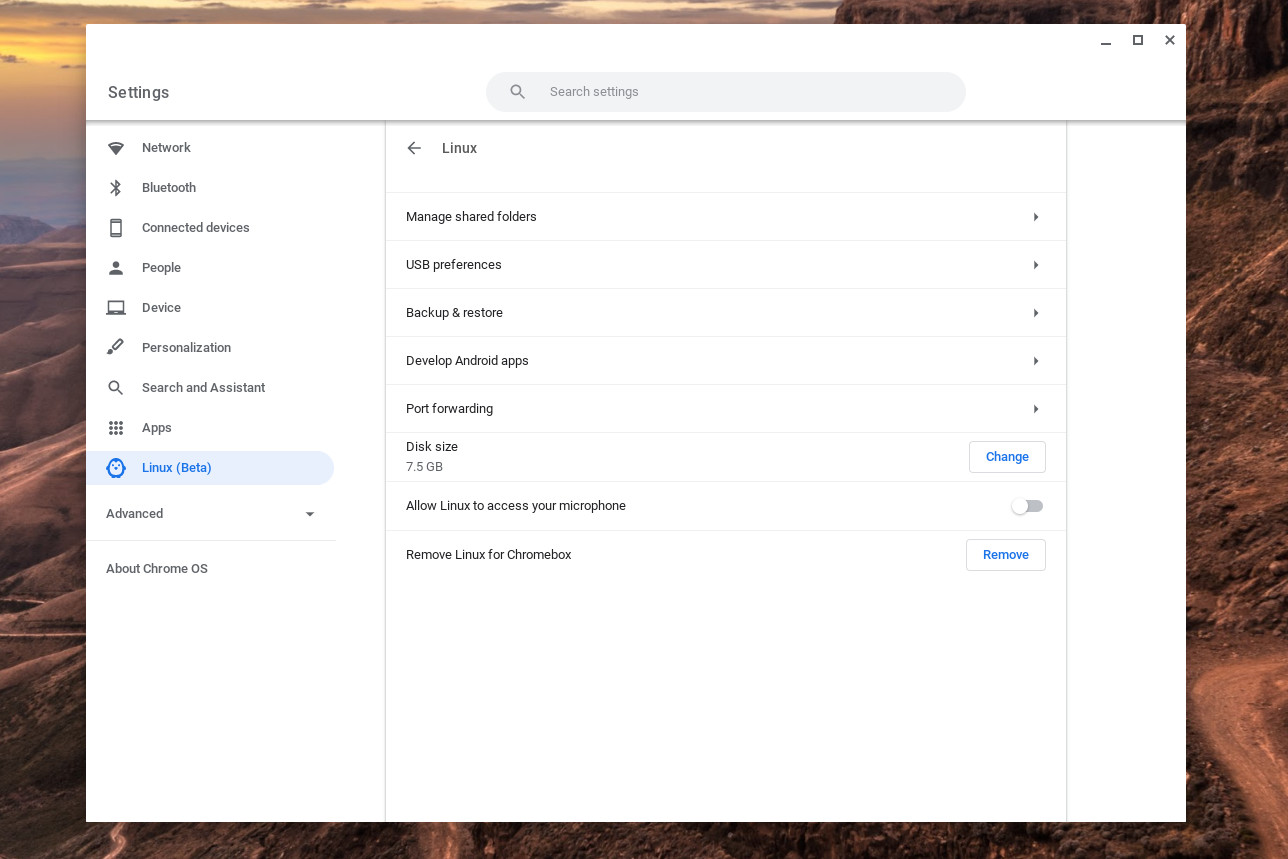
1. Enable Linux on your Chromebook
If you already have Linux enabled on your Chromebook then you can skip ahead to the next step. If you don't, the first step is to get it turned on.
Open up the ‘Settings’ app on your Chromebook and find the ‘Linux’ option in the sidebar. Click ‘Turn on’ and follow the on-screen instructions. You’ll have to give your Linux container a name and decide how much storage you want to hand over to it.
When you’re happy, hit ‘Install’ and wait for your Chromebook to finish the installation of the Linux container. Once it’s complete the terminal will open. It’s a good idea to make sure all packages are up to date using the following commands before going any further:
Sign up for breaking news, reviews, opinion, top tech deals, and more.
sudo apt update
sudo apt upgrade
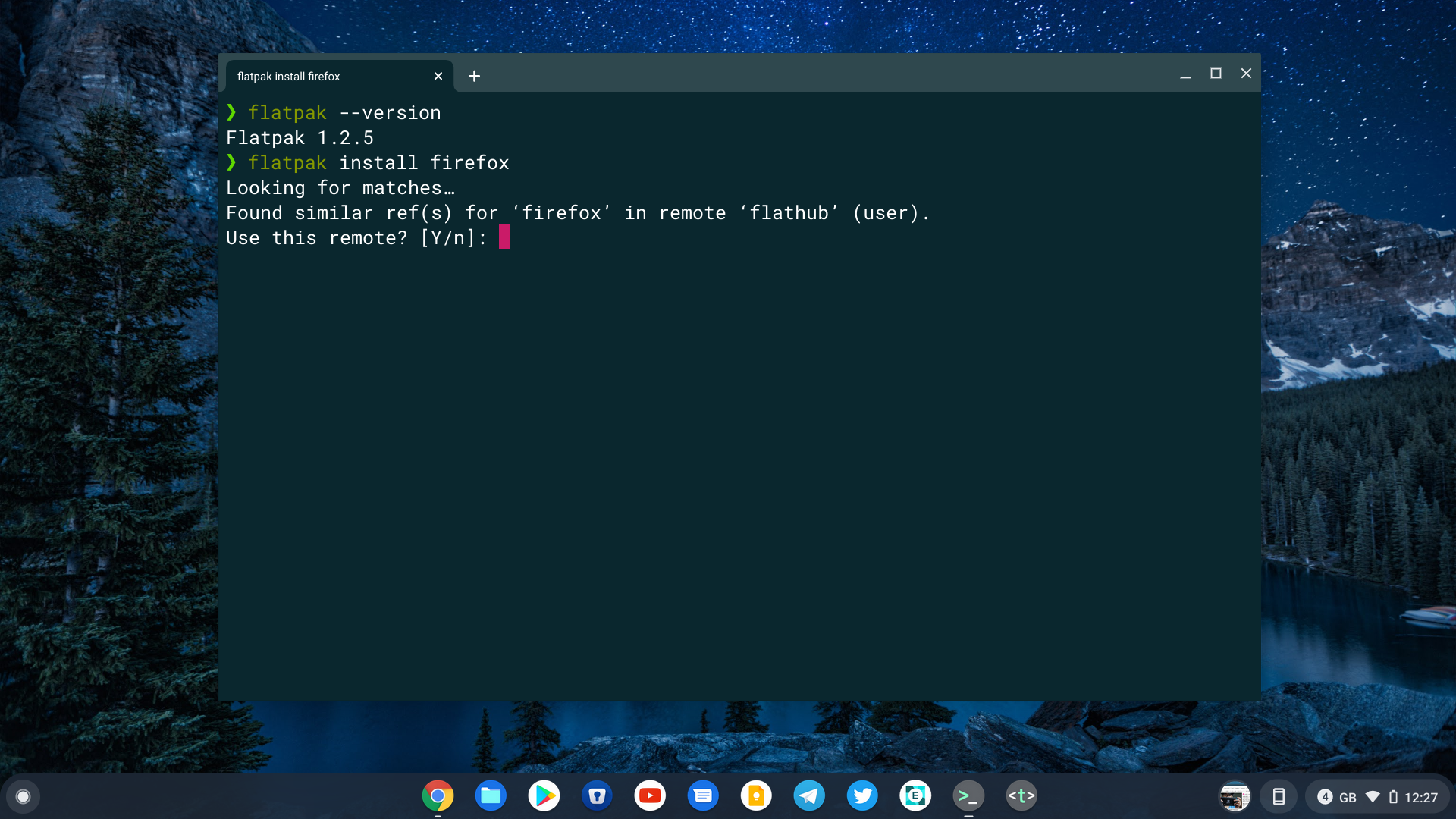
2. Ensure Flatpak is installed
To install the latest version of Firefox on your Chromebook you’ll be using Flatpak. This may already be installed on your machine. To check, simply enter ‘flatpak --version’ into the terminal and if it’s there you’ll see a version number.
If you need to install Flatpak on your Chromebook enter this command:
sudo apt install flatpak 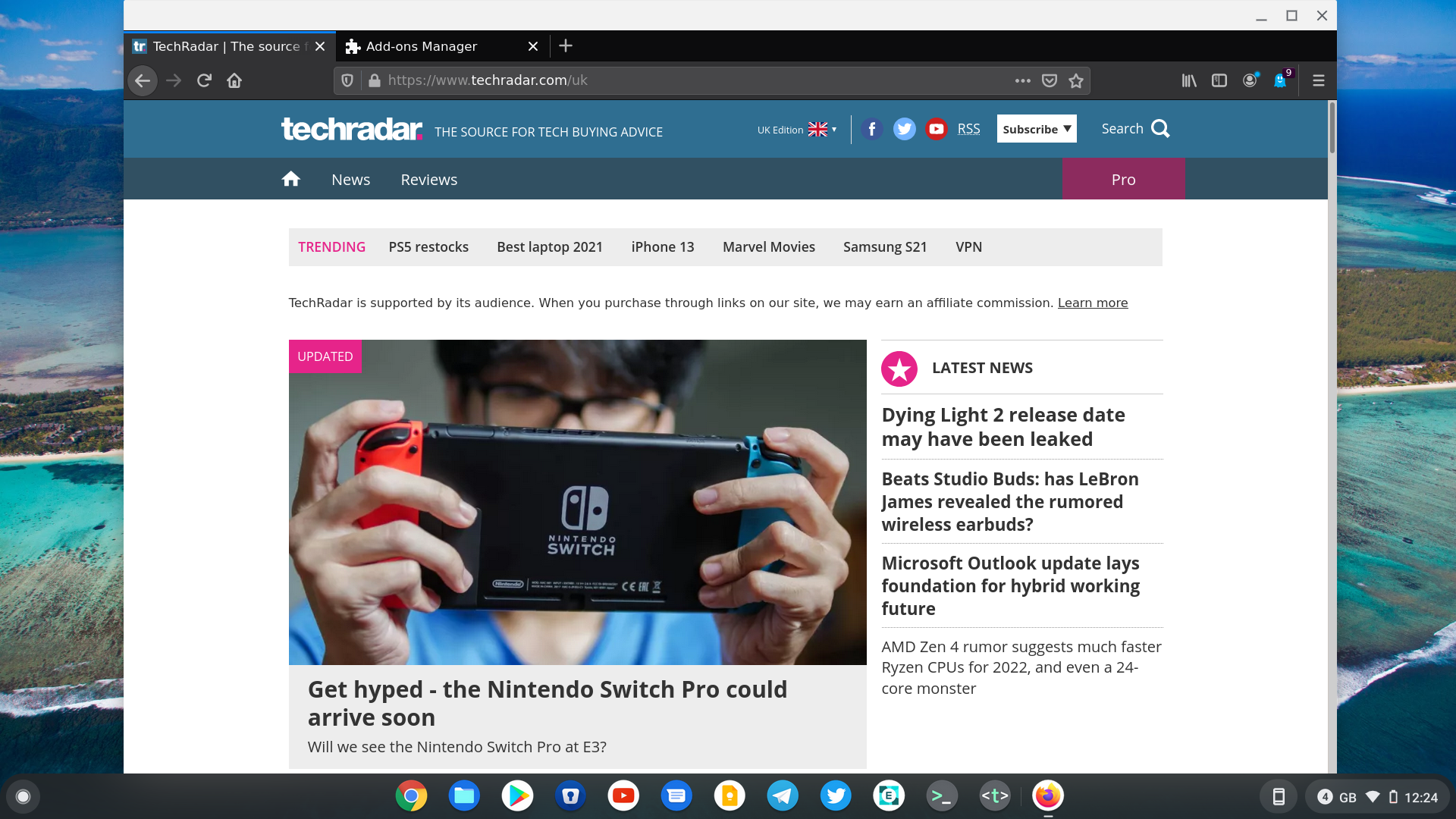
3. Download and install Firefox on your Chromebook
Now that Flatpak is installed you can go ahead and install Firefox finally. Again, inside the terminal enter this command:
flatpak install firefoxFollow any on screen prompts relating to versions that Flatpak has located, and make sure you choose the option which has the official Mozilla URL in its description.
Once the installation has finished you will be able to launch Firefox from the ‘Linux apps’ folder in your app drawer. The first launch might take a while, so don’t worry, just leave it to do its thing and pretty soon you’ll be looking at a fresh install of the Firefox browser.
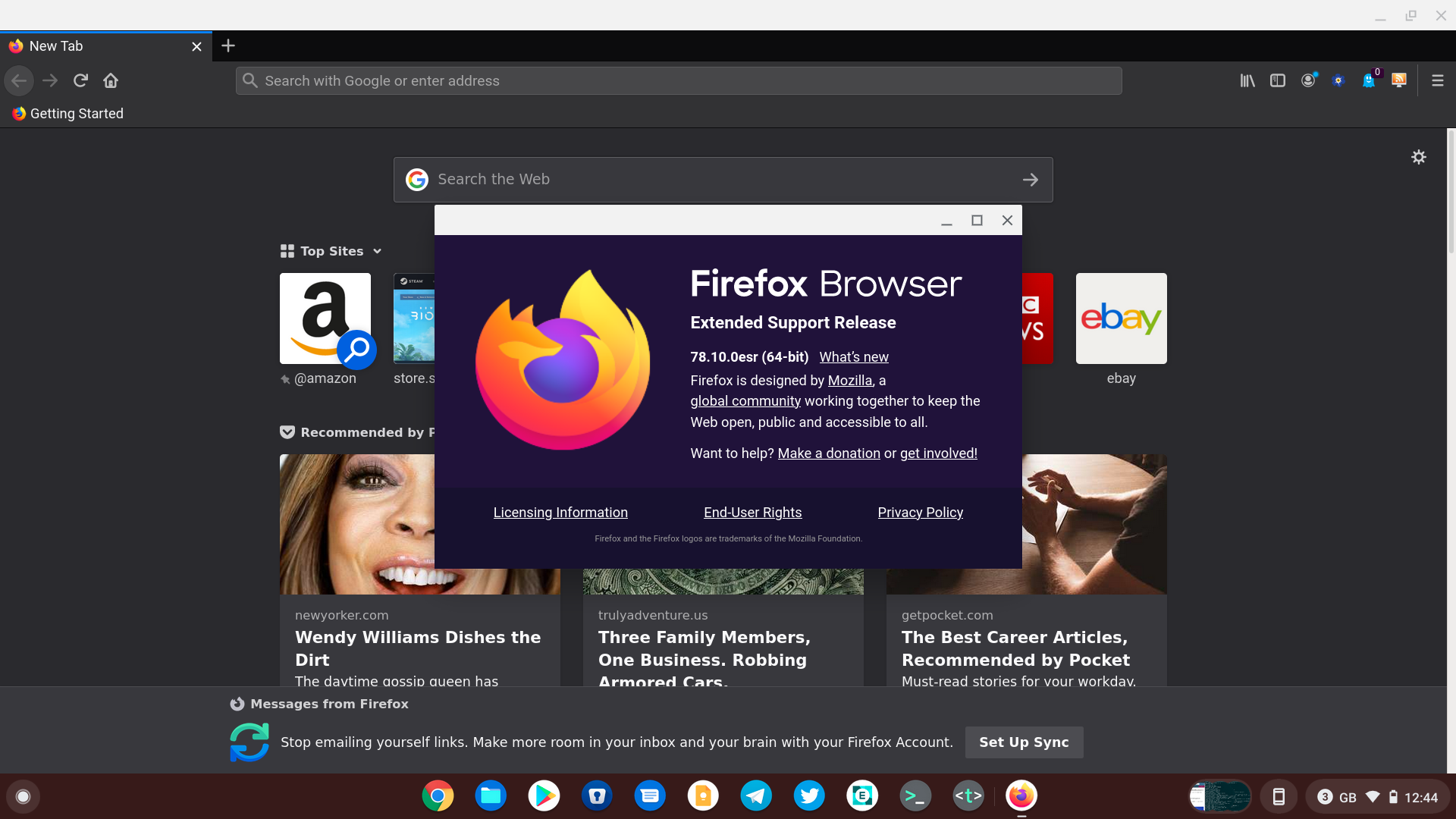
How to install Firefox on an ARM Chromebook
If you’re using an ARM-powered Chromebook like the Lenovo IdeaPad Chromebook Duet, the method above won’t yield much success. Mozilla says that Firefox only officially supports x86 Chromebooks, but there is still a way to install the full-fat Firefox on ARM-powered laptops.
It involves using the ESR (Extended Support Release) of Firefox, more commonly deployed in enterprise or education. It doesn’t have the latest features, but its security and stability patches are up to date. And it works just fine on ARM Chromebooks.
1. Enable Linux on your Chromebook
If you already have Linux enabled on your Chromebook then you can skip ahead to the next step. If you don't, the first step is to get it turned on.
Open up the ‘Settings’ app on your Chromebook and find the ‘Linux’ option in the sidebar. Click ‘Turn on’ and follow the on-screen instructions. You’ll have to give your Linux container a name and decide how much storage you want to hand over to it.
When you’re happy, hit ‘Install’ and wait for your Chromebook to finish the installation of the Linux container. Once it’s complete the terminal will open. It’s a good idea to make sure all packages are up to date using the following commands before going any further:
sudo apt update
sudo apt upgrade 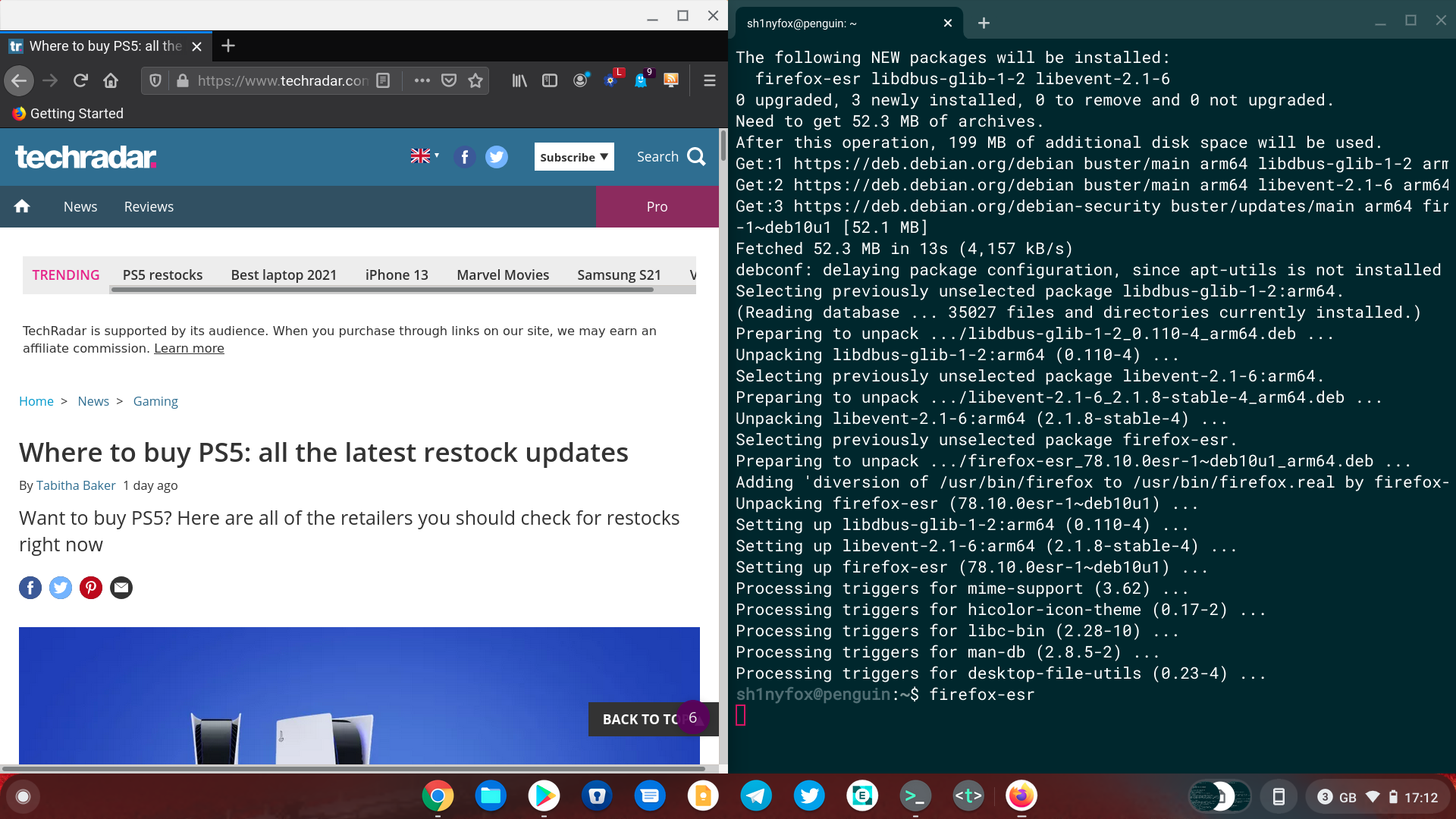
2. Download and install Firefox on your Chromebook
The rest is, as they say, easy. Still in the terminal, enter the following command:
sudo apt install firefox-esrOnce the installation has finished you will be able to launch Firefox from the ‘Linux apps’ folder in your app drawer or by typing ‘firefox-esr’ in the terminal.
The first launch might take a while, so don’t worry, just leave it to do its thing and pretty soon you’ll be looking at a fresh install of the Firefox browser.
How to install Firefox for Android on your Chromebook
If you don’t want to deal with Linux or you’re using a tablet running Chrome OS then the Firefox Android app might be for you.
Open the ‘Google Play Store’ and search for Firefox. You’ll see a number of different versions of Firefox, but the one you probably want is the one just called ‘Firefox’. Tap the install button and wait for it to complete.
Now you can launch Firefox from the app drawer like any other app on your Chromebook. It may take a minute the first time, so don’t panic.
Summary
Whichever method you choose, you will now have a fully functioning version of Firefox installed on your Chromebook. Whether it’s for web development purposes or you just prefer it over Chrome, you can still have all the benefits of a Chromebook and use Mozilla’s browser as well.
- Best Chromebooks 2021: the top Chromebooks for kids, students and more