100 Windows 10 tips and tricks
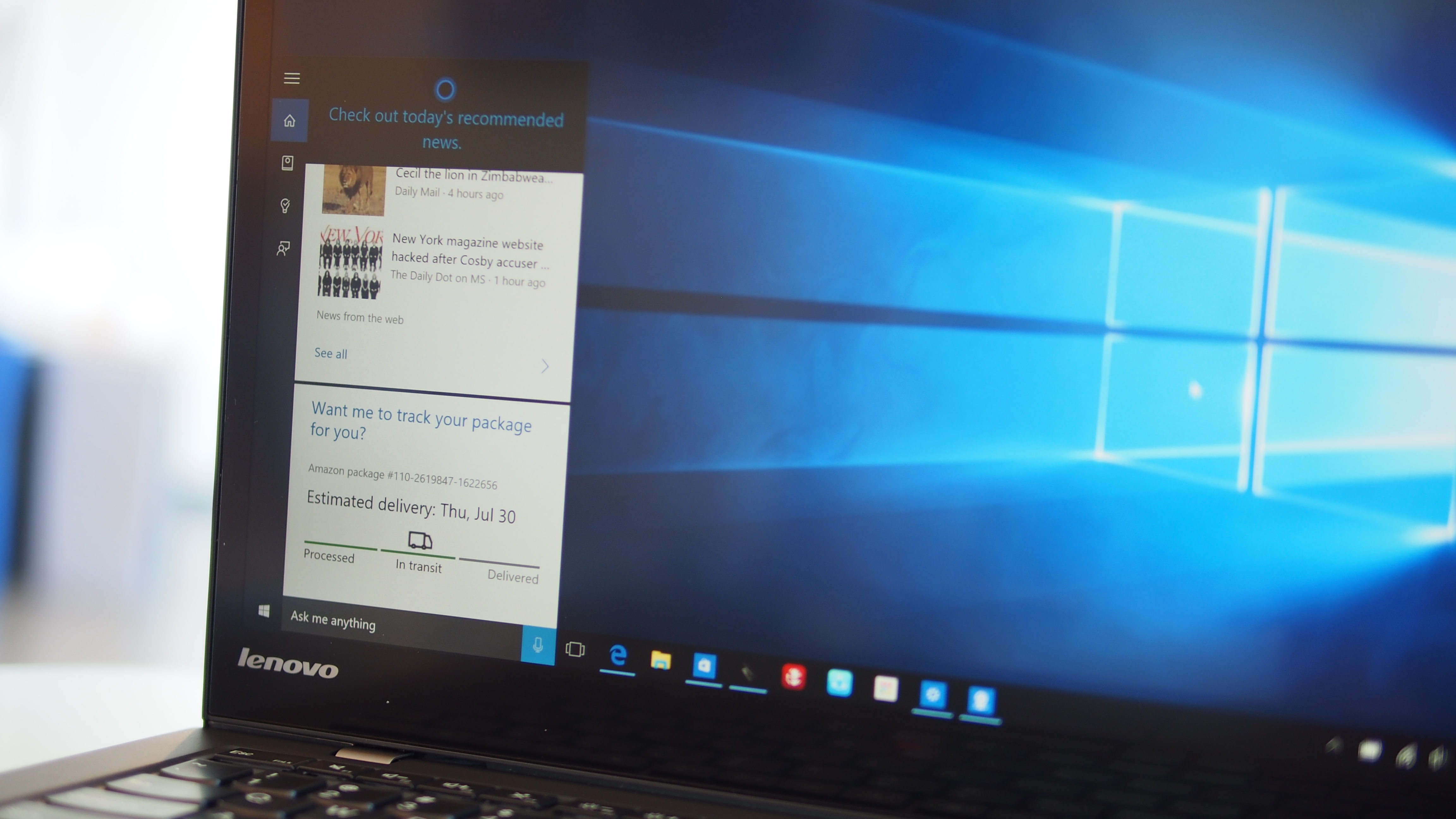
Windows 10 is brimming with new and updated features for streamlining all your computing tasks. The new release combines the familiarity of Windows 7 with the functionality of Windows 8.
While you can use some features to increase your productivity intuitively, others aren't so forthcoming and require a trip down the menus and settings before they make your life easier.
We've overhauled our Windows 10 tips and tricks guide by grouping the tips into categories, so it's now even easier to find the best Windows 10 tips for your needs.
In this guide we'll take you through Windows' nooks and crannies and help you tweak your Windows installation in a variety of ways to suit your style of working.
Using the tips, you'll be able to shave some time off of tasks that need to be performed regularly and streamline your navigation around the system. We'll also share tips to help tweak the new features based on your preferences, enabling you to use your new installation productively.
Also make sure you check out our huge collection of guides on how to use Windows 10 to make sure you get the most out of the new operating system.
1. Use Custom Install
When you're setting up Windows 10 on a new PC, make sure you select the Custom install option instead of the default Express install.
Sign up for breaking news, reviews, opinion, top tech deals, and more.
It's more involved but lets you modify important aspects of your installation such as the privacy settings.
2. Remove old files after installing Windows 10
If you have no intentions of reverting to the previous version of Windows, you can save disk space by getting rid of the old OS files. Head over to Control Panel > System and Security > Administrative Tools > Disk Clean-up and toggle the 'Previous Windows installations' box in the list.
3. Sign out of Windows
The Power menu in the Start menu only includes options to Shutdown and Restart the computer. To sign in as another user bring up the Start menu and click on your name displayed at the top.
This brings up a menu which includes the Sign out option.

4. New Action Center
Windows 10 includes a new Action Center that keeps track of notifications from all over the system.
Click on the text bubble icon in the system tray and the panel flows out from the right-hand side of the screen.
5. New snap keyboard shortcuts
Keyboard warriors can save time and snap windows without using the mouse. Use the Win key + Arrow key to snap to one of the four corners of the screen and double-up commands to reach the quadrants.
For example, pressing Win + Right Arrow, then Win +Up Arrow places the current window in the top-right corner.
6. Make Windows touch-friendly
If your computer has a touch screen you can manually enable Windows 10's touch-friendly Continuum interface to operate Windows in a tablet mode.
Head to Start > Settings > System > Tablet Mode to manually alter its behaviour.
7. Disable WiFi Sense in Windows 10
If you're worried about Wi-Fi Sense's security implications you can disable it by heading to Start > Settings > Network & Internet > Wi-Fi > Manage Wi-Fi settings.
Now disable all options and ask Windows 10 to forget any Wi-Fi networks you've signed into in the past.
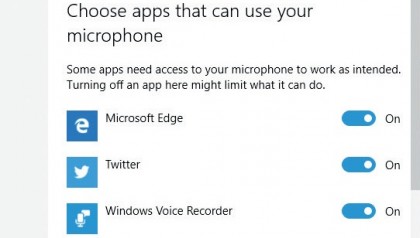
8. Customise Privacy settings
To take charge of general and app-specific privacy options head over to Start > Settings > Privacy. From here you can also individually define which apps can access the connected hardware like cameras and microphones.
9. Customise Battery Saver
The Windows 10 Battery Saver clamps down on background activities in order to maximise your system's battery.
You can enable it from under Start > Settings > System > Battery Saver. It comes online automatically when the charge drops below 20%.
10. Unlock PC with a fingerprint
Windows 10 includes a suite of new biometric security features known as Windows Hello. If you have the required hardware then you can use fingerprint detection or face recognition to log in.
Head to Start > Settings > Accounts > Sign-in options to explore the various available options.
For more information on using biometric security, check out our guide on how to use Windows Hello.
11. Stream media across the network
Go to 'Control Panel > Network and Internet > Network and Sharing Center' and click on 'Change advance sharing settings'.
Then go to All Network section and click the 'Choose media streaming options' link and turn on media sharing.
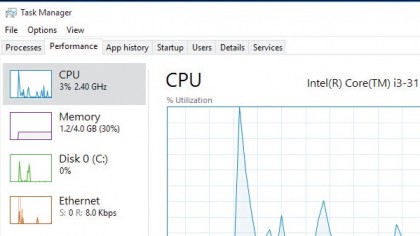
12. Monitor with Task Manager
Windows 10 also includes an improved Task Manager with a better layout and easily digestible information and useful graphs.
Familiarise yourself with the Task Manager to monitor the resources of your PC and to terminate unresponsive processes.
13. Create a local account
If you don't want the benefits of OneDrive synchronised account, you can create a standalone offline account. Head to Start > Settings > Accounts and click the 'Sign in with a local account instead' link.
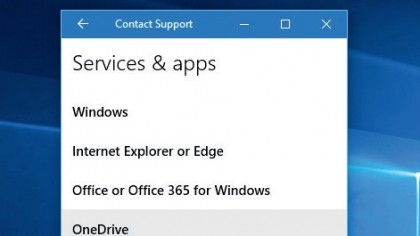
14. Contact Support
If you need help setting up a Windows app or are facing any issues, you can use the Contact Support app under the Start > All apps menu.
The app will help you find discussions relevant to your technical problems on the community forums.
Current page: Windows 10 tips and tricks: Getting started
Next Page Windows 10 tips and tricks: Desktop tips
With almost two decades of writing and reporting on Linux, Mayank Sharma would like everyone to think he’s TechRadar Pro’s expert on the topic. Of course, he’s just as interested in other computing topics, particularly cybersecurity, cloud, containers, and coding.