100 Windows 10 tips and tricks
41. Hide the task view button
If you don't use virtual desktops or use the keyboard to switch between them, you can hide the Task View icon by right-clicking on the taskbar and deselecting the 'Show Task View button' option.
42. Remove Cortana's search box
Similarly, you can reduce the space taken by Cortana in the taskbar. Right-click on an empty part of the taskbar, select Cortana and choose 'Hidden' to change it to a popup.
You can keep Cortana on the taskbar as a standard icon by choosing the 'Show Cortana icon' option.
For more tips check out our how to use Cortana in Windows 10 guide.
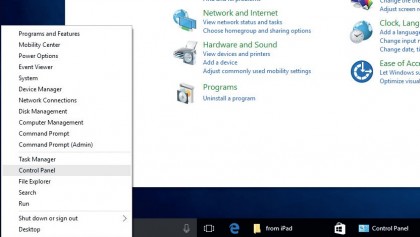
43. Find the original Control Panel
The new Settings panel is easy to find and is easier to navigate than the old Control Panel. But the latter is still available and comes in handy for accessing advanced options. You can find it by pressing Win + X on your keyboard and bringing up the power user menu.
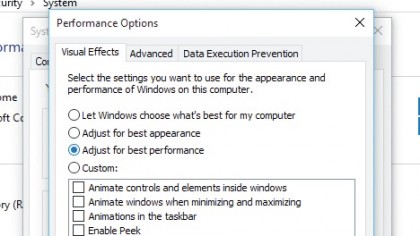
44. Decrease effects
If you are running Windows 10 on a resource strapped machine, you can squeeze more performance by turning down the bling. Head to Control Panel > System and Security > System and click 'Advanced system settings'.
Now click Settings under the Performance section and customise the effects.
Sign up for breaking news, reviews, opinion, top tech deals, and more.
45. Streamline the Navigation Pane
To remove the OneDrive link in Windows Explorer launch the registry editor and head over to the key: HKEY_CLASSES_ROOT\CLSID\{018D5C66-4533-4307-9B53-224DE2ED1FE6}.
Then in the right-side pane, change the value of the System.IsPinnedToNameSpaceTree variable to 0.
46. Restore the previous Volume Control UI
To bring back the vertical volume lever in the system tray, simply bring up the Registry Editor and head over to the HKEY_LOCAL_MACHINE\Software\Microsoft\Windows NT\CurrentVersion\key.
Then create a new key named MTCUVC and under it create a new DWORD named EnableMtcUvc and set its value to 0. The volume control UI will be restored.
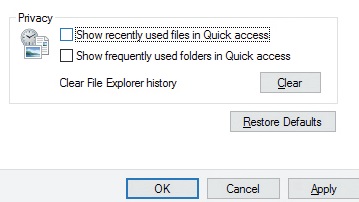
47. Customise Quick Access
Quick Access allows you to immediately jump into your favourite folder and most recently used files. To customise its contents, switch to the View tab in Explorer and hit Options.
Note that at the bottom of the General tab are further options to show or hide certain bits of information.
48. Customise the Power User menu
To reorganise and or remove entries go to C:\Users\\AppData\Local\Microsoft\Windows\WinX.
Here you'll notice three folders that house entries for the Power User menu. You can move them around or remove them to suit your workflow.
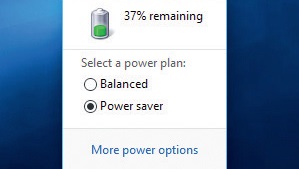
49. Disable new battery flyout
To bring back the old battery display in the taskbar, head to the HKEY_LOCAL_MACHINE\Software\Microsoft\Windows\CurrentVersion\ImmersiveShell key in the Registry Editor.
Here create a new DWORD named UseWin32BatteryFlyout and set its value to 1.
Current page: Windows 10 tips and tricks: Change the look
Prev Page Windows 10 tips and tricks: Start menu tips Next Page Windows 10 tips and tricks: Using Cortana
With almost two decades of writing and reporting on Linux, Mayank Sharma would like everyone to think he’s TechRadar Pro’s expert on the topic. Of course, he’s just as interested in other computing topics, particularly cybersecurity, cloud, containers, and coding.