100 Windows 10 tips and tricks
64. Swipe menu
All your apps run full-screen when you're using Windows in the Tablet mode. To bring up the menu and access any commands and the window control, simply swipe in from the top.
65. Analyse available storage space
To figure out what kind of files are taking up room on your computer, head to Start > Settings > System > Storage and click on the drive name to get a breakdown of how the space is being used.
66. Save apps to external drives
If you use an SSD as your system drive you can ask Windows 10 to install apps on another disk by heading to Start > Settings > System > Storage and pointing to it under the 'New apps will save to' option.
67. Customise your default app associations
If the default file associations don't work for you, you can change them by right-clicking on a file and selecting the 'Open with' option. Now select the 'Choose another app' option and pick the app you wish to use.
68. Define a keyboard shortcut for any app
To get faster access to apps, you can launch them by using custom keyboard shortcuts. For this, right-click on an app's icon and head to Properties > Shortcut.
Now click inside the text box labelled 'Shortcut key' and press any key.
69. Customise your app notifications
Notifications from all the installed apps can make you miss the real important ones. To curb notifications head to Start > Settings > System > Notifications & action. Scroll down and selectively turn off apps that you don't want to hear from.
Sign up for breaking news, reviews, opinion, top tech deals, and more.
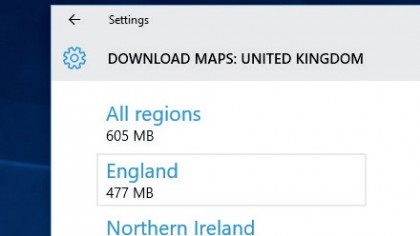
70. Offline maps
Save time and money when searching for directions on the go by downloading an offline version of a map. Head to Start > Settings > System > Offline Maps and then click the Download maps button.
Now you can drill down to the geographic region you're interested in to download the map.
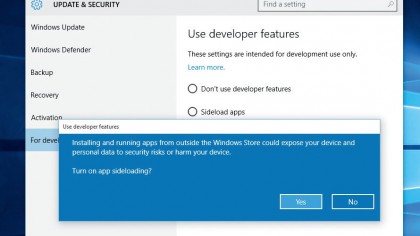
71. Side load Windows apps
Just like Android, Windows 10 now lets you install Windows apps from other sources besides the Windows Store. To enable this action, simply head over to Start > Settings > Update & security > For developers and click the 'Sideload app' option.
72. Speed up app launches at boot
On a super-fast machine you can disable the artificial app startup delay. Launch regedit and navigate to HKEY_CURRENT_USER\Software\Microsoft\Windows\CurrentVersion\Explorer.
Right click Explorer, select New > Key, and name it Serialize. Under this key, simply create a DWORD value called StartupDelayInMSec and set it to 0.
73. Run app as admin
If you want to run installed apps with escalated privileges for more freedom, right-click on them and select the 'Run as administrator' option.
Remember however that this facility is available only for regular apps and isn't available for Modern apps.
Current page: Windows 10 tips and tricks: Apps
Prev Page Windows 10 tips and tricks: Files and folders Next Page Windows 10 tips and tricks: Productivity tips
With almost two decades of writing and reporting on Linux, Mayank Sharma would like everyone to think he’s TechRadar Pro’s expert on the topic. Of course, he’s just as interested in other computing topics, particularly cybersecurity, cloud, containers, and coding.