100 Windows 10 tips and tricks
74. Use the Power User menu
The new Start menu doesn't bring back Control Panel to the menu list, but you've still got the power user menu from Windows 8. Just right-click on the Start icon or use the Win + X keyboard shortcut to bring it up.
75. Print to PDF
You can now save documents as PDFs without any third-party software as both the Modern apps and the traditional desktop programs offer the option as part of their standard printing options.
76. Mail gestures
The new Mail app in Windows 10 supports a couple of gestures for common tasks. Click on the gears icon in the app to bring up the Settings and switch to Option section.
Now enable the 'Swipe actions' option and use the pull-down menu to define actions for the left and right swipe gestures.
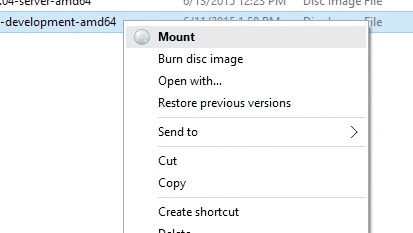
77. Mount ISO images
You don't need any third party software to browse the contents of an ISO image. Right-click on an ISO image and click 'Mount'.
The ISO images are auto-mounted as virtual discs and you can then access them from the File Explorer.
78. Manage contacts
A contact in the People app can include an email address, work/home address and more. And depending on what information has been added to the contact, you can use the app to launch a Map view of the address or compose an email to the contact.
Sign up for breaking news, reviews, opinion, top tech deals, and more.
79. Edge Reading enhancement
Edge has a distraction free view for reading web pages that you can switch to by clicking on the Reading View icon (or pressing Ctrl + Shift + R on your keyboard) .
To configure the Reading View head to Settings and scroll down to the Reading section.
80. Move Photos from your phone
Plug your Android/iOS phone to your Windows 10 computer using the regular microUSB cable. This will launch the new Phone Companion app with information about your phone.
Now scroll and select the 'Import photos and videos into the Photos app' option.
81. Enable new features in Command Prompt
The new Command Prompt in Windows 10 allows you to use Ctrl+C or Ctril+V to copy and paste commands more easily.
To activate the feature, simply open the Command Prompt, right-click its title bar and select enable the new features under the 'Edit Options' section.
82. Record a video of an app
You can now use Windows 10's Game DVR function to record video of any open app or desktop software. Press Win + G to open the game bar which has a circular Record button. Recorded videos are saved under Video > Captures folder.
Note that recording may slow performance depending on the demands of the app.
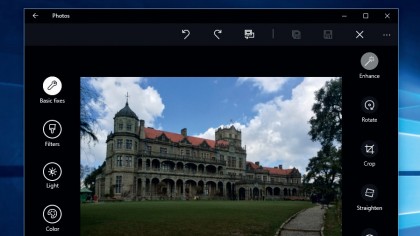
83. Edit and share photos
You can use the built-in Photos app to fix many common photo flaws. You can straighten and sharpen images and apply filters and effects.
If you have installed social apps such as Facebook or Twitter you can use Photos to share images with friends and family.
84. Generate a Battery Report
If you want to keep tabs on your laptops' battery level, launch the Administrative command prompt and type the following command: powercfg -energy -output C:\report.html. The command will analyse the battery status and create a Power Efficiency Diagnostics Report in the root directory of the C: drive.
85. Create a recovery disc
Plug in a USB drive and head to Start > Settings and type 'recovery' in the Find a setting textbox and select the 'Create a recovery drive' option.
This will launch a wizard which wipes the USB drive and transforms it into a recovery drive. Our how to create a Windows 10 recovery disc guide explains the steps further.
86. Create a system image
Head to Start > Settings and type 'file' in the textbox and select the 'File History' tool. Click the 'System Image Backup' link in the lower-left corner to start a wizard; this lets you select the destination drive for storing the backup image.
Current page: Windows 10 tips and tricks: Productivity tips
Prev Page Windows 10 tips and tricks: Apps Next Page Windows 10 tips and tricks: Advanced tips
With almost two decades of writing and reporting on Linux, Mayank Sharma would like everyone to think he’s TechRadar Pro’s expert on the topic. Of course, he’s just as interested in other computing topics, particularly cybersecurity, cloud, containers, and coding.