Alexa not responding? Here's how to fix
Learn what to do when your favorite Amazon voice assistant doesn’t work
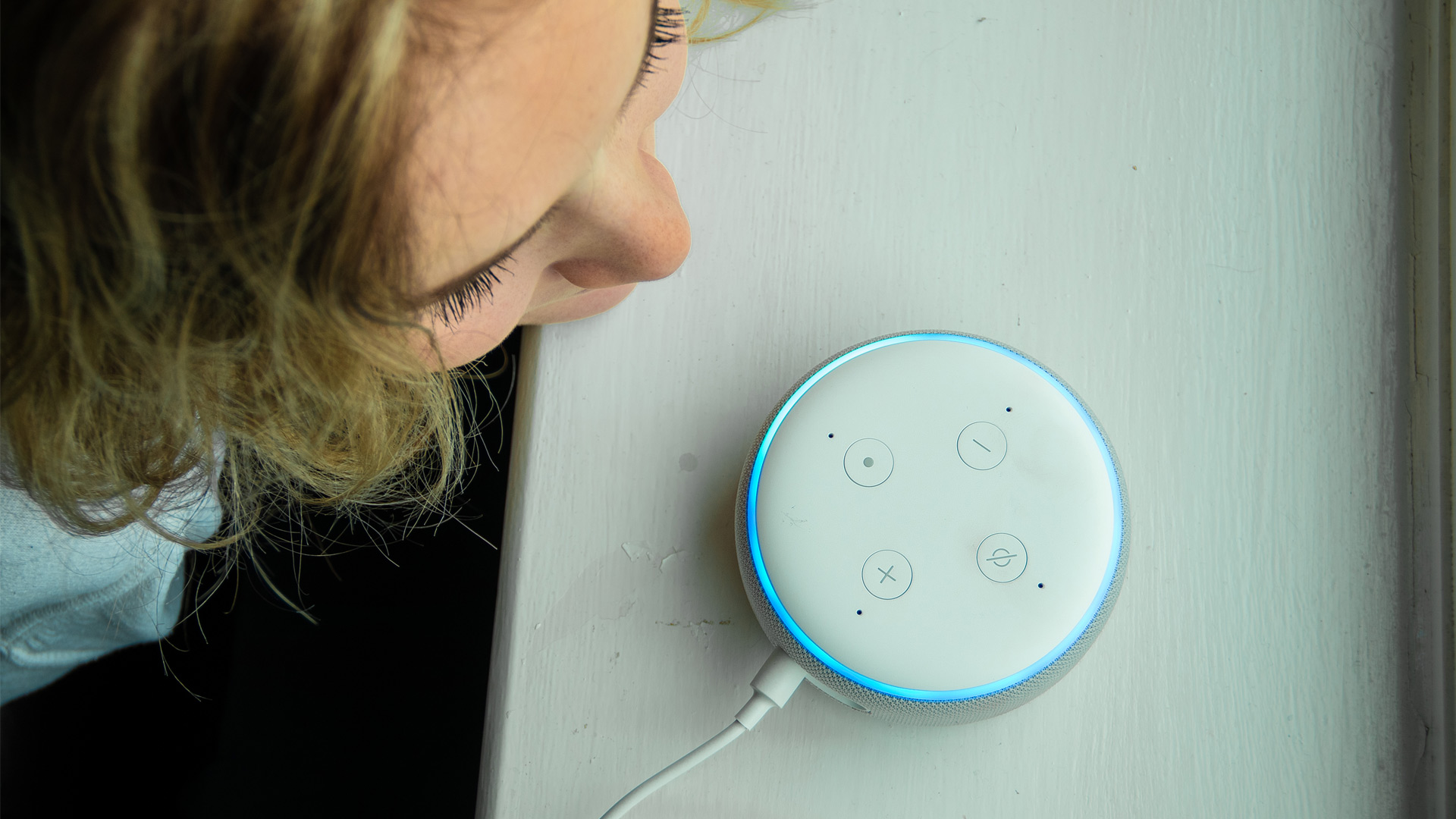
The more complicated our devices get, the more likely we run into an issue and Alexa-enabled devices aren’t immune. While Echos are among the best smart speakers out there, especially thanks to their Alexa implementation and broad smart home device support, having one not respond properly can be an exercise in frustration.
But not to worry, we’re here to guide you through the necessary steps to get Alexa back up and running. And, thankfully, there are a small number of fixes needed to get your favorite Amazon voice assistant back to offering unsolicited recommendations. While there will be some variation from product to product, the general steps will be true across the board, especially if you have an Amazon smart speaker as they all operate off the same or similar operating systems.
With that in mind, we’ve listed them in the order we think you should try. After all, restarting your device takes much less work overall than doing a full reset.
Steps for how to restart Alexa
- Make sure your device can hear you
- Restart your device
- Fix the Wi-Fi
- Check the wake word
- Update Alexa
- Reset the device
Tools and requirements
- Alexa-enabled device
- Smartphone with Alexa app
Step by step guide
1. Make sure your device can hear you

Before you start changing settings, make sure your device can hear you. Check it to make sure the mic mute button isn’t pressed. If it is, your device should indicate it in some way; the LED lighting on Echo speakers, for instance, will typically turn red.
Also, make sure that background noise isn’t obscuring your voice. So, if you have a sound machine, turn it off (and maybe use the sound machine function on the Echo moving forward).
2. Restart your device
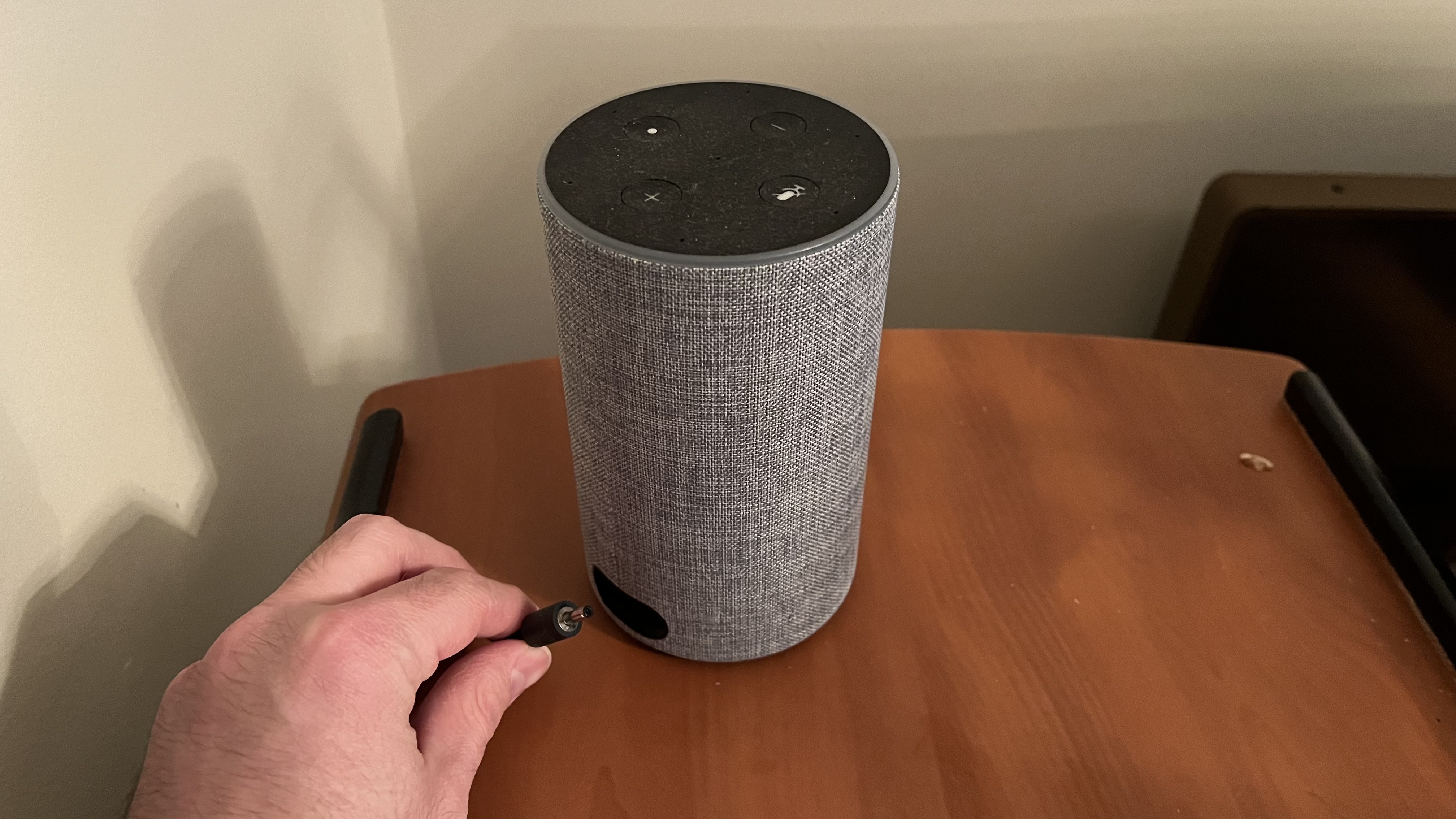
This is generally great advice for any technical hiccup you’re experiencing. Often, just restarting your device will fix whatever ails it. With that in mind, unplug the device for 30 seconds at least. Then plug it back in. If it’s battery-powered, remove the batteries for the same amount of time before putting them back in.
3. Fix the Wi-Fi
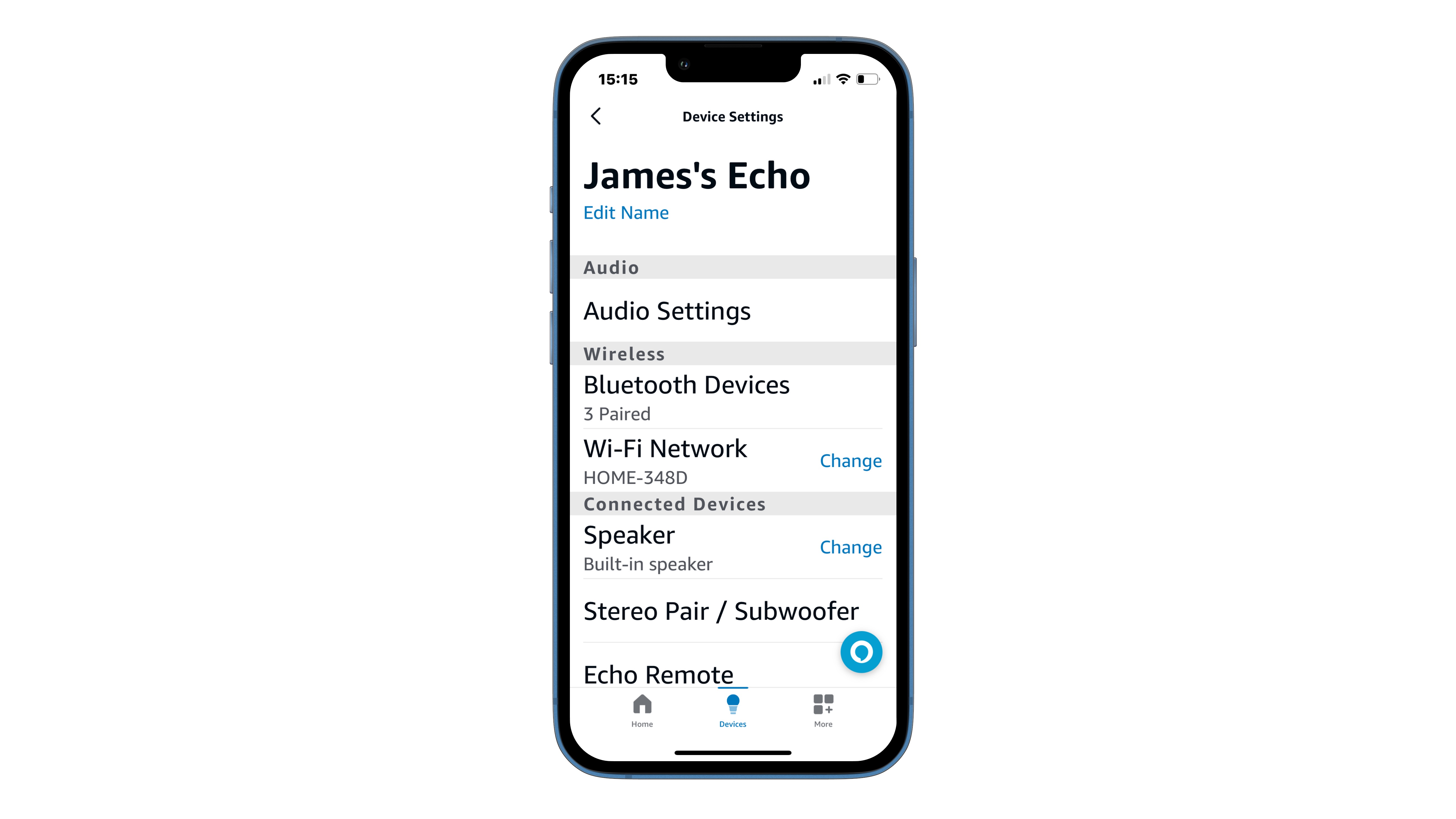
Network errors are often the culprit as Alexa (and most voice assistants) simply can’t function without an internet connection. Restarting will often fix this, but, if it doesn’t, then you need to reset the Wi-Fi. To do this, open the Alexa app, then go to Devices > Echo & Alexa > [Device that’s not working]. Tap 'Change' next to Wi-Fi and follow the on-screen prompts.
Also, make sure that your Echo is getting a good signal. You should be able to see signal strength in the app, but you can also walk over to where the device is and see how many bars your phone has to see if it’s in a dead spot.
4. Check the Wake Word
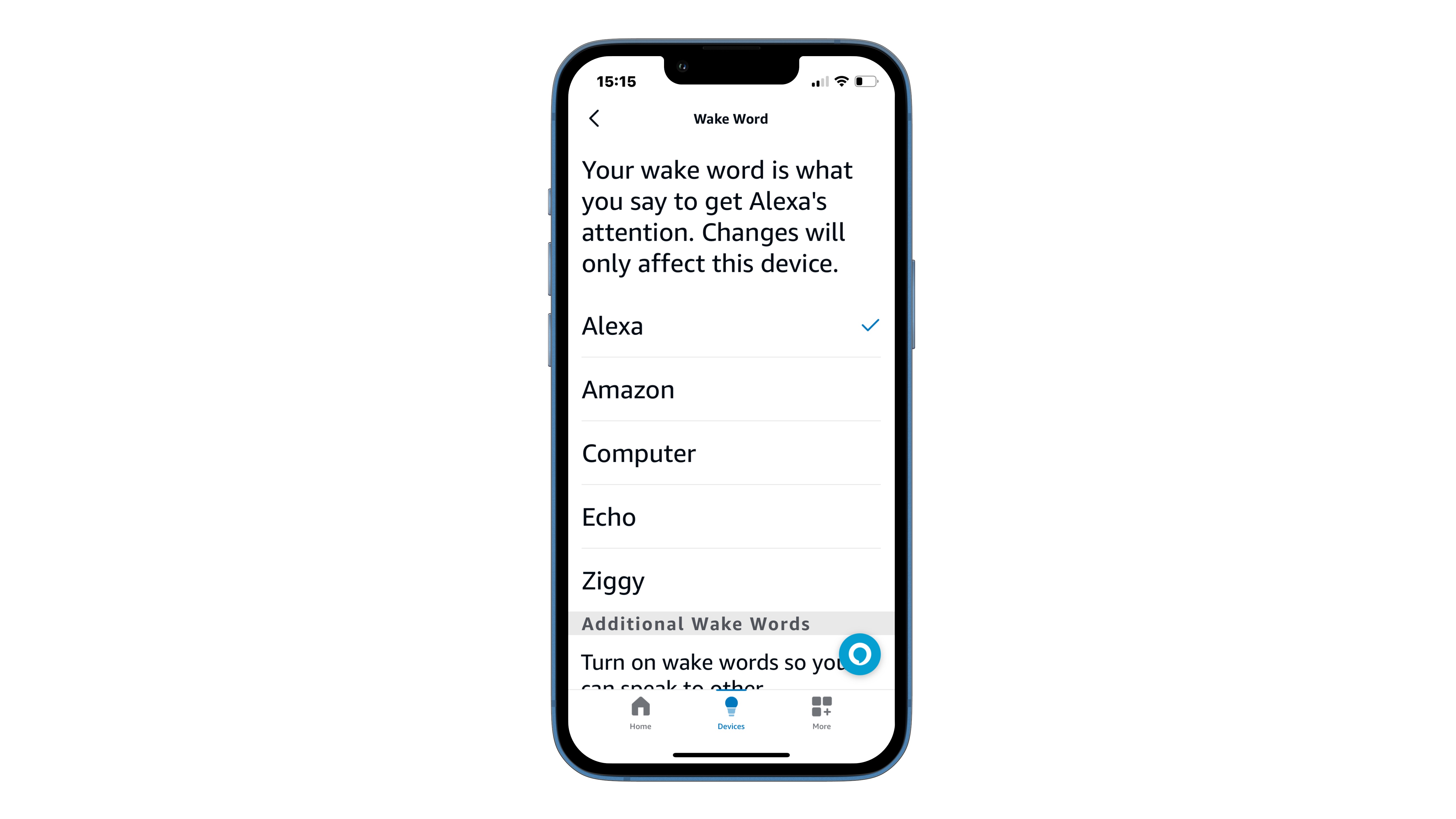
If your internet connection is fine, the next thing to do is make sure that you have the correct Wake Word selected. Back in the same settings (Devices > Echo & Alexa > [Device that’s not working]), find 'Wake Word'. You’ll see a menu of options. You can change the Wake Word if you want, but the important thing to note is whether the correct one was already selected. If it was, then this is not the issue.
5. Update Alexa
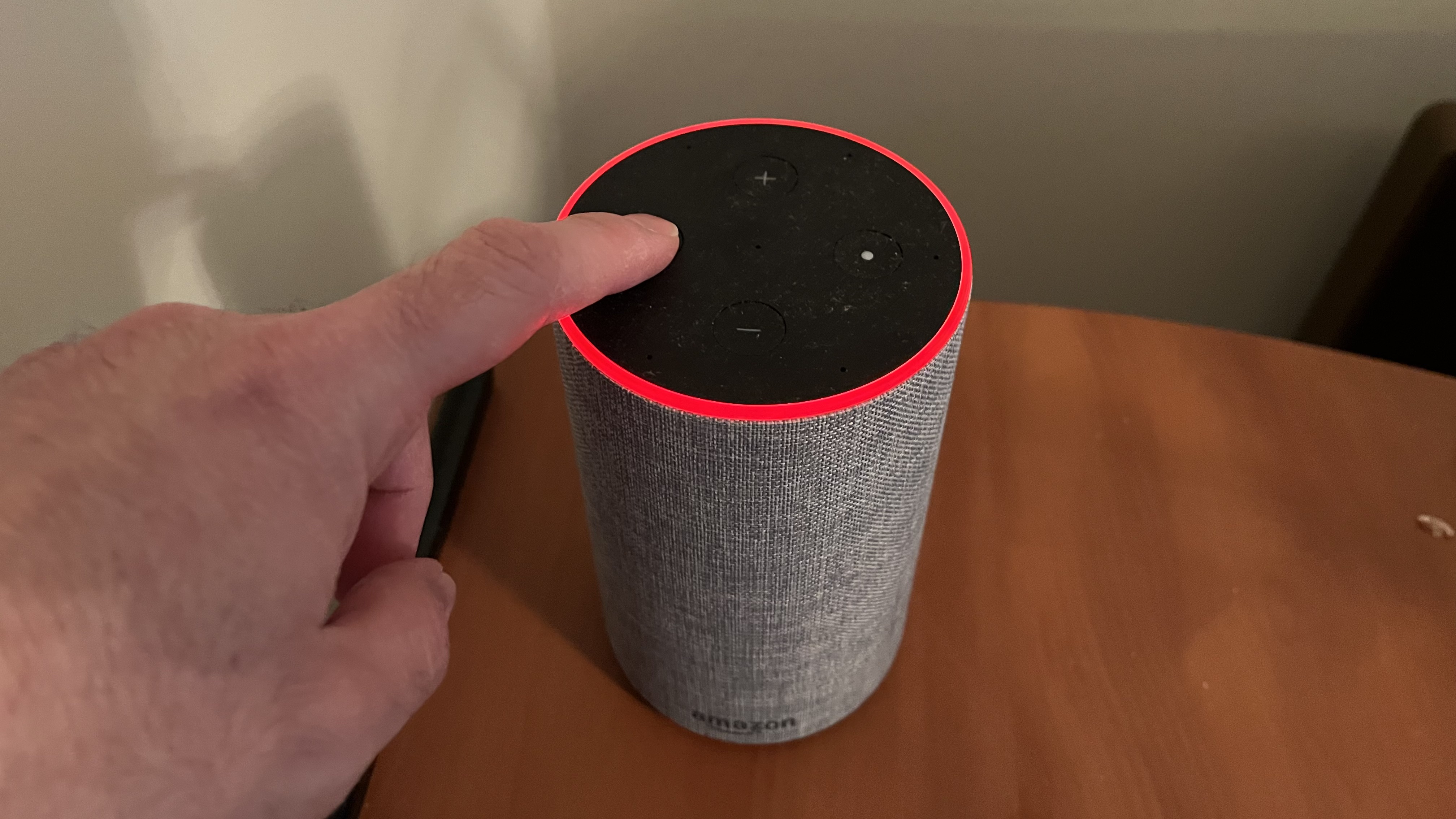
Sometimes issues arise just because your device needs a firmware update. To do this, the device needs to have a good internet connection and not be in use. Since we’ve already checked the Wi-Fi, just make sure it’s on and then press the Mute button. Let it sit for up to an hour as it should automatically search and install any new software updates.
6. Reset the device
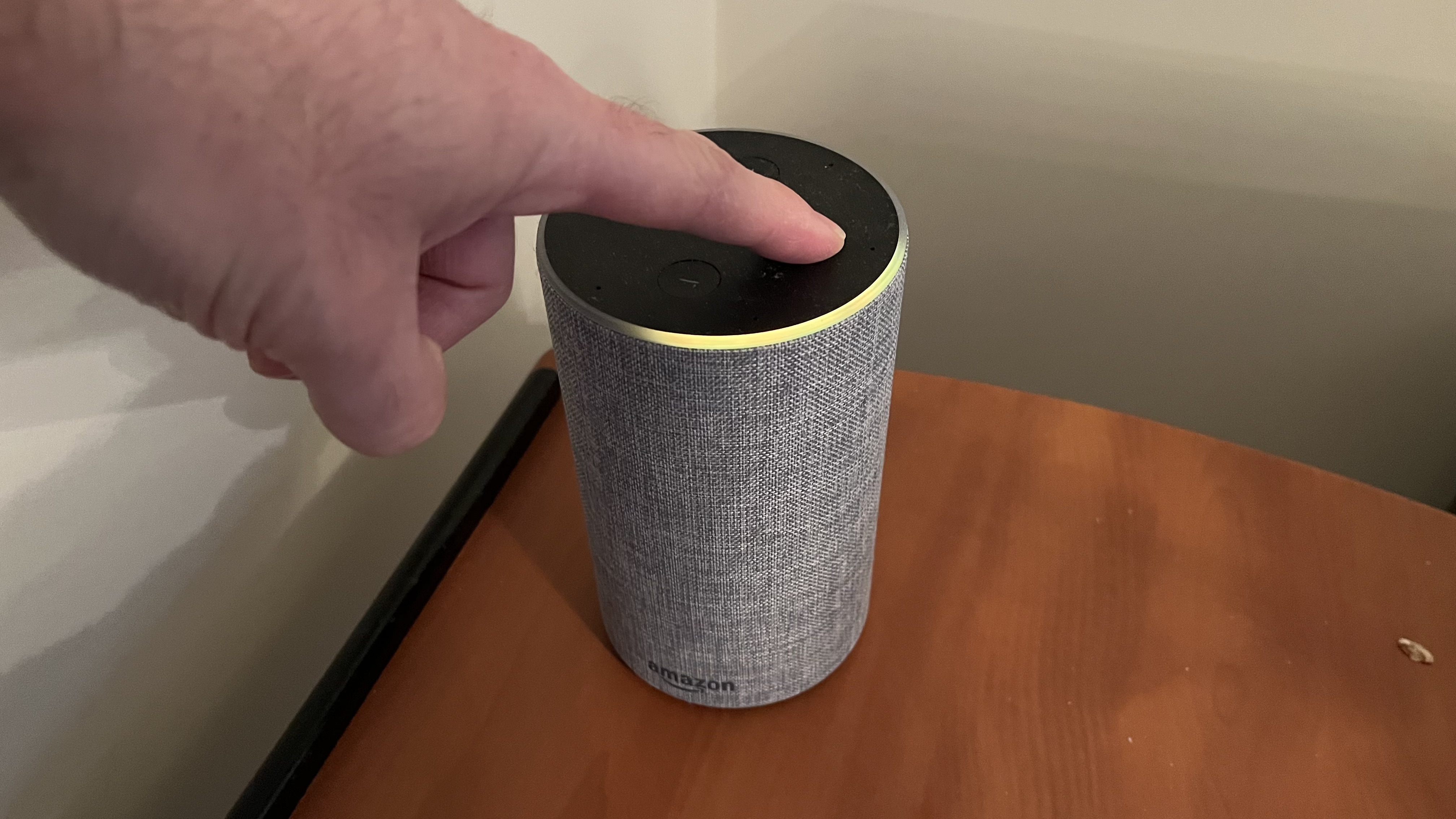
You can often physically reset your device by holding down a button or a combination of buttons. This will depend on the make as the original Echo speakers require you to use a paperclip or push-pin to press a recessed button while you just have to hold down the action button until the LED turns orange. Check your manual as it differs based on the model. Echo Shows, for instance, requires you to press the Mute and Volume Down buttons for about 15 seconds.
Final thoughts
If you’ve tried all these fixes and nothing is working, it’s most likely going to be a hardware issue. Luckily, the best Alexa speakers, at least the Amazon ones, are pretty inexpensive and regularly go on sale, so just look for the best cheap Amazon Echo deals and grab a new one on the cheap. If you have something that costs a little more, it’s worth reaching out to the manufacturer to see if they can fix the problem – hopefully, it will still be covered under warranty.
That said, unless someone decides to try using your Amazon Echo Pop for football practice, restarting your device or fixing the Wi-Fi will most likely take care of your issue.
You might also like
Sign up for breaking news, reviews, opinion, top tech deals, and more.

James Holland loves checking out gadgets of all sorts, whether it's audio equipment, laptops, or vacuums (especially of the robot variety), and does so for a number of Future Publications including TechRadar, Top Ten Reviews, Homes & Gardens, and T3. He's built up an expertise for in-depth reviewing over the last four years. When he's not putting in the work on the latest tech, he loves to travel, play music, and eat questionable food.