How to set up your Philips Hue Bridge in four easy steps, and transfer your existing lights across

If you're getting your new smart lighting set up and you've ended up here, you're probably trying to figure out how to set up your Philips Hue Bridge. It may also be useful to know this if you've just moved house and need a recap on how to set it up, or if you're wanting to transfer your Hue lights from Bluetooth to the Hue Bridge. Either way, it's all good-know information.
This article covers the Philips Hue Bridge V2, but in mid-2025, Signify (the company behind the Philips Hue brand) launched the Philips Hue Bridge Pro as well. This new device can support several times more lights and switches than the original Philips Hue Bridge.
If you're starting your Philips Hue setup from scratch, then the following process will work for either device. If you're upgrading to the Hue Bridge Pro, however, you'll need to follow Signify's official guide. At the moment it's only possible to transfer settings from one Bridge V2 to your Bridge Pro, but Signify is working on a software update that will let you merge data from multiple Bridge V2 devices.
You will need:
- Philips Hue Bridge
- Strong and reliable home Wi-Fi
- Smartphone (iOS or Android)
- Hue lamps or bulbs
Philips Hue has some of the best smart lights we've seen. The lights produce some of the most beautiful colors we've seen, the app is a treat to use and installation is so simple. We've set up a smart light using Bluetooth to find that, although this was really easy, the capabilities of the Hue lights are limited by range and functionality which can all be unlocked by the Hue Bridge.
Keep reading for some quick steps and a step-by-step guide on how to set up your Philips Hue Bridge.

Steps for how to set up Philips Hue Bridge
- Plug in the Bridge to an electrical outlet.
- Plug in the ethernet cable to attach the Bridge to your Wi-FI
- Open the Philips Hue app and add your Hue Bridge.
- Login or sign up to an account
- Follow the in-app installation instructions
Step by step guide: How to set up your Philips Hue Bridge
1. Unbox and prepare your kit

Open your Philips Hue Bridge box. In the box you'll have everything you need to connect the Bridge to the Philips Hue product range. You will need to connect all of the wires up so you can unlock the full suite of smart lighting features:
- Plug in your Hue Bridge to an electrical outlet
- Connect the Hue Bridge to your Home Wi-Fi router using the supplied Ethernet cable
- Wait for the three blue lights to come on
2. Download and open the Hue app
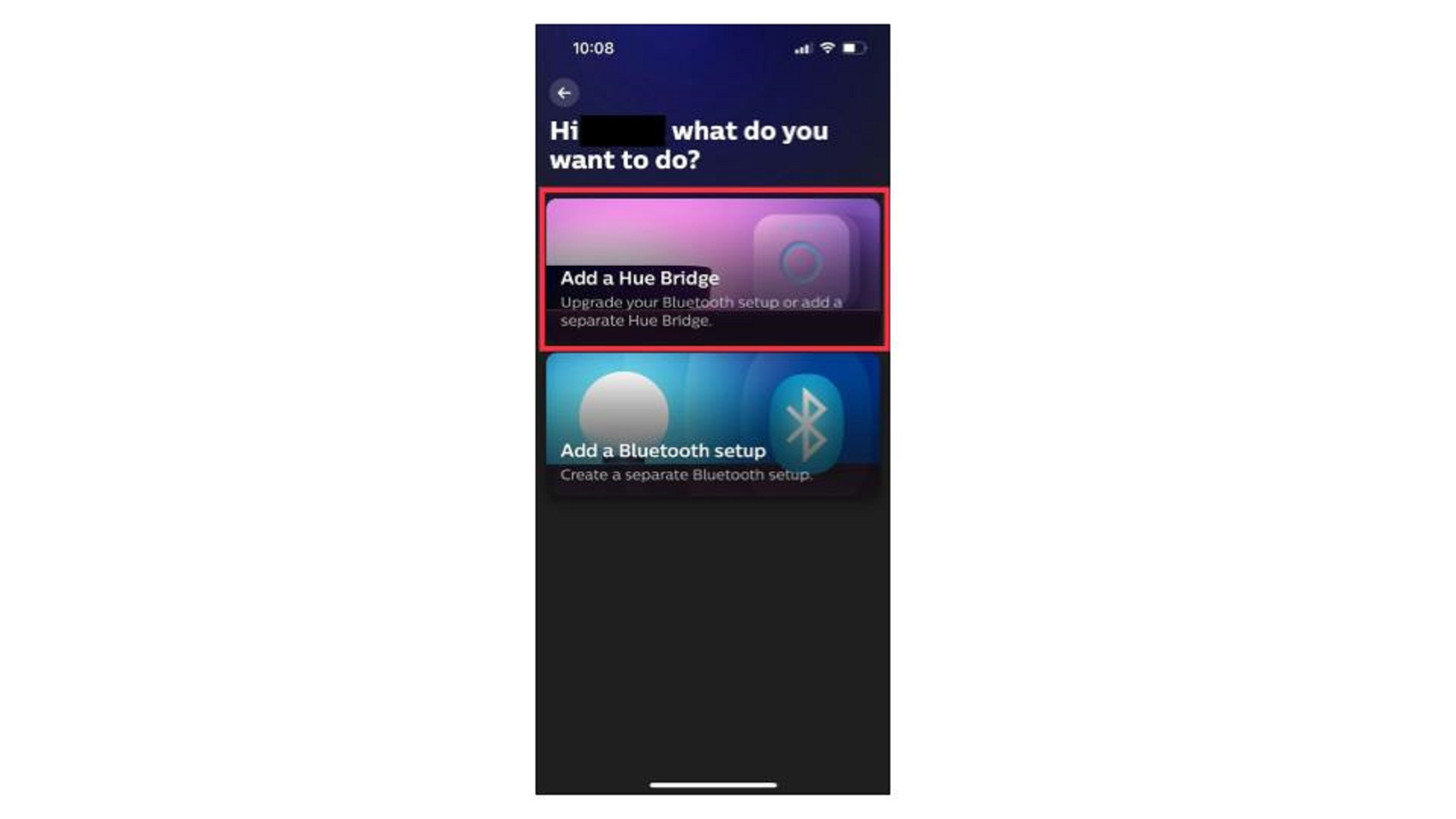
If you haven't already, head to your phone's app store and search for the Hue app. Once you've found it, download the app.
Make sure your phone is connected to the same Wi-Fi as the Hue Bridge.
Logi n or register for an account, and once you're in, head to Settings to Add a Hue Bridge.
3. Connect your Hue Bridge to the app

Follow the on-screen instructions. All three blue lights on the Hue Bridge should be on.
If no Hue Bridge is found, hit Retry. When found, press the button in the center of the Bridge to connect.
4. Update your Hue Bridge
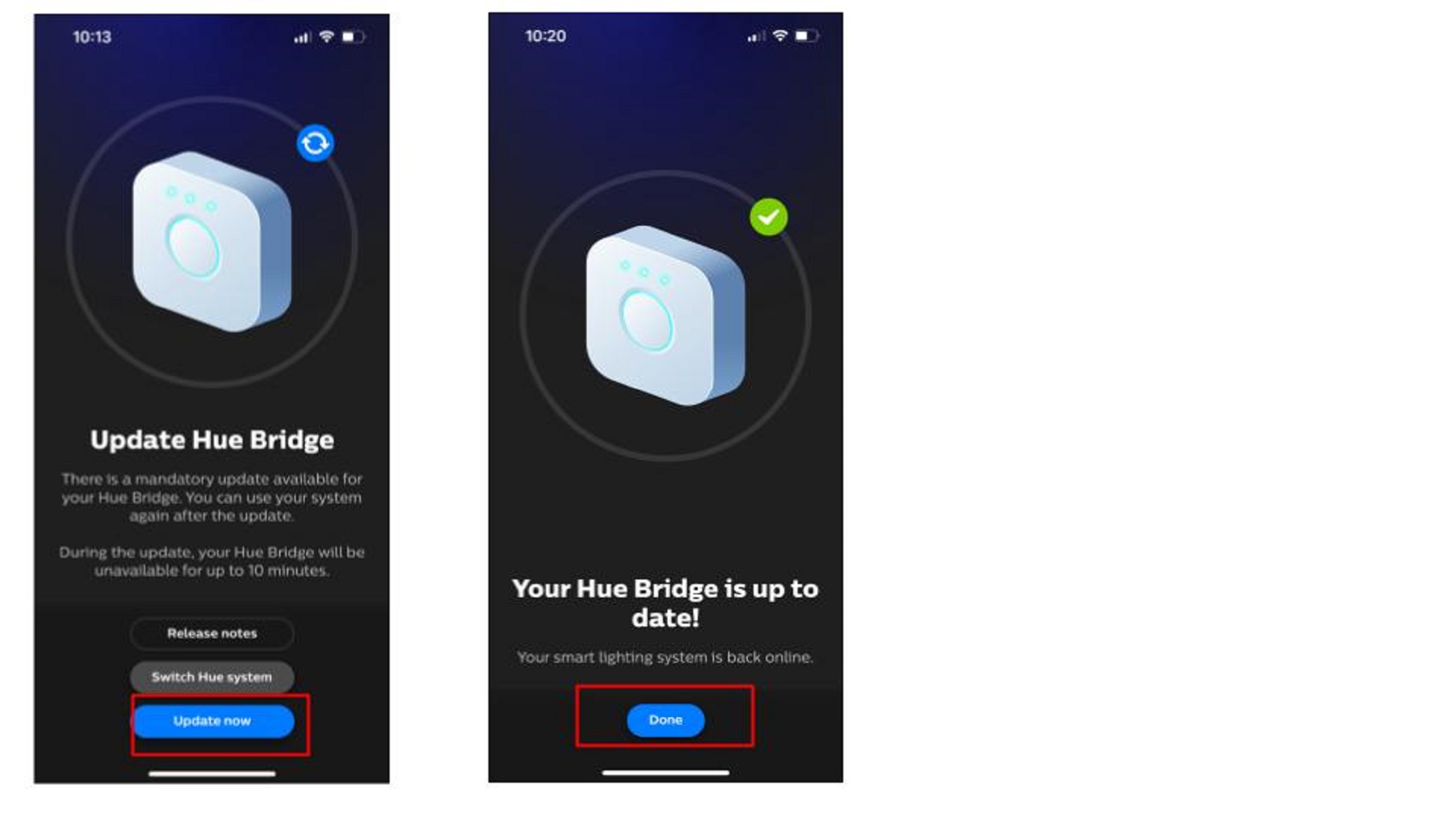
Following the connection, there might be a mandatory update available for your Hue Bridge.
Hit 'Update Now'. Your Hue Bridge will be unavailable for up to 10 minutes. Your screen will change once the update is complete.
Step by step guide for how to transfer Philips Hue from Bluetooth to Bridge
If you used Bluetooth to connect your Hue lights to the app and didn't have the Hue Bridge until now then fear not; you can transfer everything over.
1. If you've connected your Hue lights with Bluetooth...
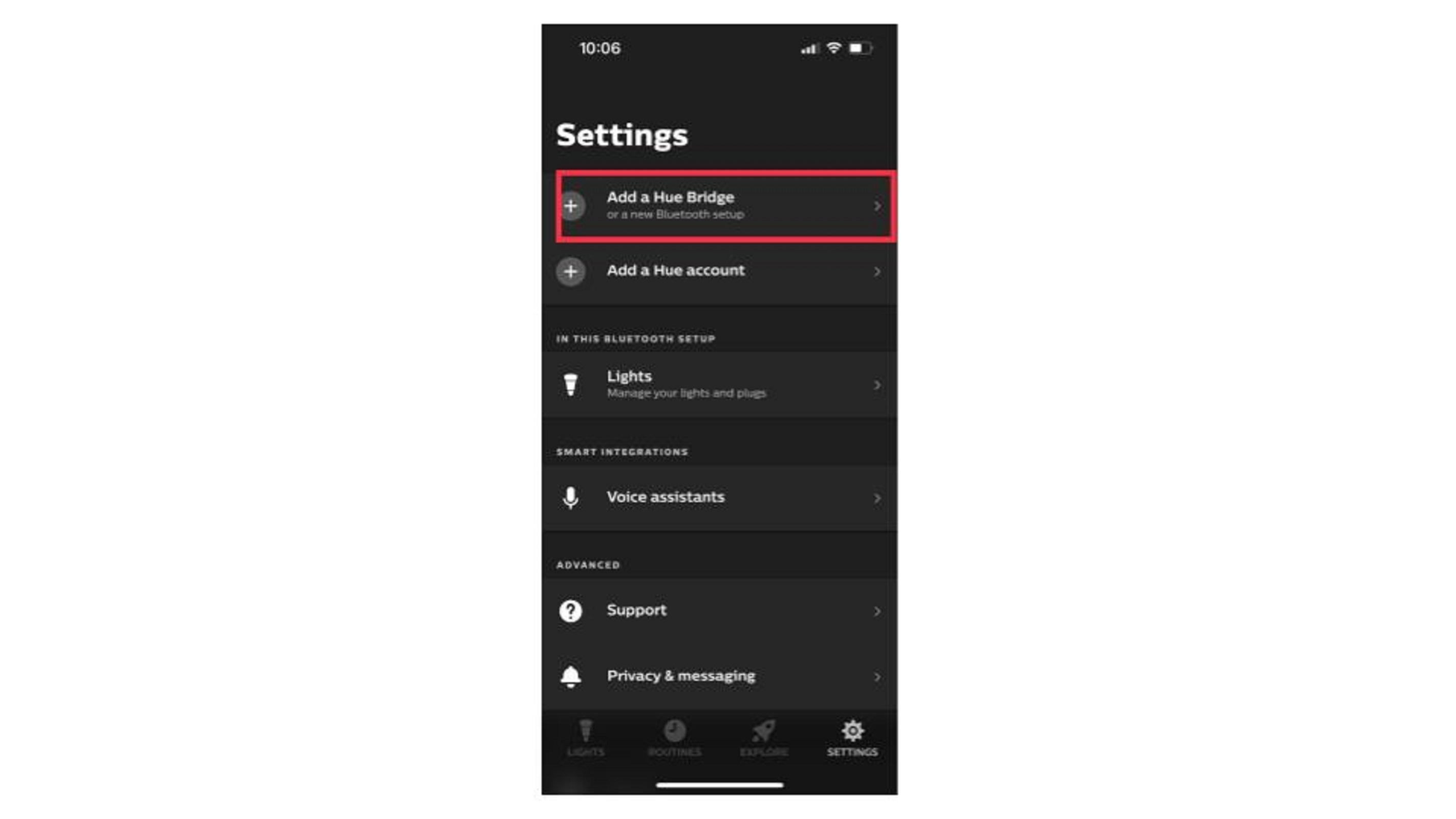
Get within Bluetooth range to your Hue light, bulb or accessory and then follow steps 1-3 from the previous method to set up your Philips Hue Bridge.
2. Transfer Bluetooth lights
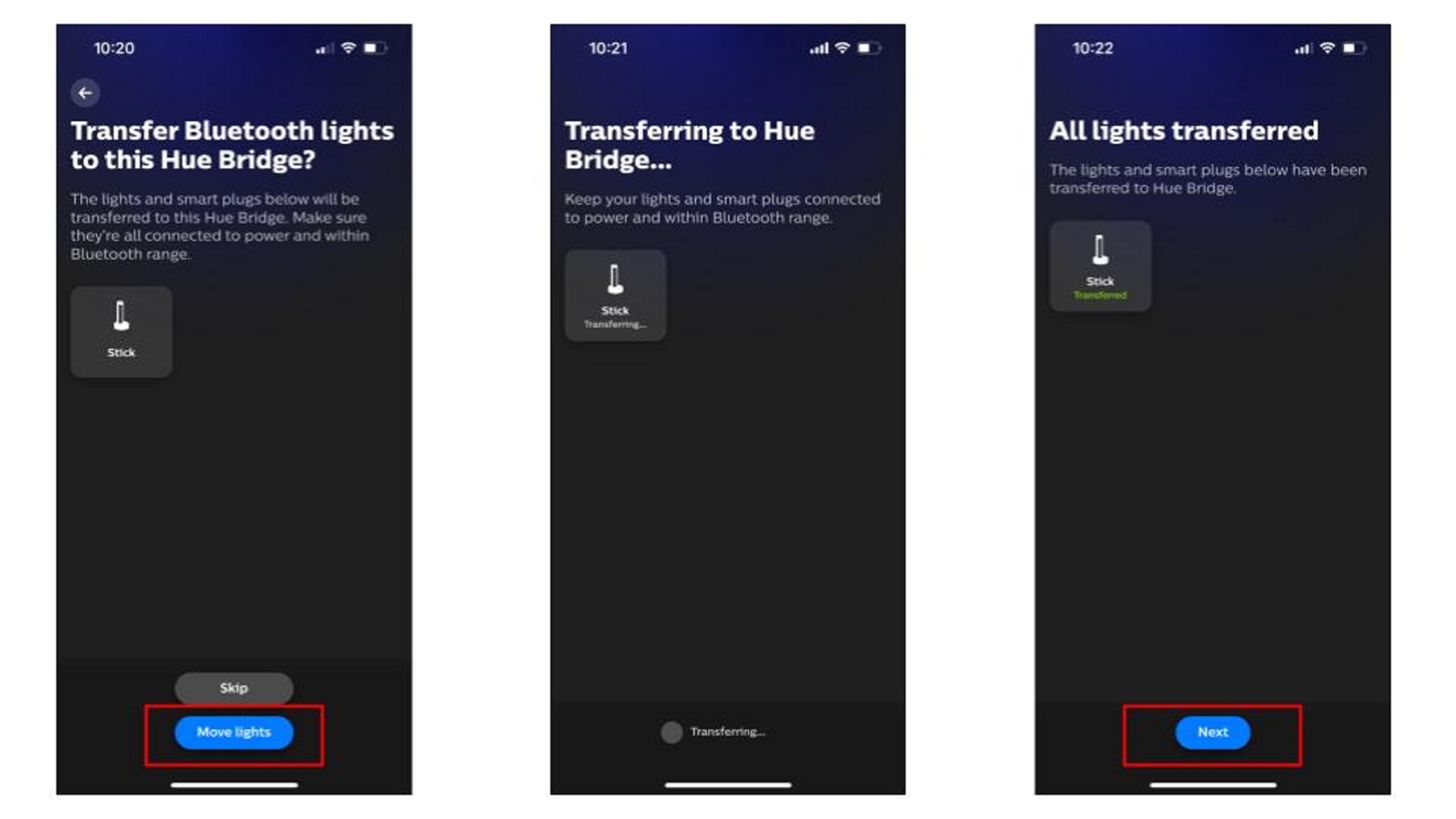
Once your Hue Bridge is connected you can transfer your lights and smart plugs, so they'll no longer be controlled via Bluetooth.
You'll need to be within Bluetooth range. Hit Move Lights, or Skip if you don't want to transfer.
FAQs
Do I need a Hue Bridge with Alexa?
The Philips Hue Bridge works with Amazon Alexa. You can set up your Alexa with Hue lights, bulbs or smart plugs over Bluetooth, or with a Hub Bridge - a Hue Bridge is not essential.
Either way, you'll able to control your Hue with your voice. You'll just be able to connect more Hue light, control the lights inside or outside the home and unlock more smart lighting features with the Hue Bridge.
Final thoughts
Granted you don't necessarily need a Hue Bridge to connect with your Hue lights, bulbs or smart plugs but, it'll unlock more features and mean that you won't have to be within a range to control anything in the app.
Sign up for breaking news, reviews, opinion, top tech deals, and more.
If you know how to set up a Philips Hue Bridge then you're going to be well equipped to add up to 50 Hue lights and add new rooms or zones in the Hue app. You'll also be able to create custom automations and sync your lights to your entertainment, which isn't achievable unless you connect this way.

Jennifer (Jenny) is currently the editor of Top Ten Reviews, but prior to that, she was TechRadar's Homes Editor. She has over a decade of experience as a digital product writer specialising in appliances, smart tech and mattresses for some of the UK's leading retailers and magazine titles such as Real Homes, Ideal Home and Livingetc. Generally, you’ll find her watching the latest Netflix series, digging around in the garden or attempting to make a cake that is edible.
You must confirm your public display name before commenting
Please logout and then login again, you will then be prompted to enter your display name.