How to restore an iPhone

We keep a lot on our phones. Those photos you’ll never print out. Messages from old relationships you can’t quite face deleting. And those Dictaphone-style voice recordings you made at 2am, sure you had an idea for a J. K. Rowling-beating novel.
Creating regular backups is the best way to make sure all those memories don’t disappear when your phone is smashed, stolen or replaced.
Apple makes restoring your old data incredibly easy, but there’s more than one way to do it. Here are your main choices.
From iCloud
If you lose your data because your iPhone is stolen or broken, there’s still hope. iCloud may well have a backup of your files in the cloud. Many people enable this feature on their iPhones when they first use them, and promptly forget about iCloud backups completely.
You’ll see the option to set up your phone from an iCloud backup when you set up a new iPhone or from a full reset, on the Apps & Data screen. It’s part of the setup wizard.
However, you will need to sign into your Apple ID account using the same password you might use to download games and apps from the App Store.
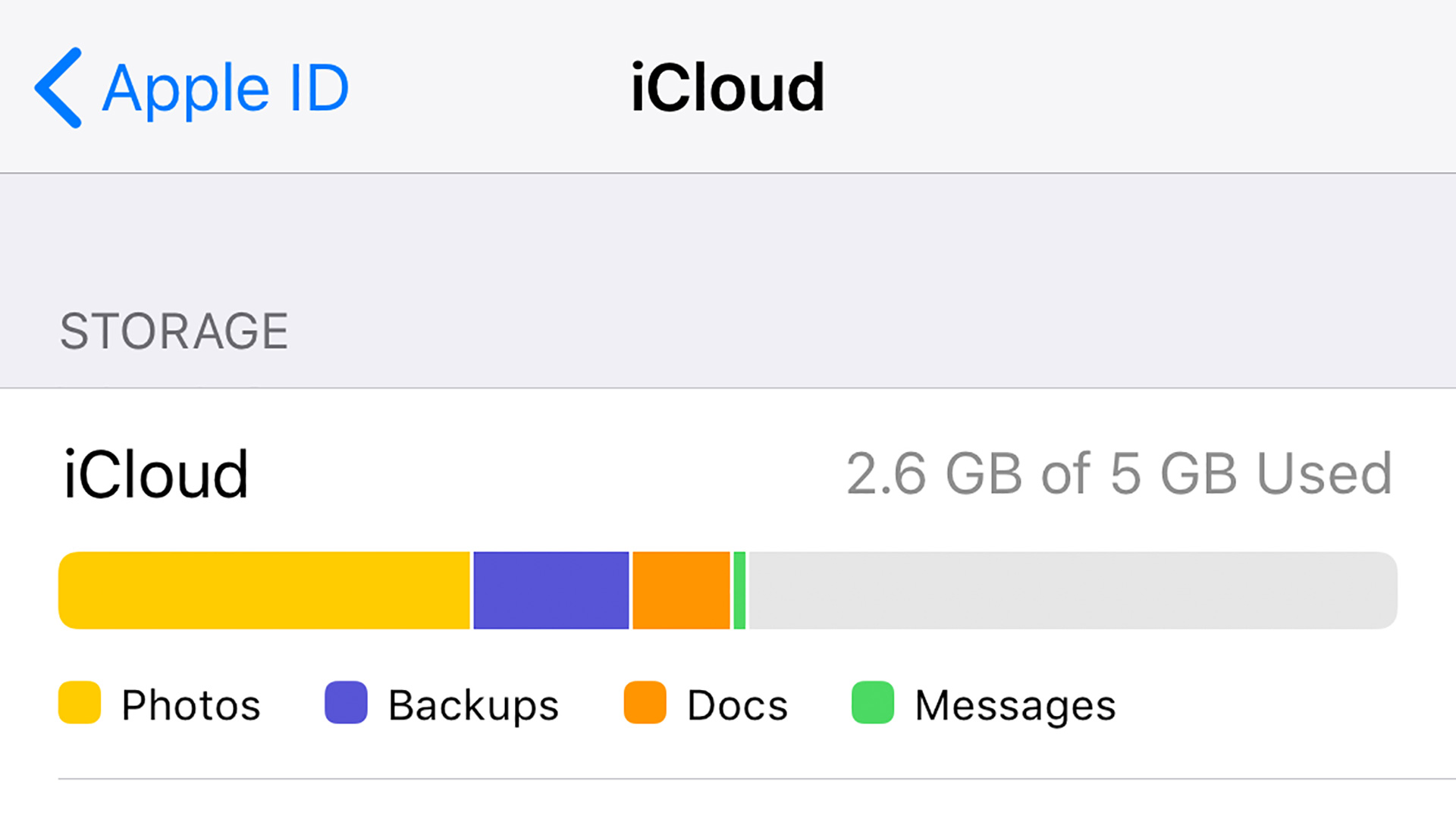
If your iPhone is misbehaving and you are considering a full reset, check you have an iCloud backup first. You can do this from your iPhone’s Settings menu.
Sign up for breaking news, reviews, opinion, top tech deals, and more.
Go to Settings, tap the top item marked with your name and then iCloud. Select iCloud Backup and you’ll see a page that lets you see when the last backup happened, and refresh your cloud backup.
Just want to recover your photos? You can actually do this from a browser window on your laptop. Go to iCloud.com, sign in with your Apple ID and you’ll see an iOS-like interface that lets you rifle through your cloud-stored images and data.
In the Photos section, just select the images you want to download, then the download icon in the top right. It looks like a cloud with an arrow poking out of it. Old holiday photos go from limbo to your laptop in a minute or two.
From an iTunes backup
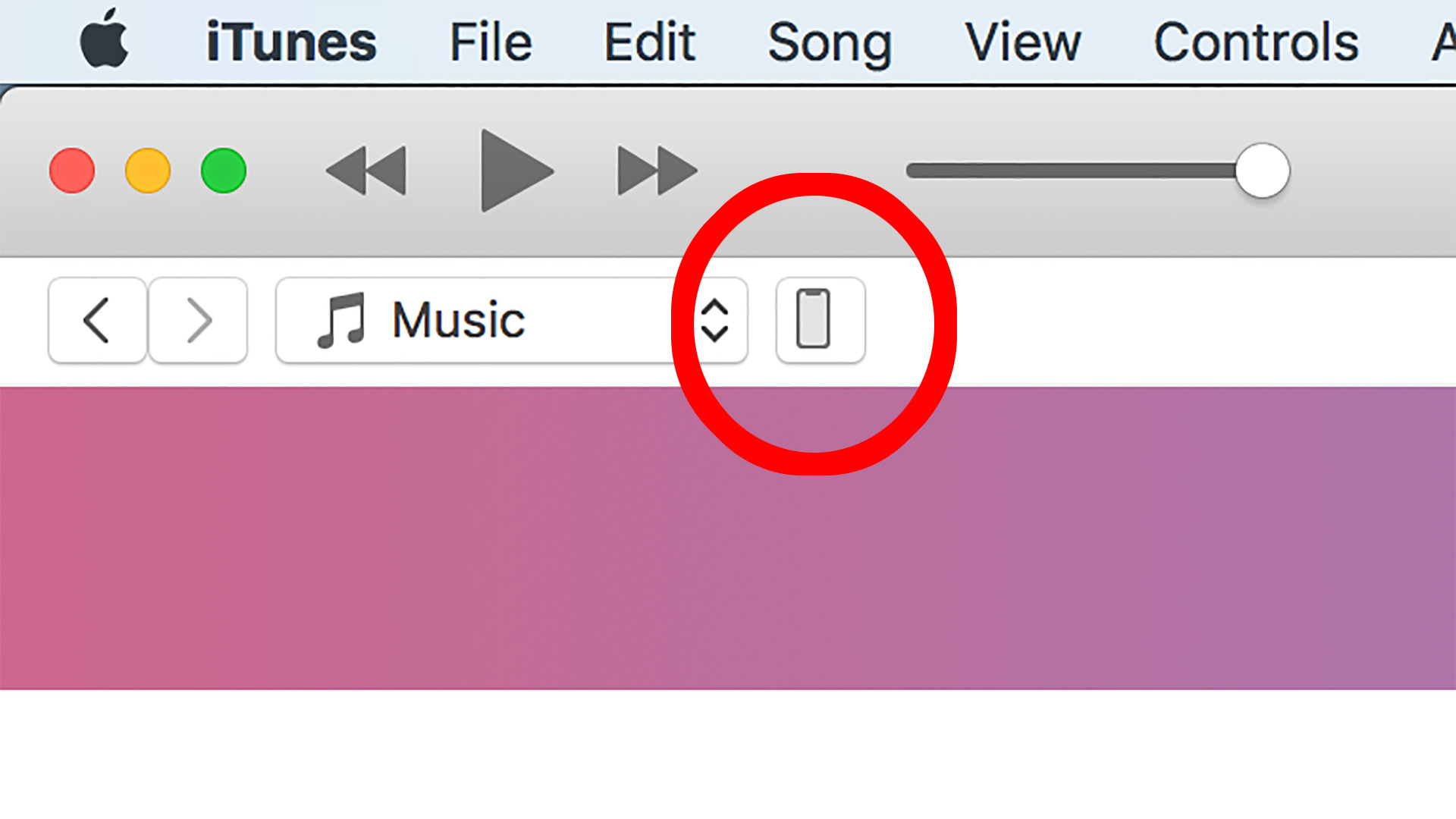
You can also restore your iPhone from a backup using iTunes. Plug the phone into your laptop or desktop, fire up iTunes and click the phone icon pictured above. It should appear towards the top left of the iTunes interface.
This iTunes interface page shows all the options for your plugged-in iPhone. There are actually two restore buttons here.
The top one restores your phone using the most recent iCloud backup. Below, you can choose to ‘manually’ restore using a specific backup image saved earlier, again through iTunes.
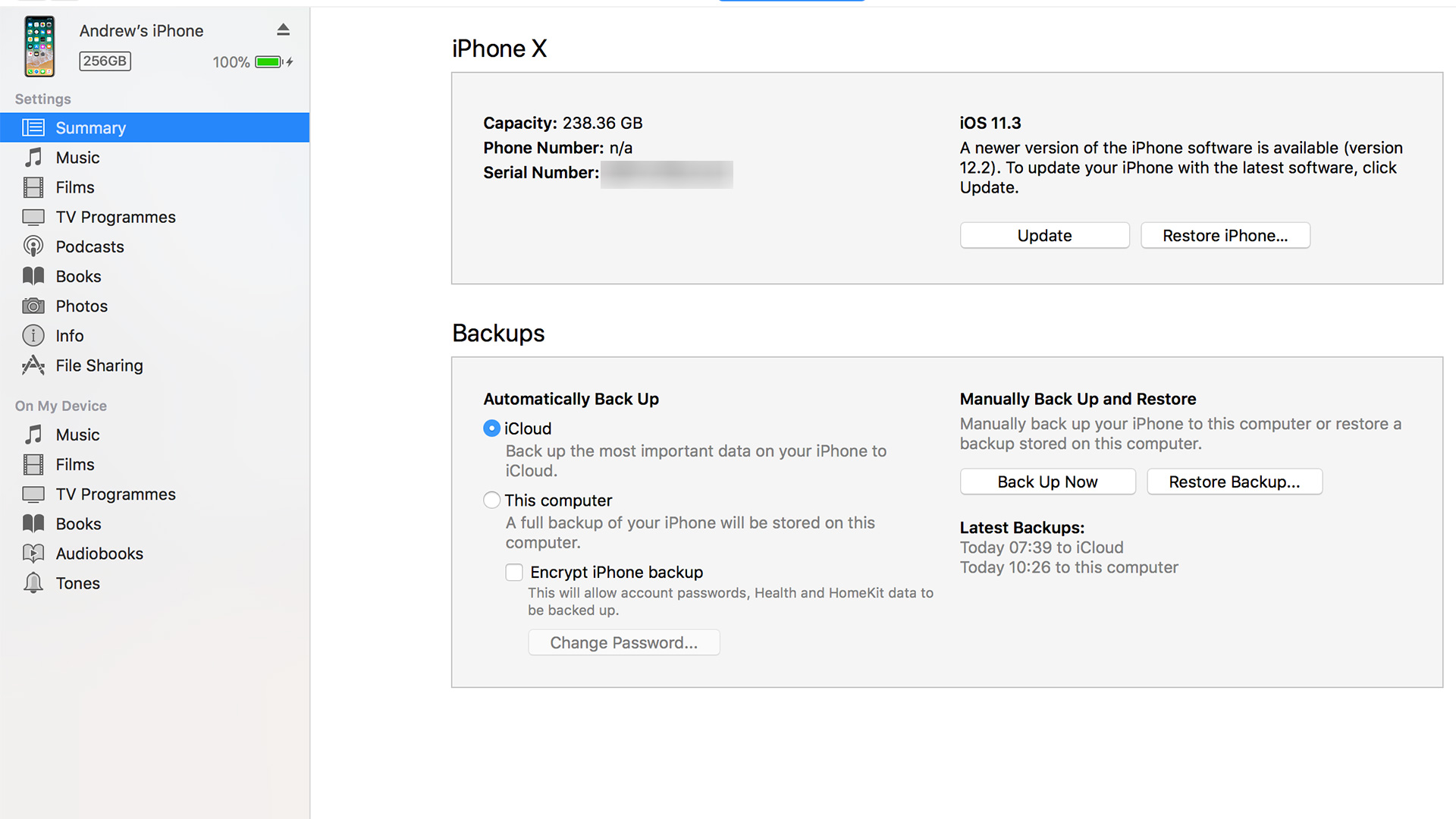
You probably want to pick the first one, unless you’ve paid more attention to backups than most of us.
Both methods make you turn off the Find My iPhone feature first. Why? It’s an anti-theft measure, to make sure your phone’s security measures can’t be washed away with a simple restore move.
If you want to turn Find My iPhone off, you’ll find its switch in Settings > iCloud, or check out our full guide to turning off Find My iPhone.
Backing up without iTunes
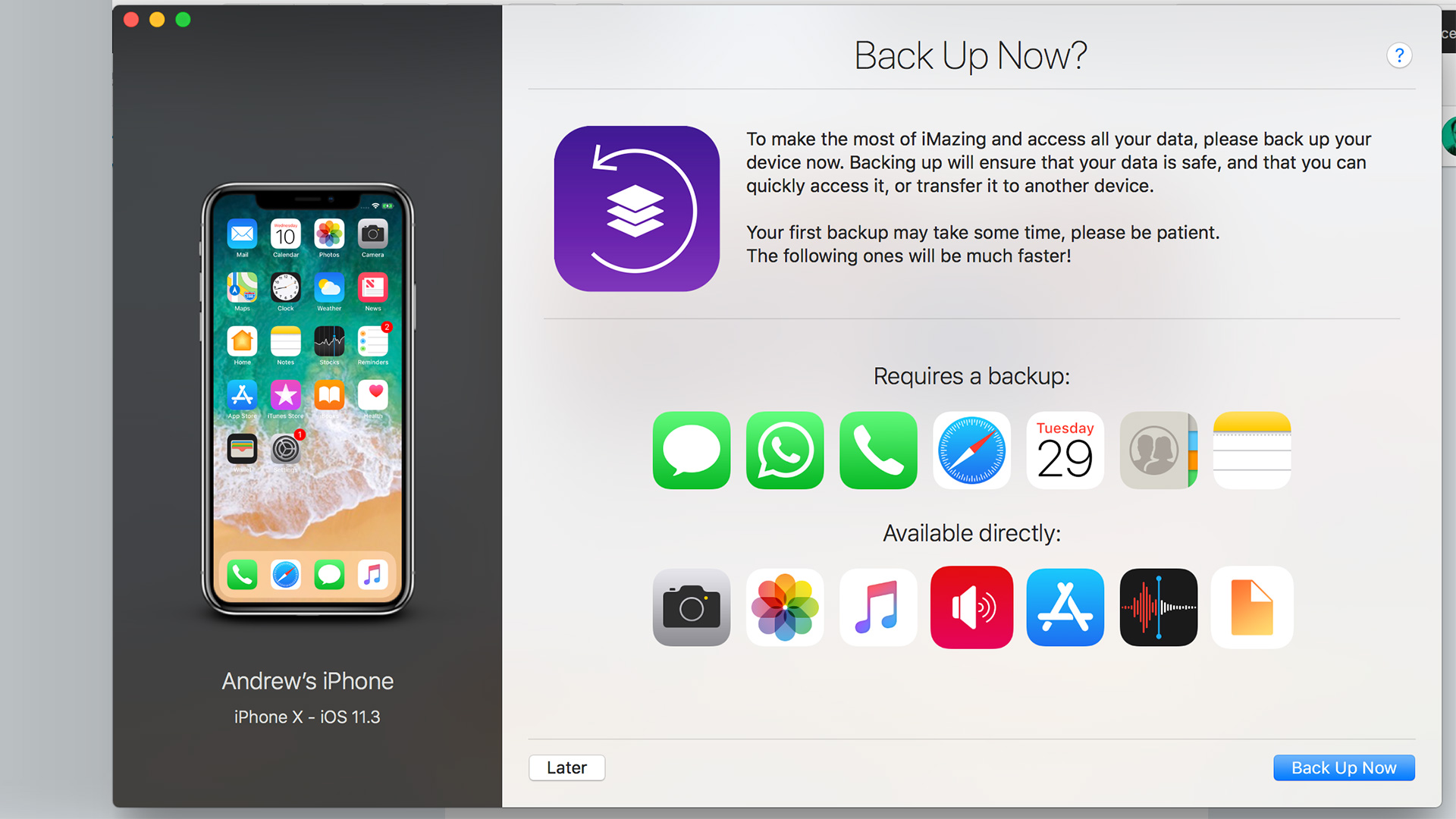
Do you hate iTunes? Have you hated iTunes since the Winamp days, but finally gave in and bought an iPhone?
There is a way to create a local iPhone backup without iTunes. iMazing is a fairly slick piece of software that uses iTunes drivers to write to your iPhone, but does not demand you install iTunes itself. Pretty clever.
Much like iTunes, it lets you both restore and back up your phone. And it can access any backups made in the past through iTunes.
You can’t really miss the 'restore' option, it’s right there on iMazing’s home screen, so just click through and select the backup you want to use.
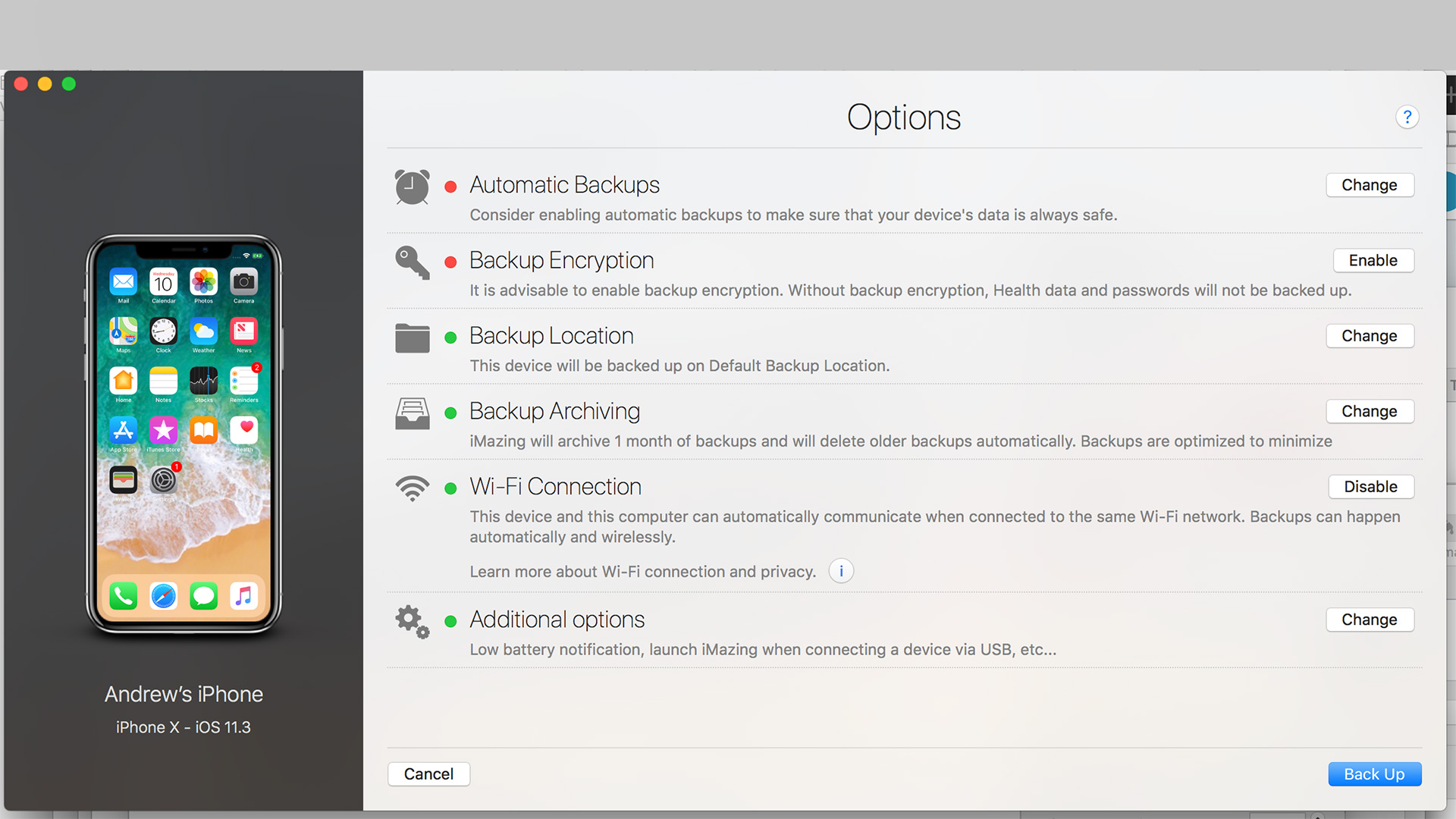
If you don’t see one here, you’ll need to create one first, again back at the home screen menu. Though few people will want to restore a phone five minutes after making a backup.
Other packages similar to iMazing include AnyTrans and iPhone Backup Extractor. You need to be wary of third-party packages that handle your data, and we still recommend using Apple’s free tools. However, all three of these apps are long-standing and highly regarded.
- Fill up your iPhone with the best free iPhone apps

Andrew is a freelance journalist and has been writing and editing for some of the UK's top tech and lifestyle publications including TrustedReviews, Stuff, T3, TechRadar, Lifehacker and others.