How to setup dual monitors in Windows 10
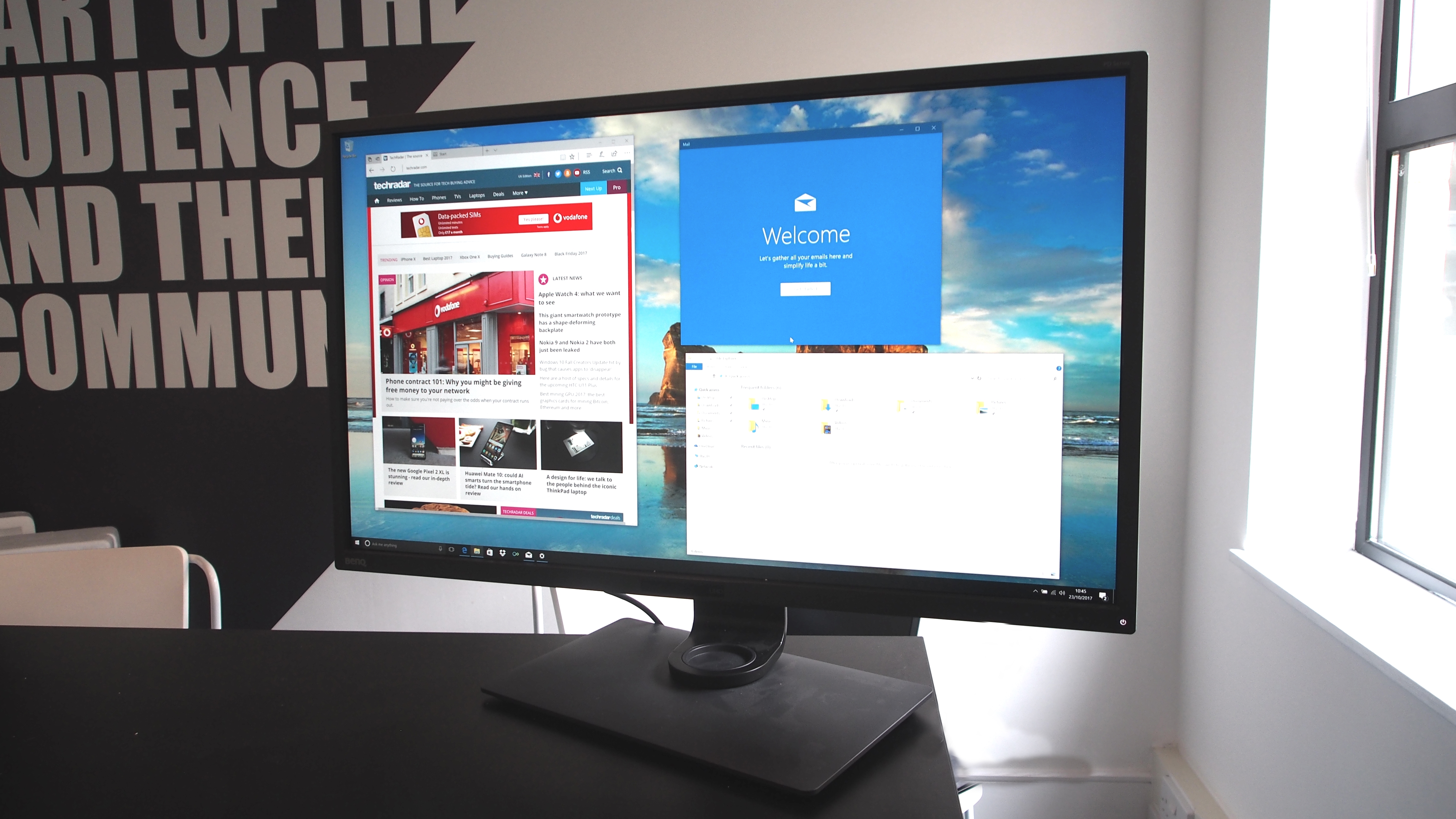
Using a dual monitor setup
Knowing how to setup dual monitors in Windows 10 is extremely important, especially when your computing needs extend beyond doing regular Word processing, sending emails and streaming movies. If your workload is anything like ours, you probably have 20 browser tabs, Microsoft Office, your company’s instant messaging app, Skype, Spotify and Photoshop open all at once. And, they’re all there crowding your single screen to the point that it gets overwhelming.
That’s when having a dual monitor setup comes in extremely handy, and why it’s useful to know how to setup dual monitors in Windows 10. Not only does a secondary screen offer you extra real estate to work with, but it also lets you have a more organized computer workspace so things don’t get chaotic or overwhelming.
In addition, having a dual monitor setup can actually reduce the amount of time you spend on tasks and increase your productivity. It’s not just for regular work, either: a dual monitor setup is also advantageous for things like gaming, content creation and design.
What’s great is that the best PCs already support a dual monitor setup, as they’ll have multiple video outputs built into the motherboard. In fact, if you have a dedicated graphics card, you can usually have up to 4-5 of the best monitors. So, all you have to do is shut your PC down, connect as many monitors as will fit, and then boot your PC up. Windows 10 will automatically spot the dual monitor setup, and you can arrange your displays under Settings > System > Displays.
Yes, it’s that easy. So let us show you how to setup dual monitors in Windows 10, and you’ll be on your way to productivity heaven. You can thank us later.
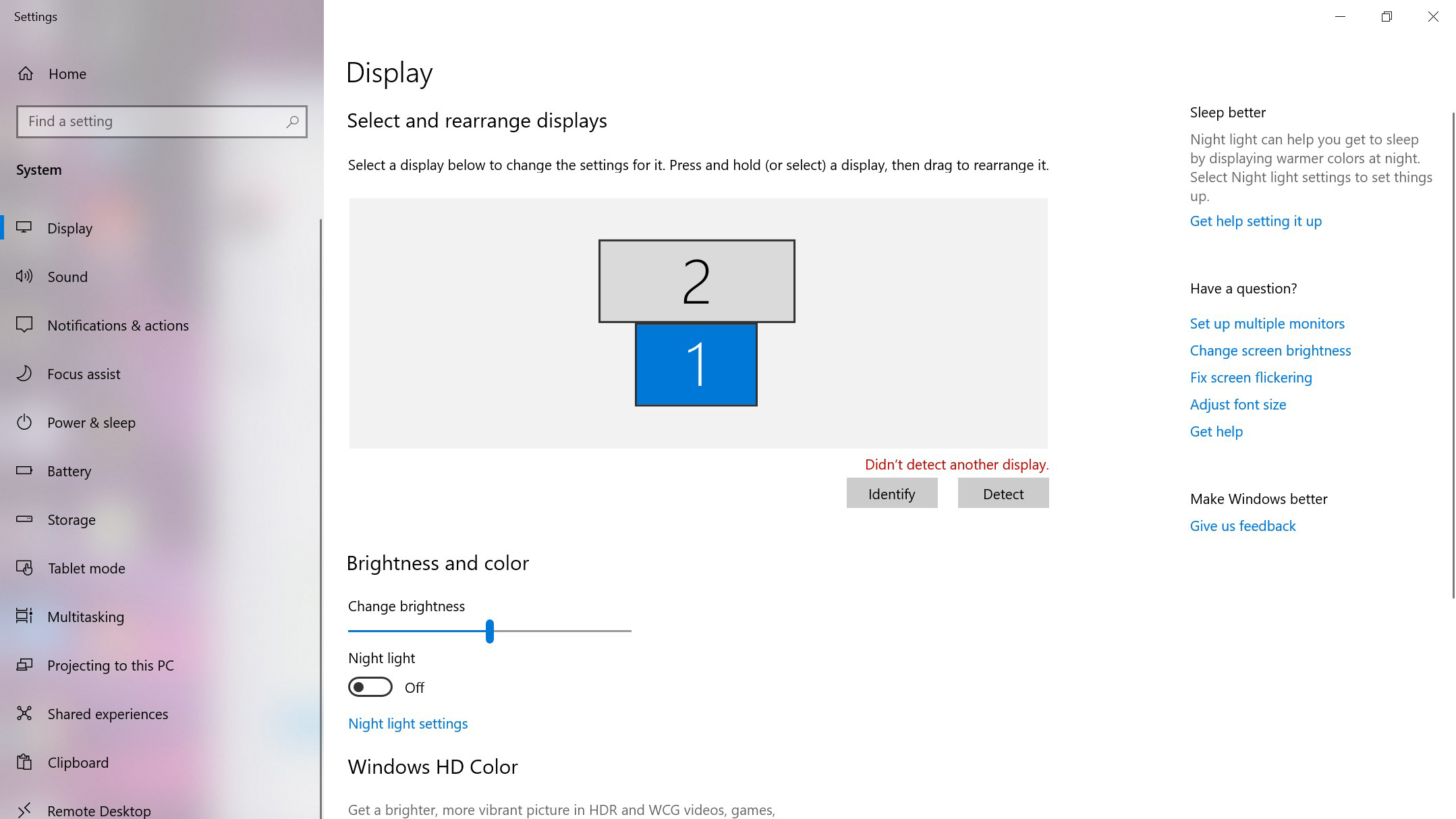
1. Set up screens
If you think that figuring out how to setup dual monitors in Windows 10 is best left to professionals, think again. Windows should automatically detect each monitor you connect to your computer, making the first part a breeze.
However, there will be times when Windows isn’t able to automatically detect the monitors. Don’t panic. Simply right-click the desktop, click ‘Display Settings’ and then the ‘Detect’ button.
Under the 'Multiple displays' drop-down list you can choose to 'Extend your displays', 'Duplicate your displays' or show the display on only one of the monitors. This is useful if you’re connecting a laptop, and you want the notebook’s display to be blank after you've connected to a desktop monitor.
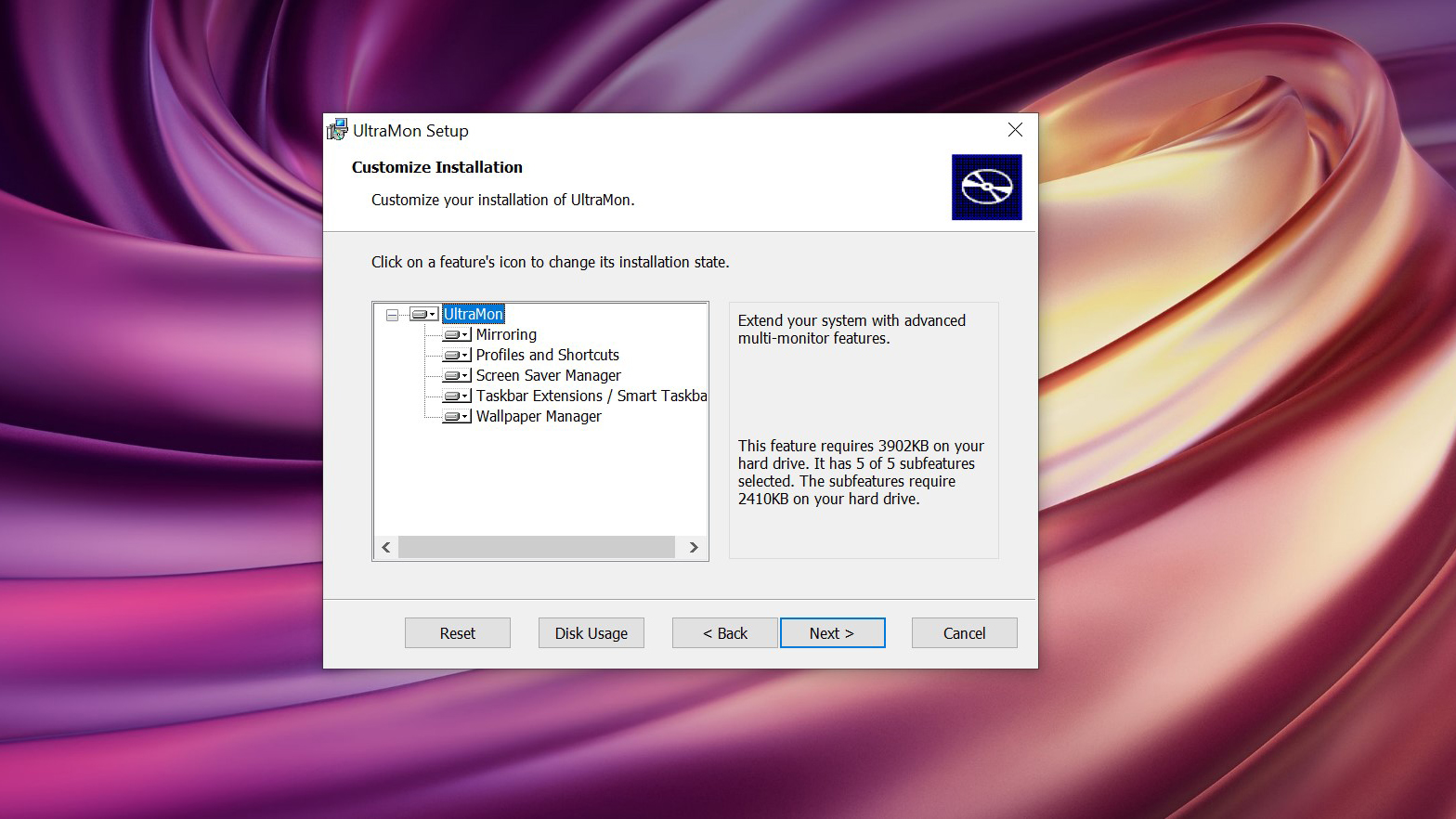
2. Install UltraMon
After downloading UltraMon, run the free installer. You don't need to enter the registration information during the 30-day free trial, so just leave it all blank and click 'Next'.
On the Customize Installation screen you can choose to install some of the key features in a different location (or not to install them at all). Click 'Next'.
- Image Credit: UltraMon
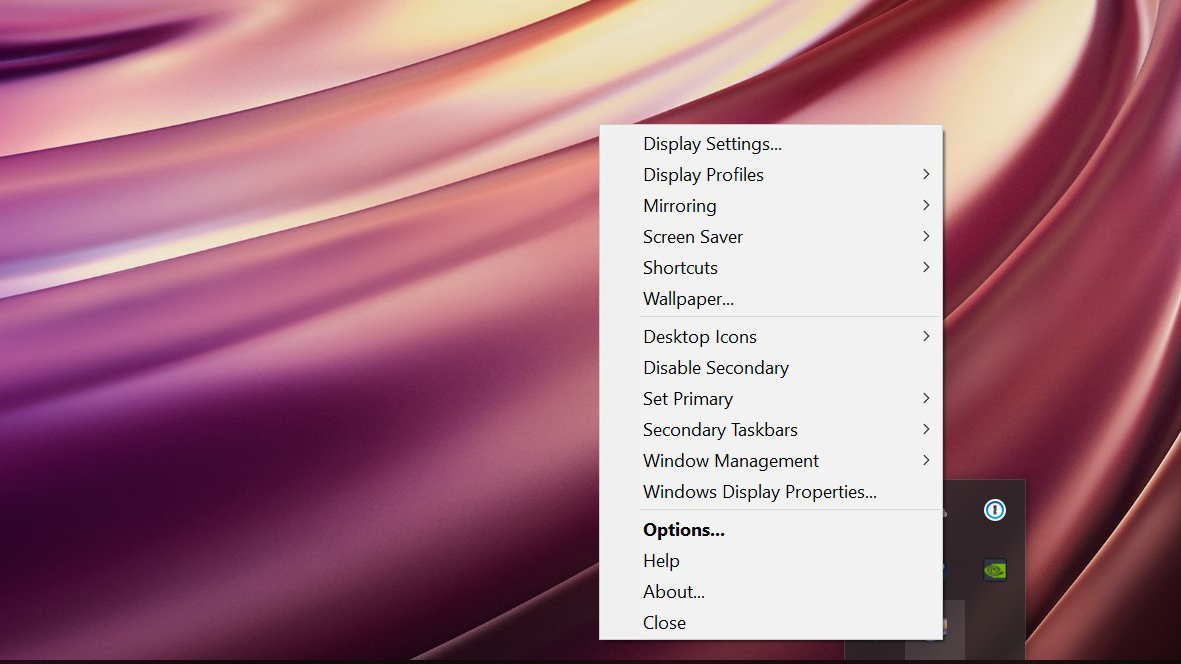
3. Access UltraMon in Taskbar
All of UltraMon's action takes place in the system tray's 'Show hidden icons' area. Click the arrow on the Taskbar, then right-click on the UltraMon icon to see all your options.
From here, you can manage your monitors without ever having to go into the Windows 10 display settings.
- Image Credit: UltraMon
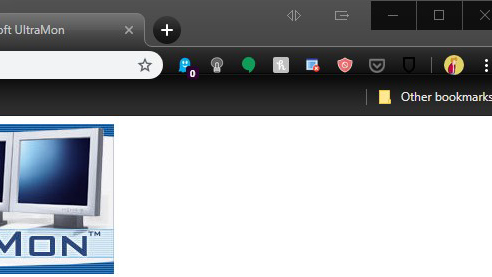
4. Manage your windows
To move windows in UltraMon, you’ll find two buttons (pictured) in the top right corner of any window. Just click one of these, and the window will move to your other monitor either windowed or full screen for the right and left buttons, respectively. Of course, you could just click the title bar of the window and drag it to the monitor you want to move it to.
- Image Credit: UltraMon
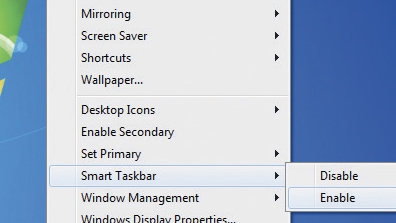
5. Get smart
UltraMon's Smart Taskbar includes additional Taskbars for other monitors. Right-click the UltraMon Taskbar icon and choose 'Smart Taskbar > Enable'. Go to 'Options' to choose between two modes.
In 'Standard', each Taskbar only shows apps from the monitor it is on. In 'Mirror', each Taskbar shows all tasks.
- Image Credit: UltraMon
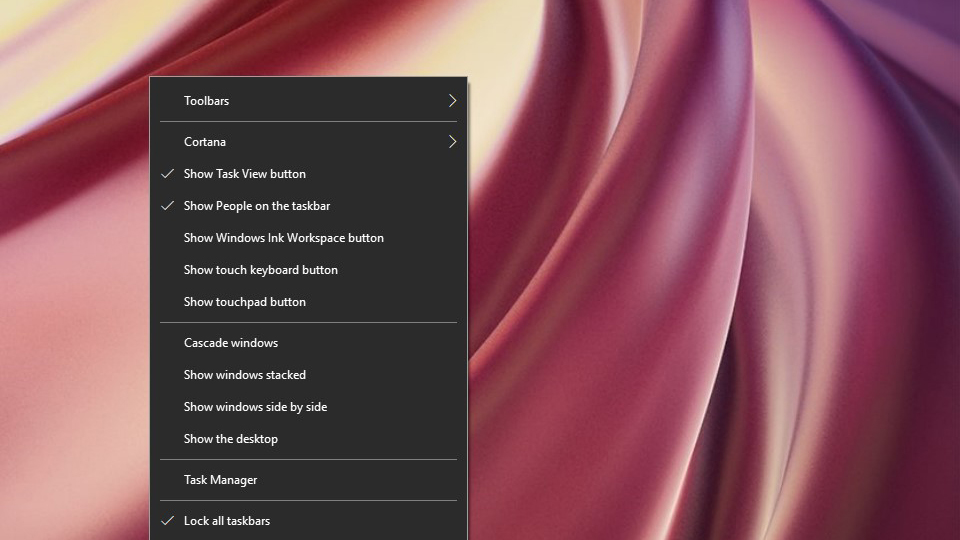
6. Taskbar settings
Right-click the Windows Taskbar to adjust Taskbar settings. You can add toolbars, such as True Launch Bar.
On your second monitor, right-click the Windows Taskbar and go to 'Toolbars > True Launch Bar' to add it. Keep the standard Taskbar on the first monitor.
- Image Credit: UltraMon
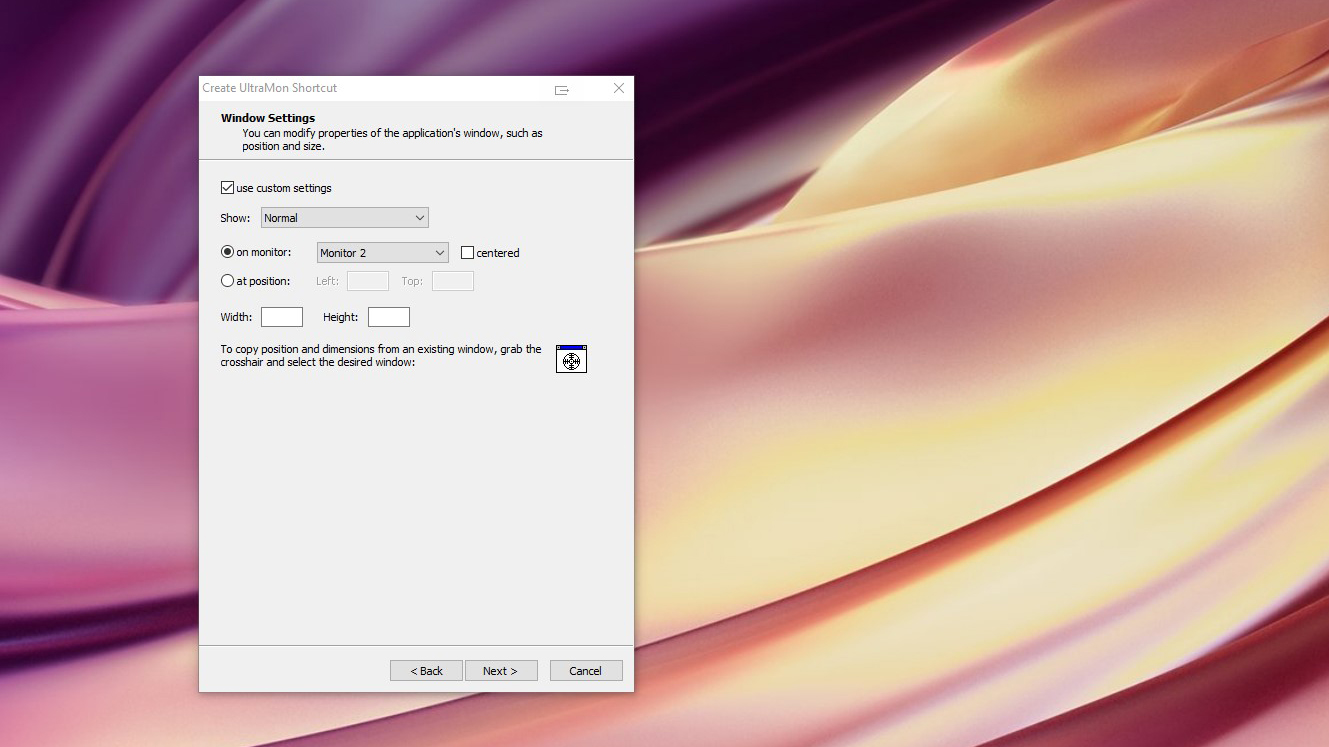
7. Make shortcuts
You can create shortcuts that open programs on a particular monitor or at a specific position. You can access shortcuts from UltraMon's menu, or save them as Windows shortcuts and access them from the desktop or Start menu.
On the context menu, click 'Shortcuts > New Shortcut'. On the new window, find the application and hit 'Next'. Pick a monitor and click 'Next' to finish.
- Image Credit: UltraMon
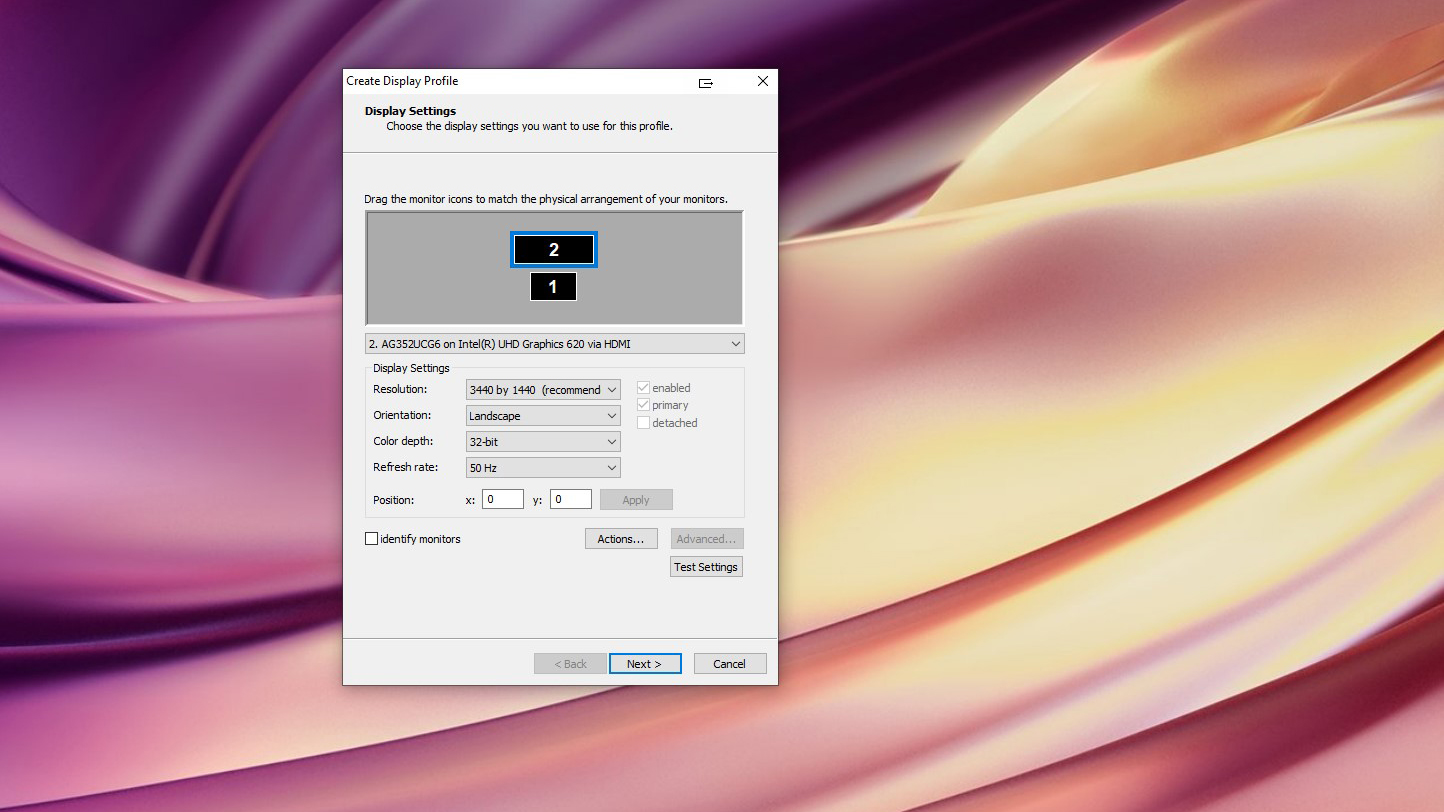
8. Display profiles
Knowing how to setup dual monitors in Windows 10 is only part of the process. One thing people tend to forget doing is creating display profiles. Display profiles make it easy to switch between desktop configurations, which makes things convenient and saves you time as well. A profile stores the display mode and state of each monitor, as well as which monitor is the primary one.
You can use display profiles as you do with Windows User Accounts. From the right-click menu, choose 'Display Profiles > New Display Profile'. Click 'Next' and you will be able to name your profile and select options.
- Image Credit: UltraMon
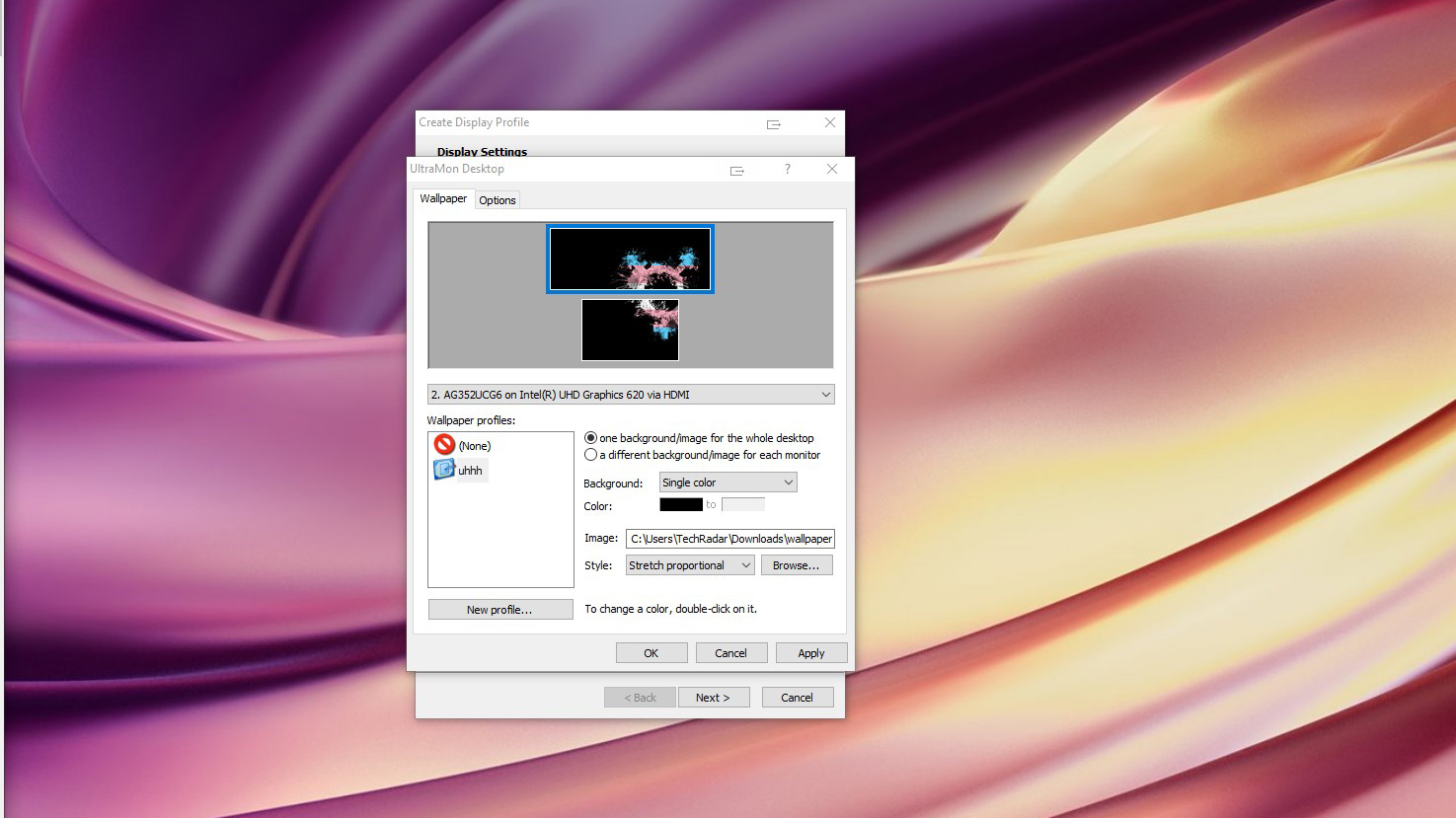
9. Extending wallpapers
With UltraMon, you can use a single image for the whole desktop, or different images for each monitor. You can also create gradient colour backgrounds that extend across two monitors.
To extend a wallpaper, choose 'Wallpaper' from the right-click menu. Select 'One background/image for whole desktop'. Get an image by clicking 'Browse', and when you've found one, choose 'Stretch'.
- Image Credit: UltraMon
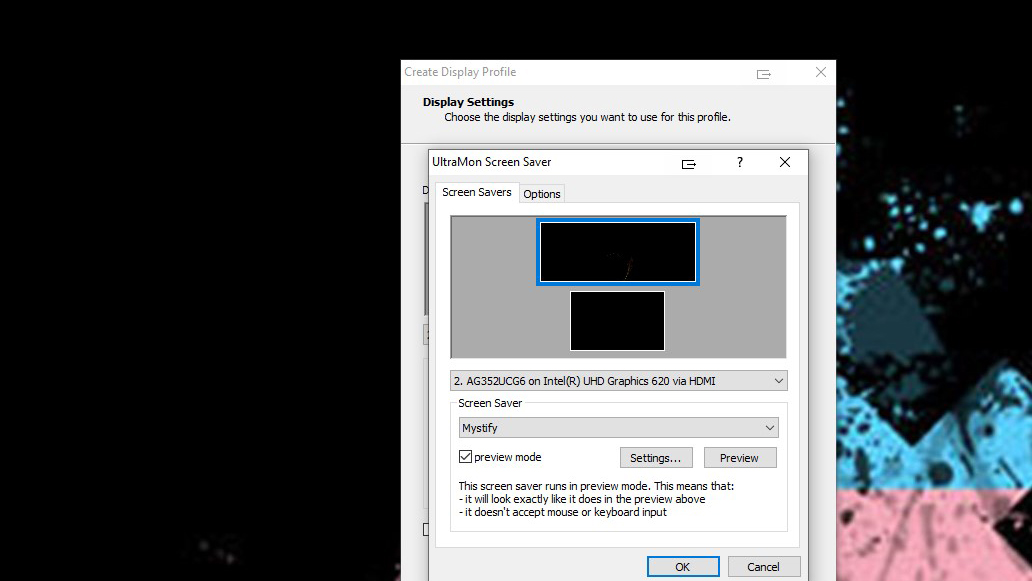
10. Multiple screensavers
To add a multi-monitor screensaver, go to 'Screen Saver > Configure'. Choose a screensaver from the drop-down list and click 'OK'. UltraMon can also disable secondary monitors when the screensaver gets started – this is useful if a screensaver doesn't work correctly with multiple monitors enabled.
Go into the 'Options' tab and check 'Disable secondary monitors'.
- Image Credit: UltraMon
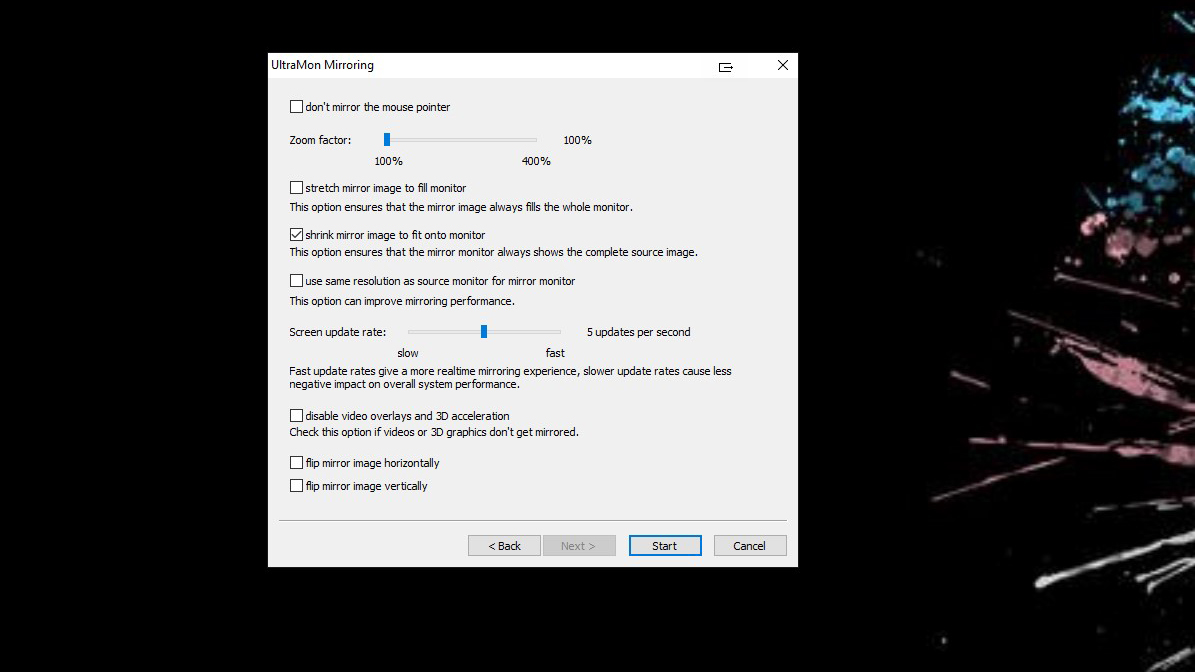
11. Mirror your screens
Another benefit to knowing how to setup dual monitors in Windows 10 is taking advantage of screen mirroring, which is using that second monitor to mirror what you see on the first screen for presentations etc. Here, UltraMon gives you more options than Windows. From the right-click menu, choose 'Mirroring > Settings' and pick from one of the options.
For presenting, being able to mirror a single application or part of a desktop is handy. Go into the context menu again and choose 'Mirroring > Enable'.
You can also do this without UltraMon in Windows 10 by going into the display settings and selecting ‘Duplicate these displays’ in the Multiple displays drop down menu.
- Image Credit: UltraMon

12. Primary monitor selection
From the right-click menu you can quickly set the main monitor by going to 'Set Primary > Monitor 1 / 2'. You can also quickly disable or enable secondary monitors from the UltraMon menu or with a hotkey.
When re-enabling secondary monitors (there's an 'Enable Secondary' option in the right-click menu), windows are moved back to their original positions.
- Image Credit: UltraMon
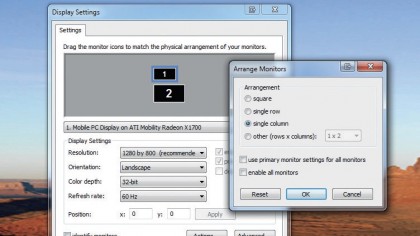
13. Custom Display Properties applet
UltraMon supports the exact physical positioning of monitors by entering coordinates directly in the Custom Display Properties applet. Unlike Windows Display Properties, more than 10 monitors can be configured.
Under 'Display Settings', click on 'Actions' to open up the Arrange Monitors screen. From here you can choose from various different screen setups.
- Image Credit: UltraMon
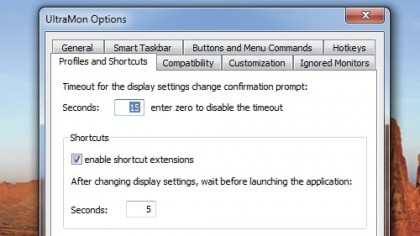
14. UltraMon options
Further tweaks are found in the right-click menu under 'Options'. There are eight tabs that offer small tweaks to your setup. One clever option in UltraMon restores icons to their original position.
Go to the 'General' tab and choose 'Save Now' to take a snapshot of your current icon positions. Use the 'Restore Now' button if you ever change your setup and want to revert.
- Enjoyed this article? Discover how to get the most from your PC and new things to do in Windows Help & Advice. Take advantage of an exclusive offer in our sampler today.
- Image Credit: UltraMon