How to turn your old PC into a home media server
4. Configure MediaTomb
Now it's time to venture onto the command line; click 'Applications | Accessories | Terminal' to open it. Now type sudo gedit/etc/mediatomb/config.xml to edit the MediaTomb configuration file. You will be prompted for the administrator password you created when you installed Ubuntu.
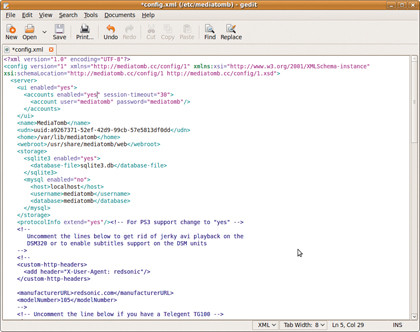
TWEAK IT: You can enable PS3 streaming and other features at this stage
There are a few lines you may want to change in this file, depending on how you decide to manage your media collection. If you want users to be able to log in to the interface, change the 'no' value in the '' to "yes" and then change the values in the line '' to a username and password of your choice.
If you want to add support for streaming to a Playstation 3, change the line '' to "yes". Save this, exit and then start the MediaTomb server by typing mediatomb at the command line.
5. Add your media
It's time to switch over to your Windows PC and use the network browser to find your Linux media server. It will show up as a UPnP device, which – unless you've changed its name – will be called MediaTomb. At this point you need to add some media to the database, so rightclick on the MediaTomb icon and choose the 'View Device Webpage' option.
Sign up for breaking news, reviews, opinion, top tech deals, and more.
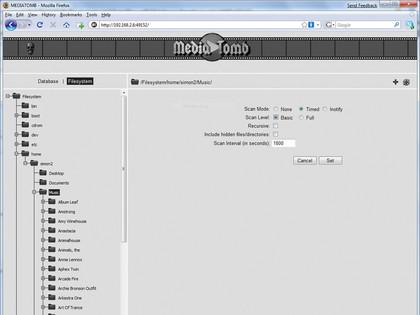
LOAD IT UP: Adding you media is a simple process and once you're done, that's pretty much it
The interface is pretty basic, but you can click on the 'Filesystem' link and use the tree to navigate to the folders where the media is stored on your PC – 'filesystem/home/username/music' for instance. Click on the Music folder to highlight it, then click the plus sign with arrows around it to add the folder's content to the database.
You now need to choose a scan method – either None or Timed (ignore Notify). If you select Timed, you also need to set an interval in seconds at which the folder should be rescanned to check for new files. You should choose a full, recursive scan so that all your folders are added. Repeat the process for your pictures and video files.
6. Play your media
Now that you've added some media content to MediaTomb's database, you can play it through Windows Media Player or VLC, or stream it to your Playstation 3. Open Media Player and go to the Library screen. Under the Other Libraries tab, you should be able to see a listing for MediaTomb, with dedicated categories for music, pictures and video.
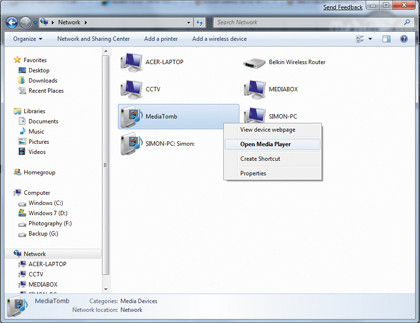
UNIVERSAL ACCESS: You can now listen to your music on any machine on your home network
Simply click on 'Music' and Media Player will list all of the content, helpfully categorised into artists and albums. Now you can access your media collection from any network-connected PC or games console in your home!