How to install Kodi on Chromecast

We also looked at:
1. How to install Kodi on iPhone/iPad without jailbreaking
2. How to install Kodi on Android and Android TV
3. How to install Kodi on a Fire TV or Fire TV Stick
4. How to install and set up Kodi on Xbox One
5. The best Kodi add-ons and how to install them
6. The best Kodi VPN in 2018
With media streamers growing in demand, it’s no surprise Kodi has become so popular. With the ability to stream and record both live TV and movies, Kodi is easily the most versatile and customizable media player on the market right now.
So how does Kodi work with Chromecast? Let’s dive in.
What is Kodi?
It stores, it streams, it records – it’s Kodi, the all-purpose (and ever-popular) home media center. Formerly known as XBMC, Kodi is 100% free and open source, which means it’s always changing, adapting and adding new features.
You can use it to store your digital content in one easy-to-find place, or you can use it to download and access live digital TV and music streams from around the world.

But more than just making it easier to stream and download content, Kodi’s also hugely customizable. From the background app skins to menu options, in-app controls and more, Kodi has quickly become the world’s most popular open source media service. And when you sync it with other third-party services like Chromecast, you’re able to open up a whole new world of streaming possibilities.
Is Kodi Legal?
As an open source media platform, Kodi is both legal and free to download. However, due to its customizable nature, some add-ons may provide illegal streams. Because we at TechRadar do not condone illegal or nefarious downloads, we won’t be linking to any sketchy or potentially illegal add-ons.

How to install Kodi on Chromecast
Before we begin: Please note that it’s impossible to stream Kodi on Chromecast with an iOS device without jailbreaking and/or altering your device in some way. Therefore, iPhone versions won’t be included in this guide.
Sorry, folks, but Apple is notoriously strict when it comes to third-party content, and we don’t want to advocate or condone anything that could potentially land you (or your iPhone’s warranty) in trouble.

How to install Kodi on Chromecast using a laptop or desktop PC
Perhaps the easiest way to download Kodi on Chromecast is by going through your laptop or PC. Both Mac and Windows users can cast Kodi onto their screen by following the method below.
Before you get started, you’ll need to make sure you have the latest version of Google Chrome and the latest version of Kodi downloaded. Depending on your computer, you may also need to download the Chromecast extension.
Start by opening your Chrome browser and right-clicking on the hamburger menu at the top right-hand corner. Scroll down to ‘Cast’, click on it and then choose the ‘Cast screen’ option from the menu.
You’ll see a small drop-down menu asking where you want to cast this tab to. Click ‘Cast entire screen’ and voila. It’s as simple as that.
Your computer should now directly stream Chromecast to your TV. All you have to do now is open Kodi normally and it should work with Chromecast.

How to install Kodi on Chromecast with Android
If you don’t have a computer handy, you can also use your Android phone to quickly and easily sync Kodi in one of two ways. While both are effective, the first method is a lot faster, but the caveat is that it’s slightly more difficult.
1. Install Kodi on Chromecast: Fast and furious method
Note that you’ll need to download three apps:
- Kodi (obviously)
- LocalCast (simple casting solution for your phone)
- ES File Explorer (app manager used to sync Kodi to your Chromecast)
You’ll also need to download an .xml file: PlayerFactoryCore is one of the more popular ones.
When you have all your files and apps ready, open your file explorer app and go to the settings option.
After opening the folder, copy the PlayerFactorCore.xml file, navigate to Android > Data, then open org.xbmc.kodi.
Once that’s open, go through the files by navigating to Files > Kodi > Userdata.
Now, paste the PlayerFactoryCore file you just copied into the Userdata folder.
Next, open Kodi on your phone and launch any file. If the .xml code was entered properly, Kodi should automatically launch LocalCast and will ask which device you want to stream on. Select your Chromecast and Kodi should start playing on your device.
2. Install Kodi on Chromecast: Slow and easy method
If the above version sounds a little too difficult, don’t worry – there’s another way.
Start by downloading and opening the Chromecast app on your Android phone. From there, open Chromecast’s menu and select ‘Cast Screen/Audio’ and follow the simple step-by-step instructions to download Kodi on Chromecast.
Note that while this method is easier, it takes a bit longer and uses more of your phone’s battery. However, both methods produce the same results in the end.
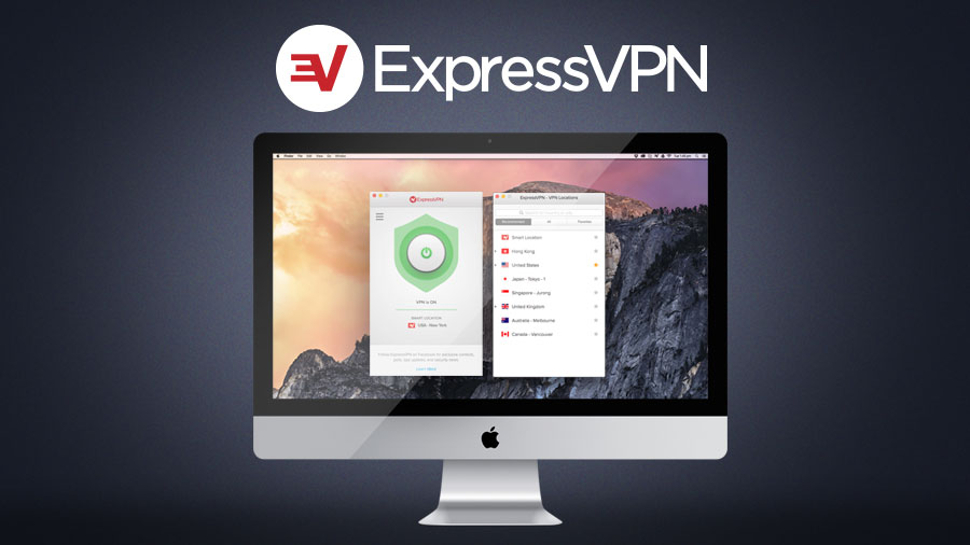
Don’t forget to use a VPN with Kodi
While Kodi itself is free and easy-to-use, some of the add-ons may not be. This is because most streaming add-ons are region-based, meaning they need to verify your location before you’re able to stream. BBC iPlayer, for instance, is an extremely popular Kodi add-on but is only available for users in the UK.
Fortunately, you can use a VPN (virtual private network) to secure your connection and stream any add-on from anywhere in the world. By connecting to a VPN server, you’re able to mask your computer’s IP address while you assume another in the location of your choice. Can’t stream iPlayer? No problem. Simply connect to a VPN location in the UK, open Kodi normally and you should instantly have access to every UK-based add-on downloaded.
Most VPNs are easy to install, but it’s worth making sure you choose a service that offers dedicated apps for your device(s) of choice. Most subscription-based services now offer multiple connections, which means you can connect your laptop, smartphone, and desktop PC simultaneously using the same account.
That said, not every VPN is created equal. If you’re looking for a VPN to help you stream, it’s important that you choose one that offers secure connections and plenty of server locations around the world. We at TechRadar recommend ExpressVPN, as it’s our highest-rated VPN and offers the best value service, all things taken into account.
- Check out our list of best VPN service providers
Sign up for breaking news, reviews, opinion, top tech deals, and more.

Désiré has been musing and writing about technology during a career spanning four decades. He dabbled in website builders and web hosting when DHTML and frames were in vogue and started narrating about the impact of technology on society just before the start of the Y2K hysteria at the turn of the last millennium.