How to convert a video to any format

Converting video files is easier than you might expect, and we'll show you a quick and easy way to get the job done.
Video files can be a pain. That 4K footage you shot on your phone is going to be far too big to email, while those old home videos you did back in the day are often saved in formats that many modern apps just don’t support. Thank goodness for video file converters, which enable you to take your videos and export them in the format and quality of your choice.
There are lots of really great tools for converting video for different devices, and one of our favourites is Any Video Converter, which is available free for PC or Mac. With a range of useful tools including colour adjustment, cropping and special effects as well as support for a huge range of file formats it’s ideal for anybody who wants to quickly convert from format A to format B while getting the best possible results.
If you want to make and changes to your converted video, check out our guide to the best free video editing software. We've also rounded up the best free YouTube downloaders and the best YouTube to MP3 converters.

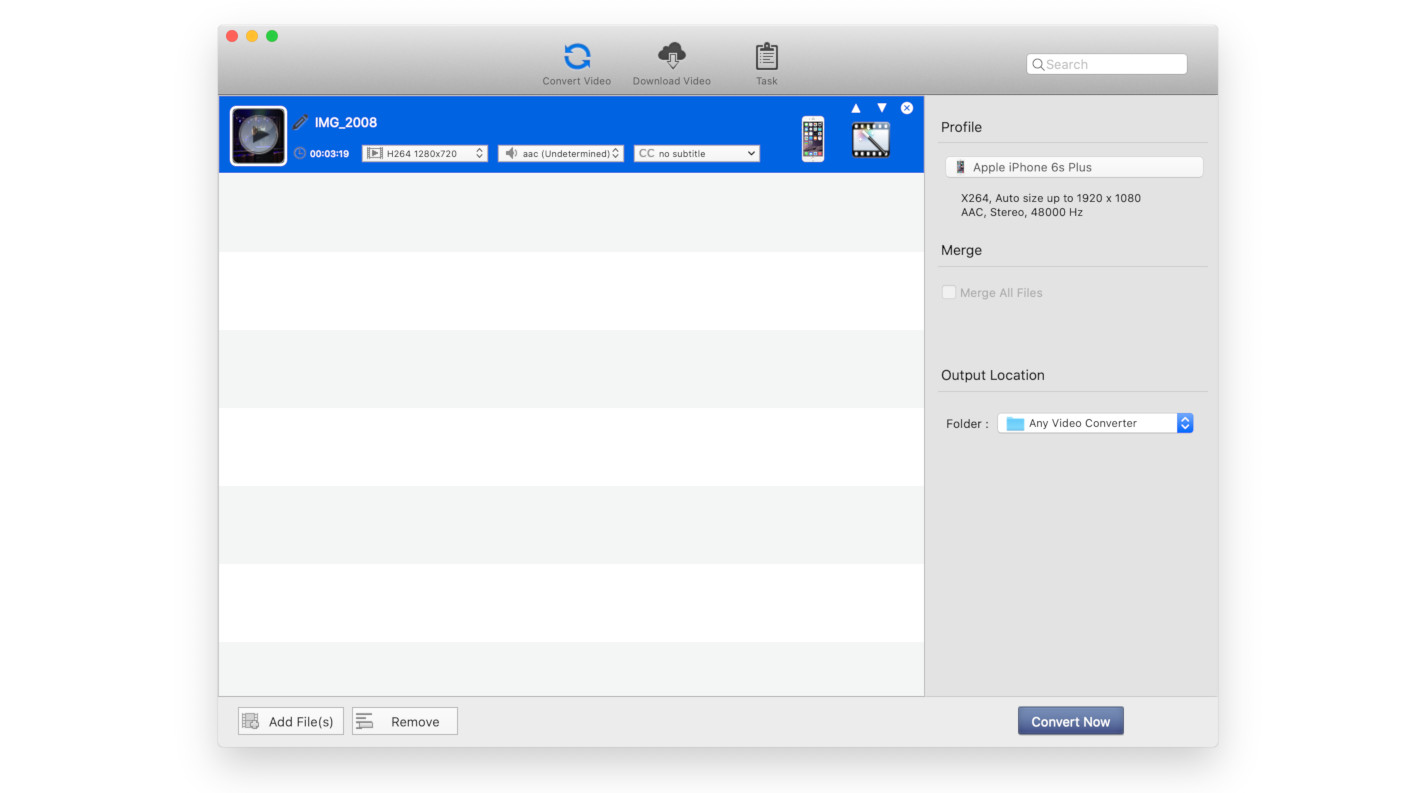
1. Select the video to convert
After installing Any Video Converter, the first thing you’ll need to do is tell it which video you want to convert. You can do that in three ways: with the Add File(s) button at the bottom, by dragging the video file(s) over the main window, or by giving the app the URL of an online video you want it to download and convert.
When you add a video you’ll see details of its format, its audio format and whether it has subtitles. You can add multiple files to convert them one after the other.

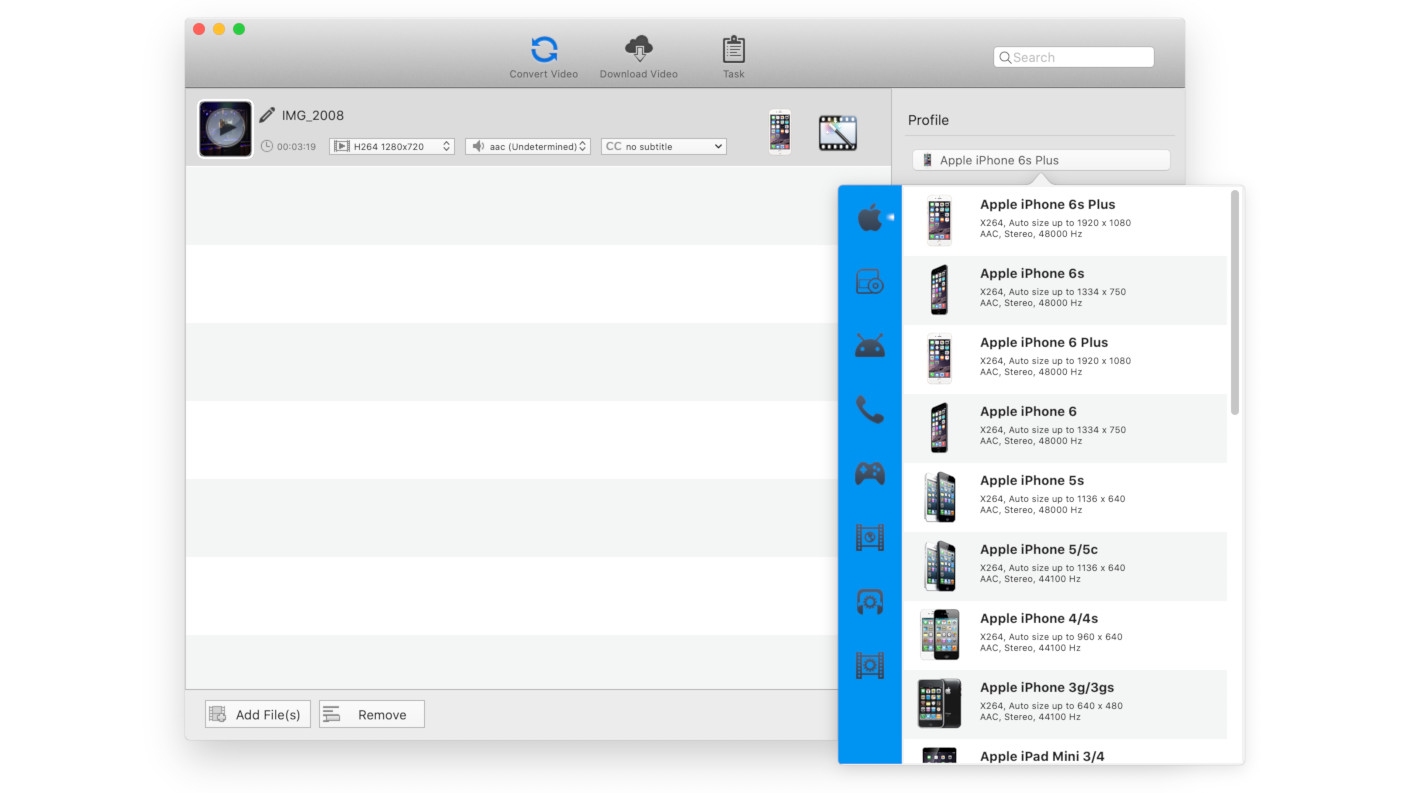
2. Choose device presets
Look under 'Profile' and you’ll see a drop-down menu. This enables you to choose the destination format and quality, and it’s organised into different kinds. This image shows the Apple tab, which as you’d expect is full of settings for different iPhones and iPads. There are also tabs for Android phones, for games consoles and even for really old phones that can’t handle modern video sizes or resolutions.
Sign up for breaking news, reviews, opinion, top tech deals, and more.

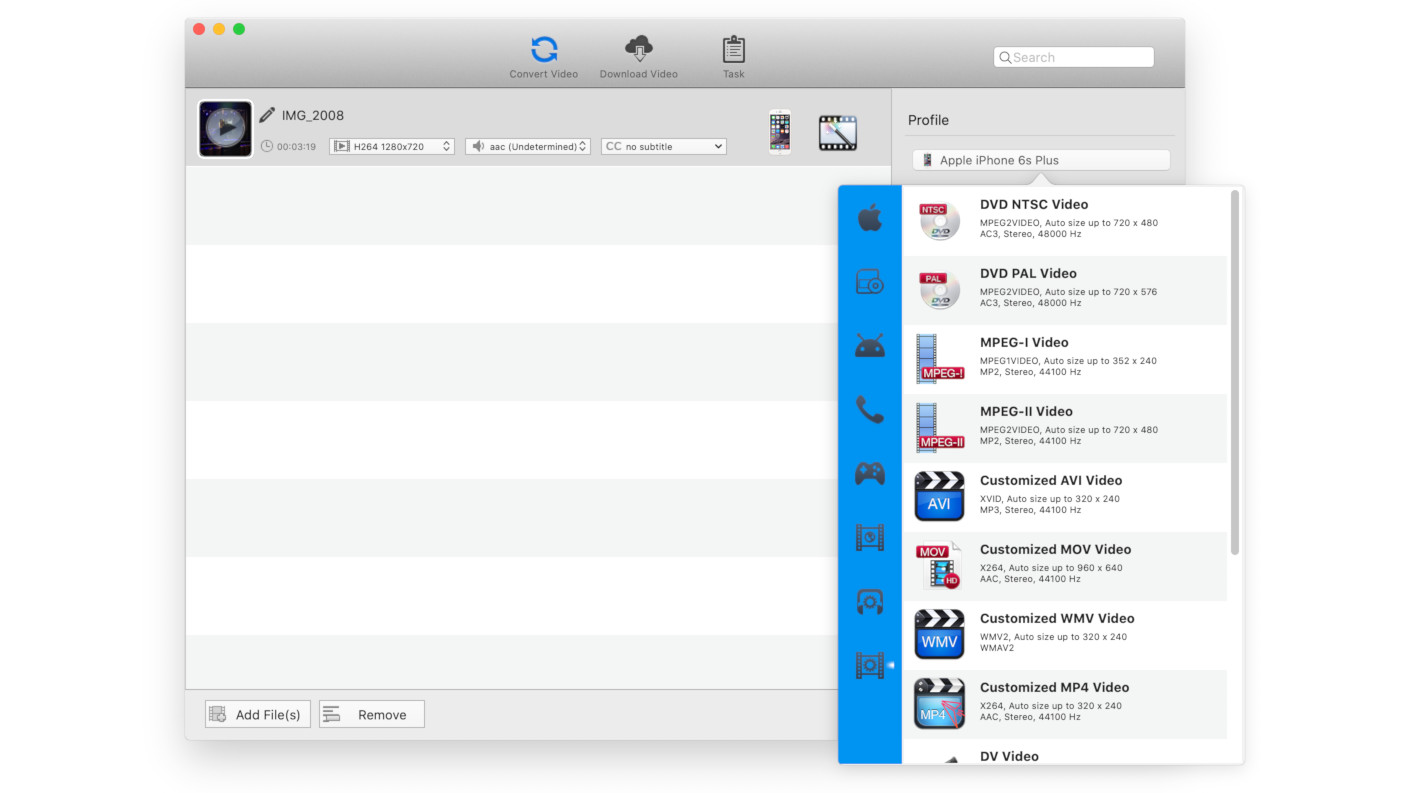
3. Pick export formats
You don’t have to choose a specific device. The last two tabs are for exporting to audio and to video respectively; here we’re looking at the various options for exporting to video formats including AVI, MOV and WMV files.
To choose a format, just click on it; if it has options you’ll be able to select them by clicking on its icon in the list of videos to be converted: for example if you’re exporting to a phone format you’ll see an icon of a phone.


4. Apply effects
If you click on the icon of a film frame you can adjust the video settings such as the brightness and contrast. You can also crop the video or add a watermark, and there is a range of fun effects such as blurring and distortion. You can see your original clip on the left and a real-time preview of your changes on the right.

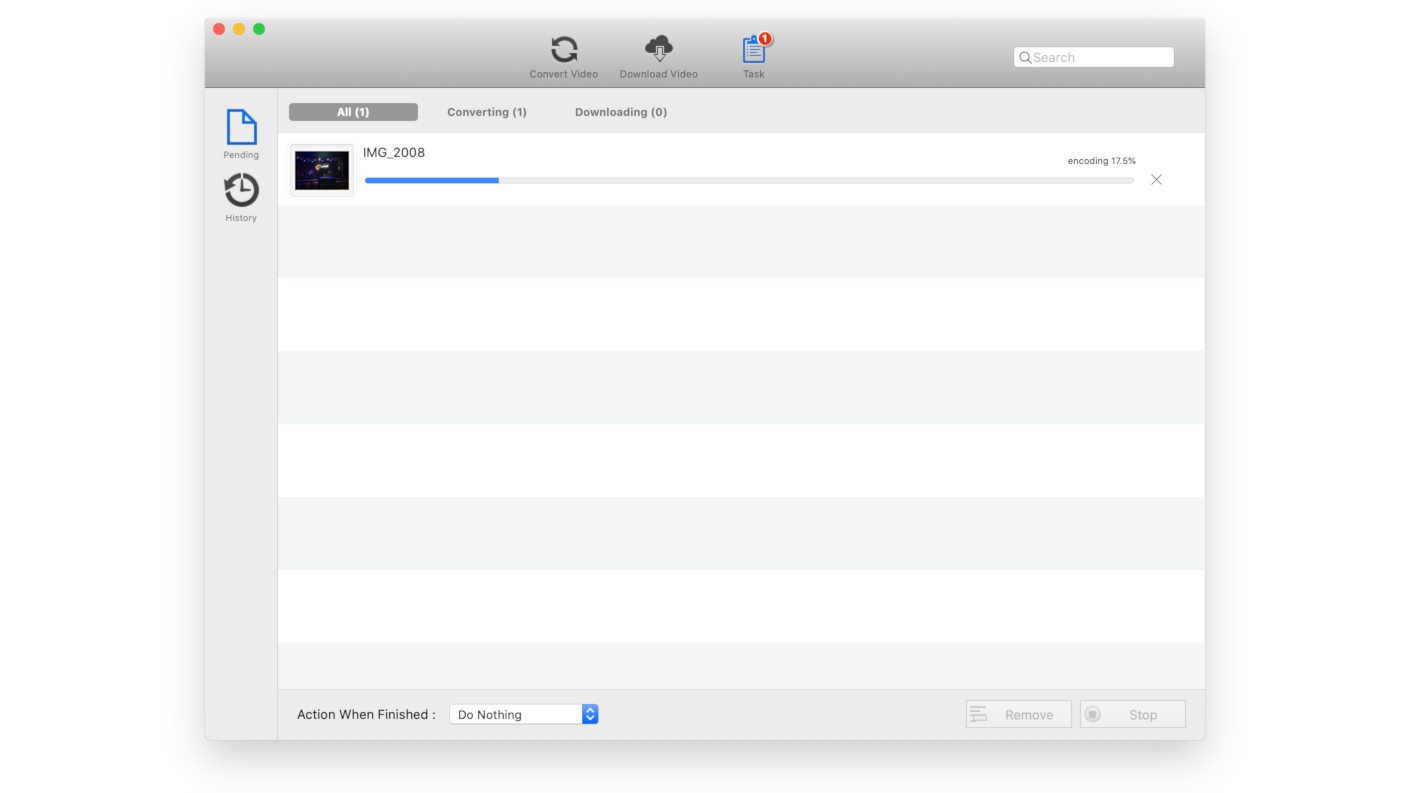
5. Process the video
Once you’ve chosen the format and quality you want to use it’s just a matter of clicking on Convert Now. Any Video Converter will now show a progress bar as it converts; the higher the video quality and the larger the file, the longer it’ll take to convert. Our clip here isn’t too long – it’s a performance of a single song, just over three minutes long – so it took less than a minute to convert on our Mac.

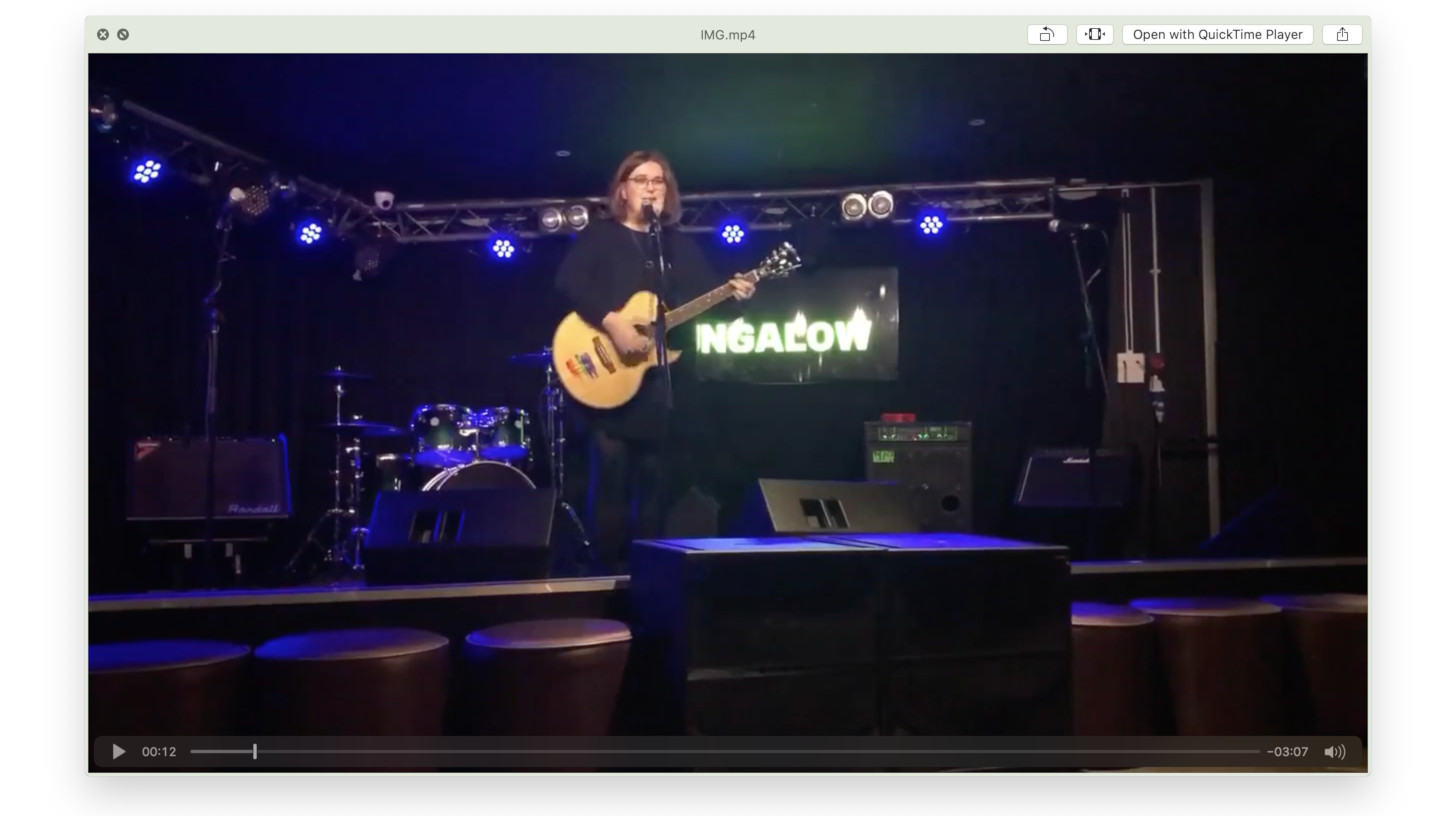
6. Find the play the converted video
When the conversion is finished, Any Video Converter moves the job into its History section. If you click on the History icon in the left toolbar you can then click on the magnifying glass to show the converted file in its folder. You can then open or preview it like any other video.

Contributor
Writer, broadcaster, musician and kitchen gadget obsessive Carrie Marshall has been writing about tech since 1998, contributing sage advice and odd opinions to all kinds of magazines and websites as well as writing more than twenty books. Her latest, a love letter to music titled Small Town Joy, is on sale now. She is the singer in spectacularly obscure Glaswegian rock band Unquiet Mind.