How to use Skype
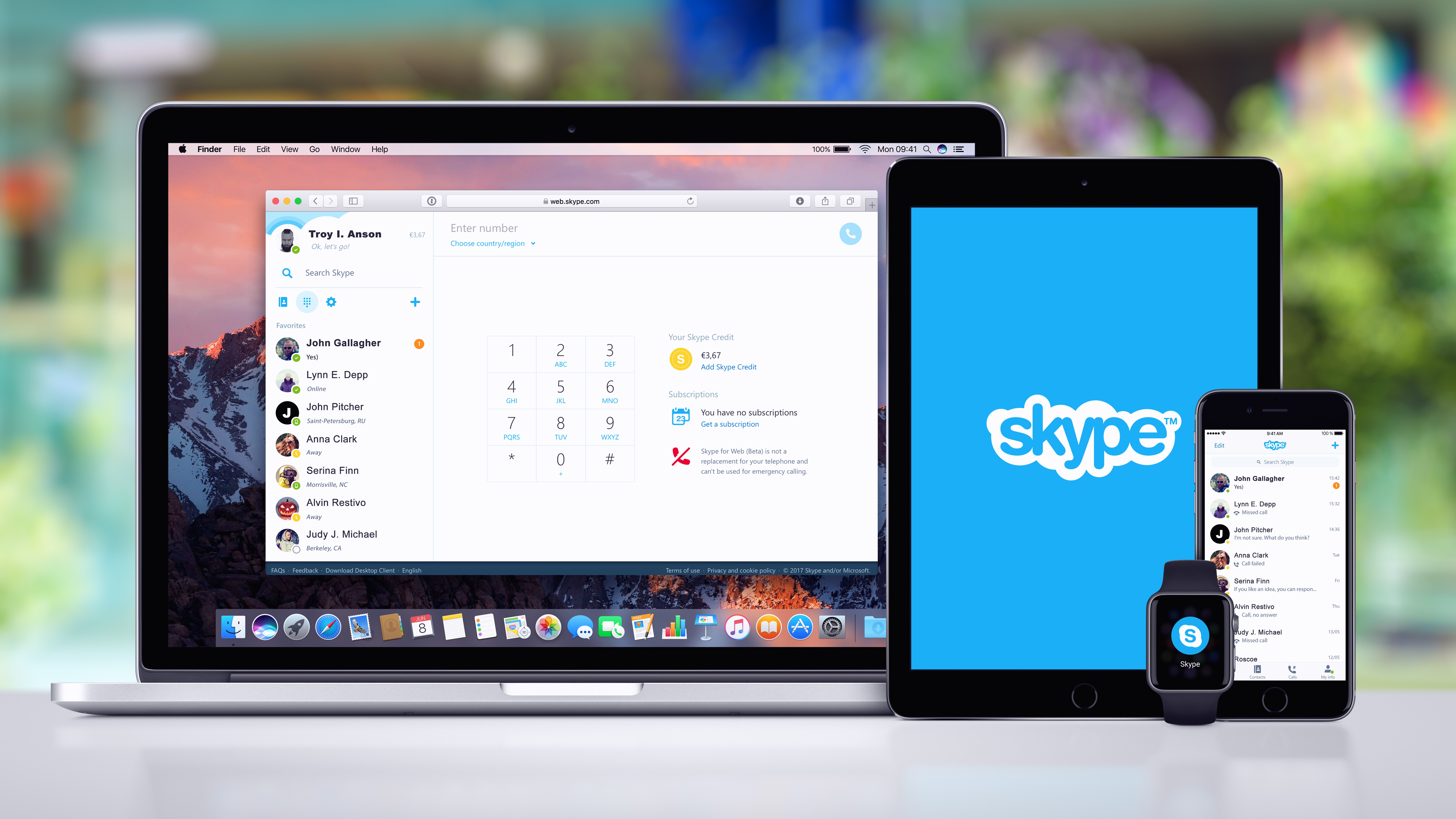
Skype is one of the easiest ways to keep in touch with friends and family around the world, and hold video conferences.
Video and voice calls to other Skype users are free – potentially saving you huge amounts of money on phone bills. You can also buy Skype credits enabling you to call mobile phones and landlines from the Skype app on your desktop or mobile device easily and cheaply.
Read on to find out how to get started and make use of Skype's exciting features.
- We've rounded up the best cheap webcams available today
- Here's our list of the best business webcams for 2020
- We've also curated the best business headsets on the market

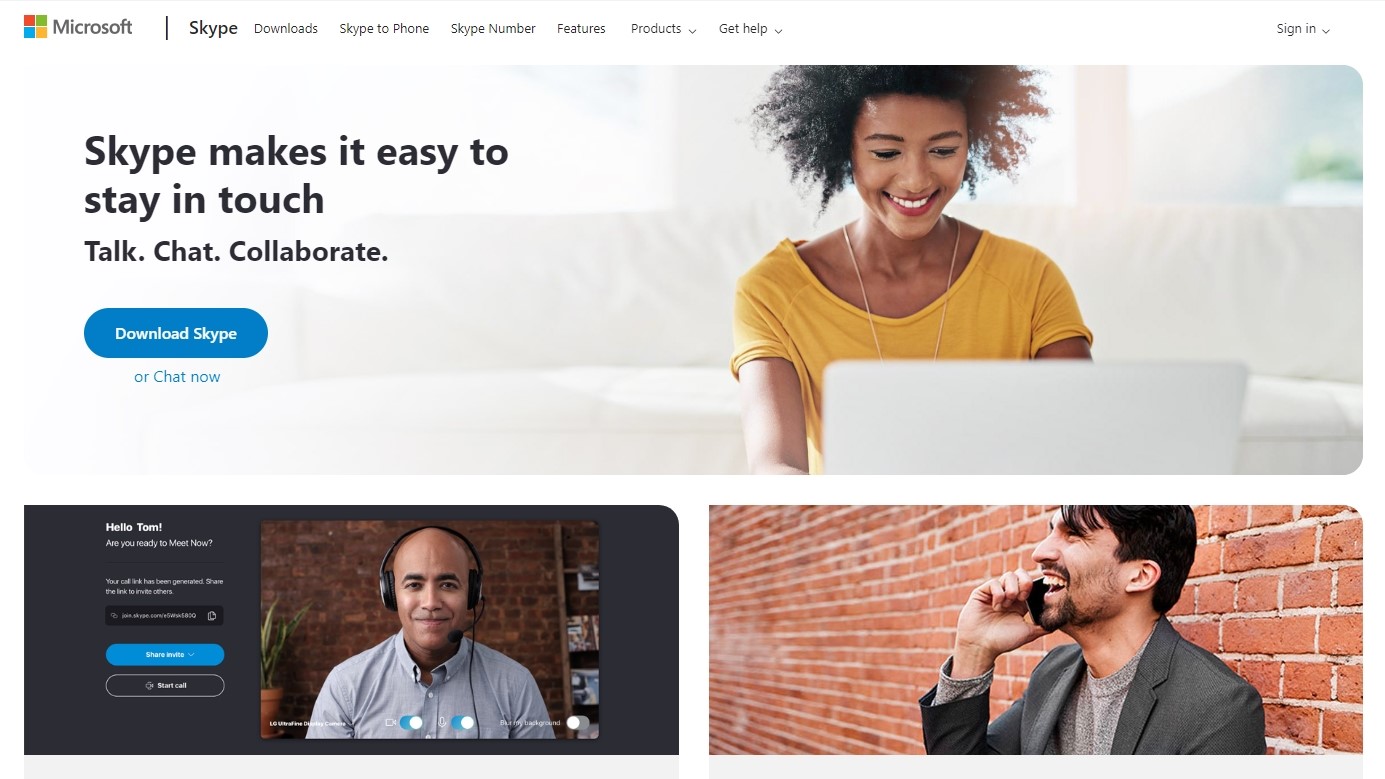
1. Download Skype for your device
Skype is included by default with all new Windows 10 installations, so you should be able to find it by simply typing 'Skype' into the search bar.
If you can't see it, or you're using macOS or Linux, you can download the desktop software free directly from Microsoft. Here, you'll also find an option to use Skype online, which is a great option if you're using an enterprise device and don't have permission to install software. There are also free Skype apps available for iPhone and Android.
In this guide we'll be focusing on the desktop software, but the principles are the same for all versions.

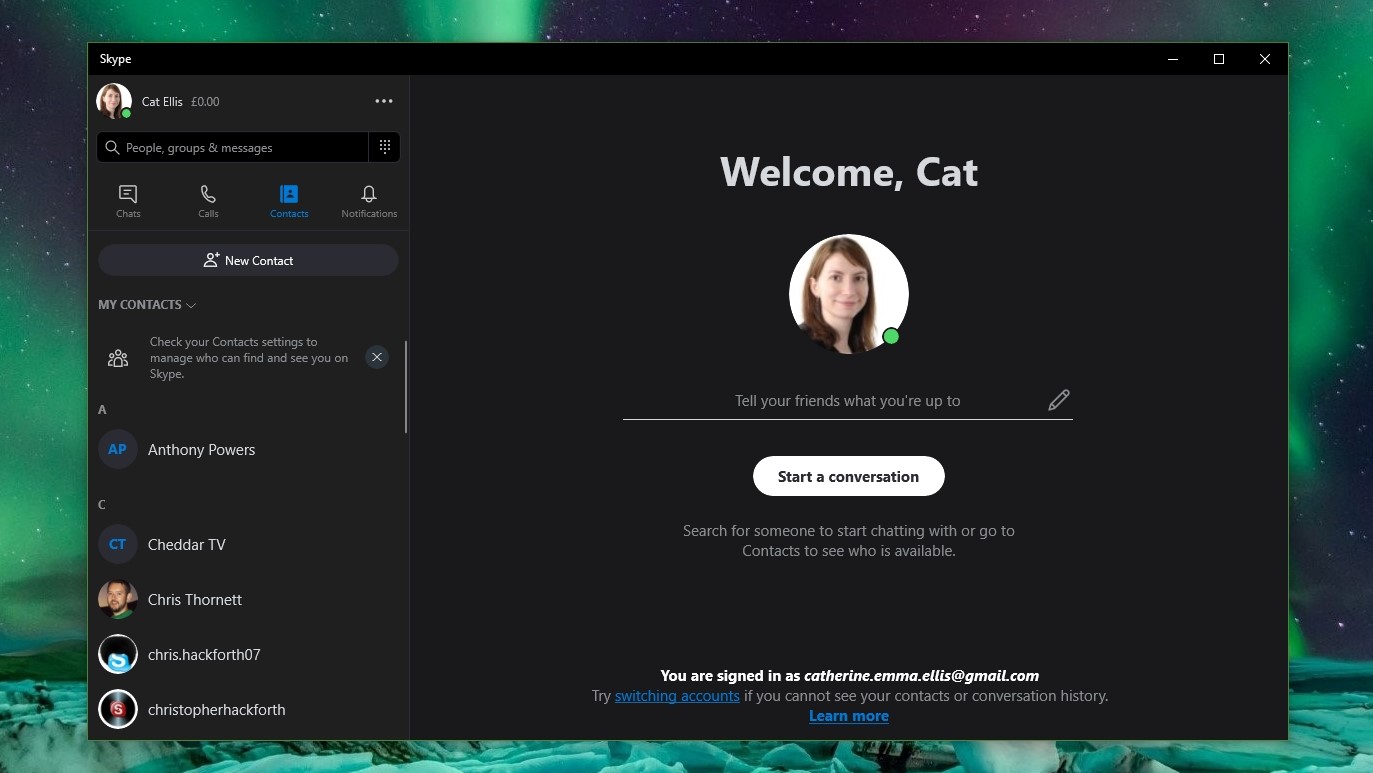
2. View your contacts
Skype is all about staying in touch with people, and to do that, you need to add contacts to Skype. The good news is that adding people to Skype is now even easier. If you use the People app in Windows 10 as an address book, you should see your contacts are already in Skype. You can use the search bar at the top of the app window to easily find who you’re looking for.
Sign up for breaking news, reviews, opinion, top tech deals, and more.

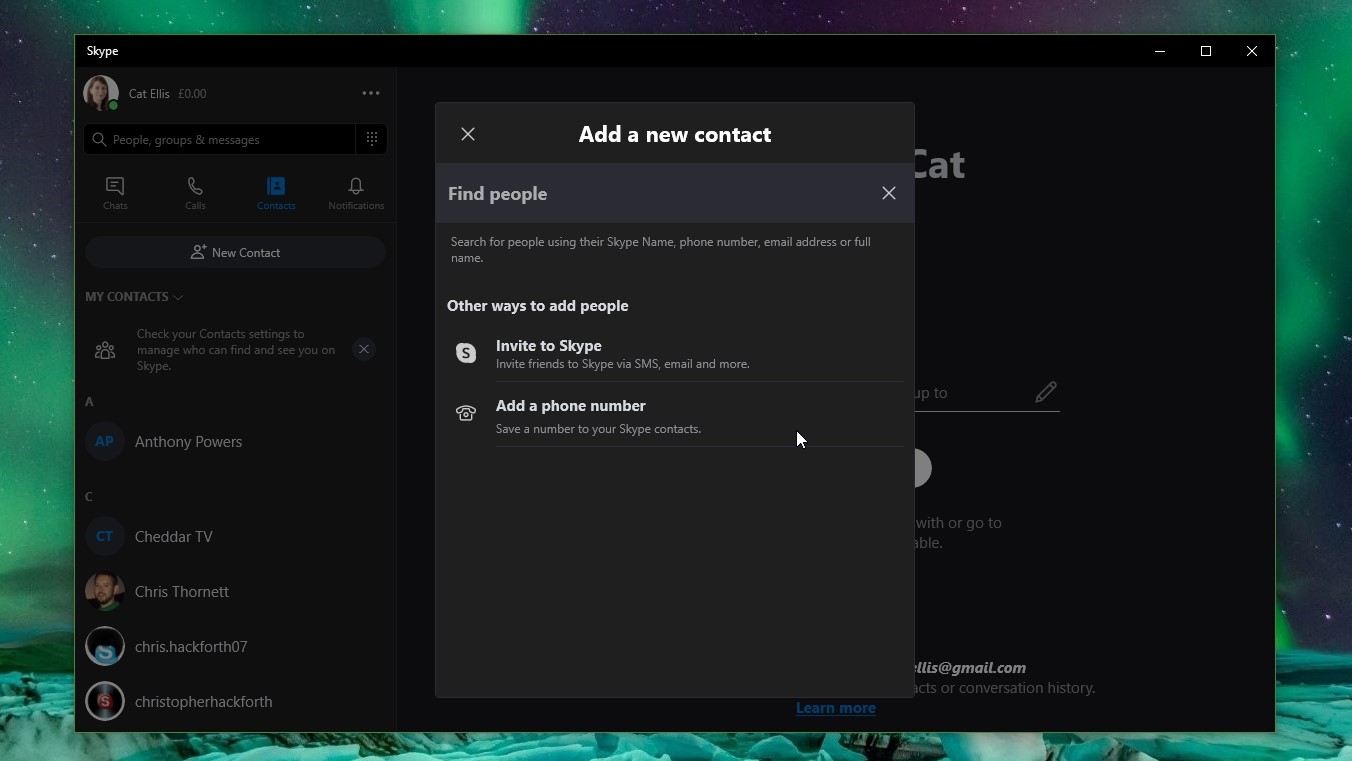
3. Add a contact
If you want to add someone to Skype, click 'Contacts', then select the 'New contact' button at the top left. From here, you can send the person an invitation or enter their phone number. Using the invitation option will generate a unique link, which you can send in an email, SMS or social media message. The link will direct them to your profile, where they can choose to connect with you.

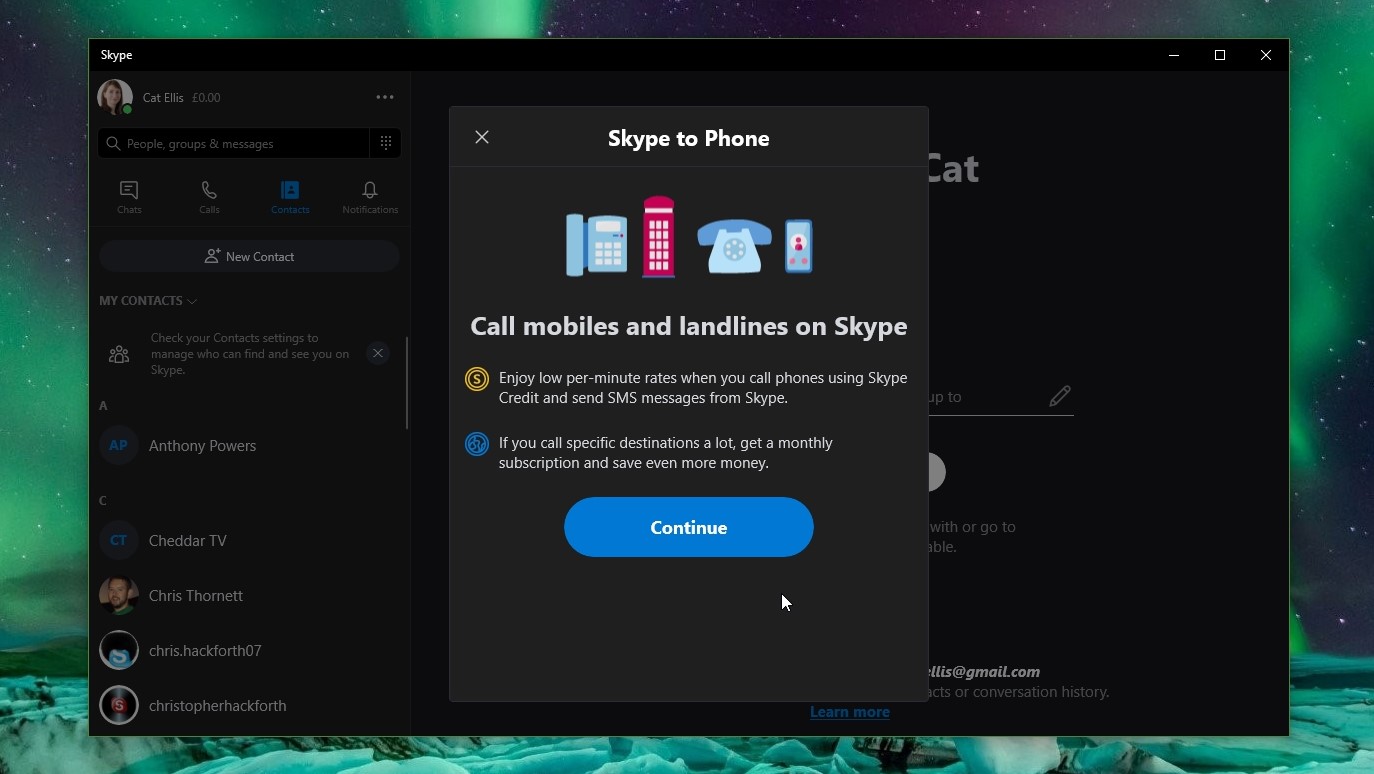
4. Buy and use Skype credit
While you can make video and text calls to other Skype users for free, calls to other landline and mobile numbers cost money. Luckily, you can use Skype Credit to make these calls instead. Skype credits are cheap to top up and use, and cost a lot less than making regular international calls. To buy Skype credit, click the currency icon just to the right of your name at the top left and follow the instructions provided.

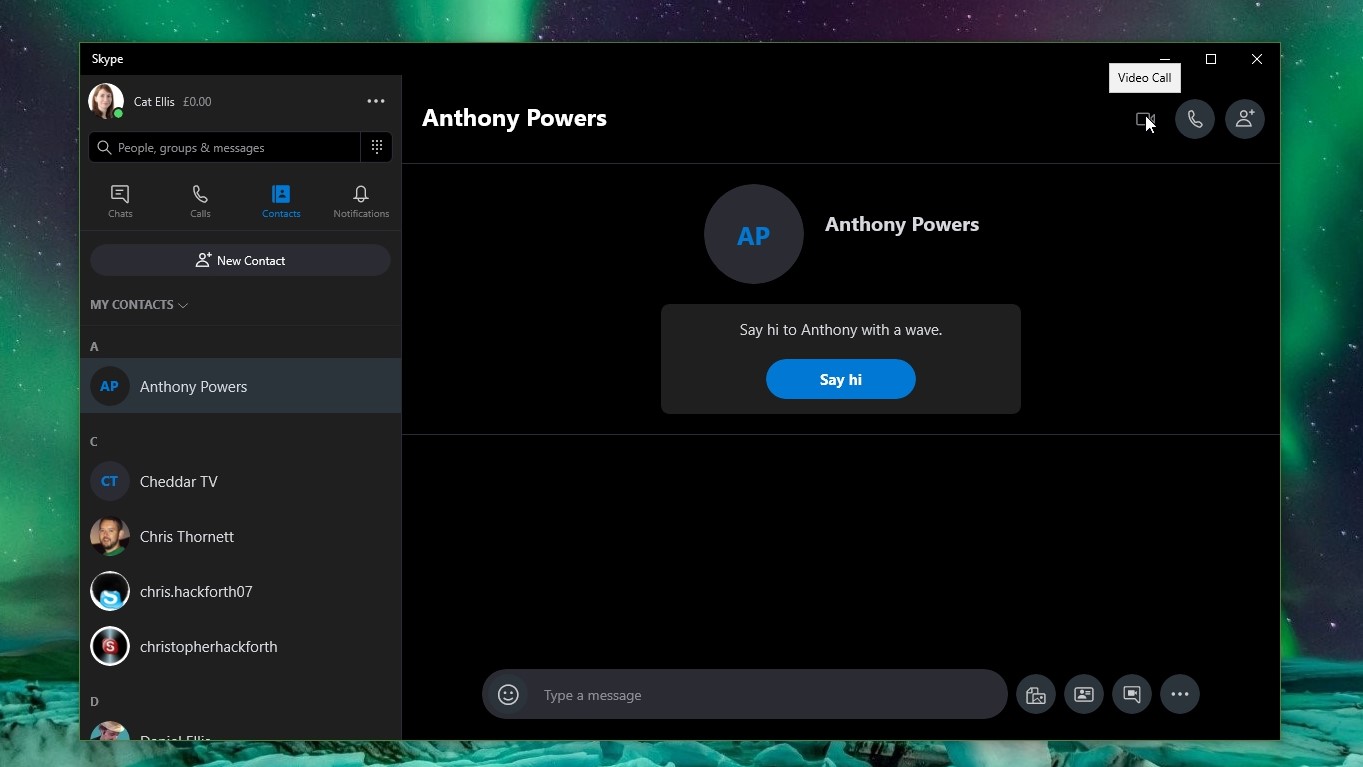
5. Make a voice or video call
To start a call with one of your contacts, it's a good idea to start by sending them a quick message to let them know you're about to contact them. Click their name in your contacts list and click the 'Say hi' button to send a waving emoji, then type any additional information they should know before the call.
To start a video or voice call, click the webcam or microphone icon respectively in the top right. If you experience difficulty with the picture or audio, check out our troubleshooting guide at the bottom of this article.

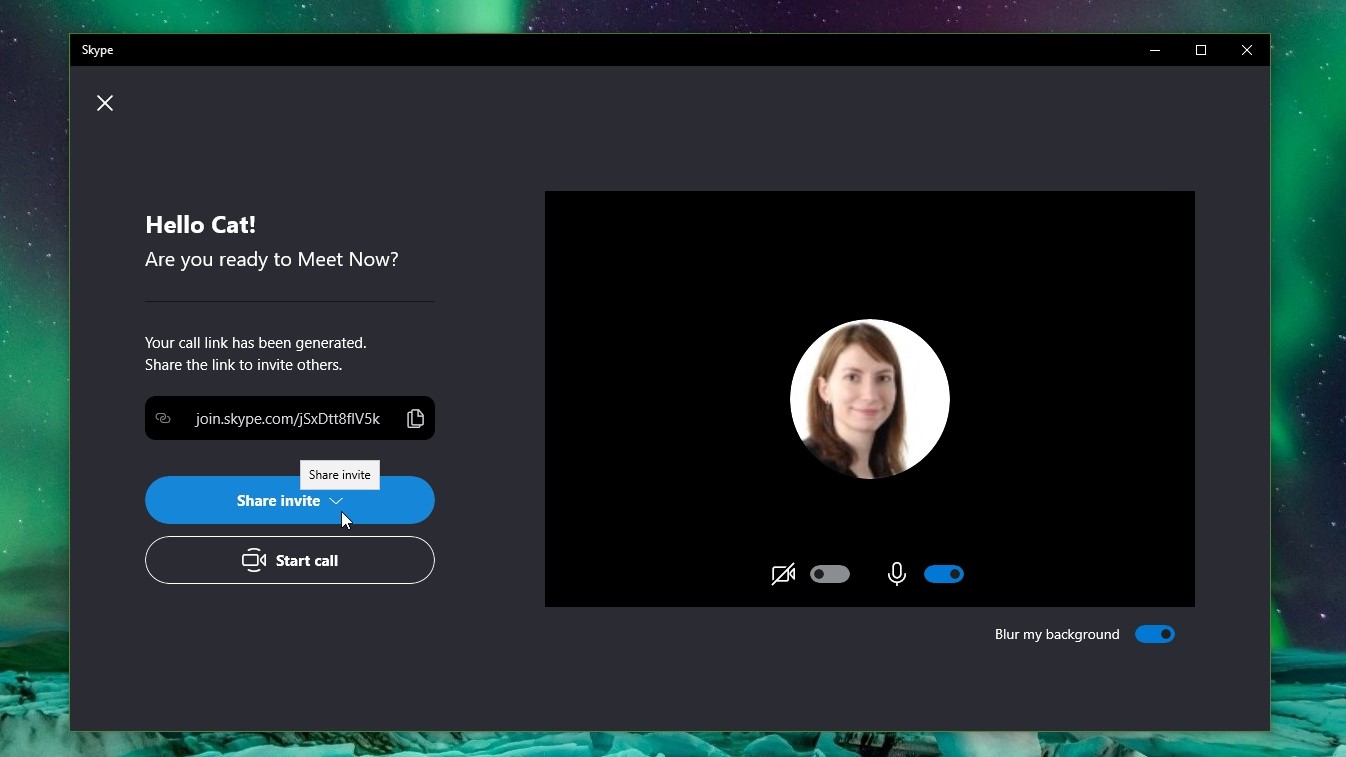
6. Start a group call
Group calls are when two or more people are involved on the same call – making them ideal for virtual business meetings, or big family reunions. Skype makes group calls even easier – and more fun – than was the case previously. To add people to a group call, click on the icon of a person with a ‘+’ sign next to them, then select who you want to join.
Alternatively, you can set up a group call by clicking 'Contacts' and then choosing 'Meet now'. This will create a unique link that you can send to other people, which will allow them to join the call immediately. When you've send the link to your friends and family (using email, WhatsApp, Facebook Messenger or anything else), click 'Start call' and wait for them to join.

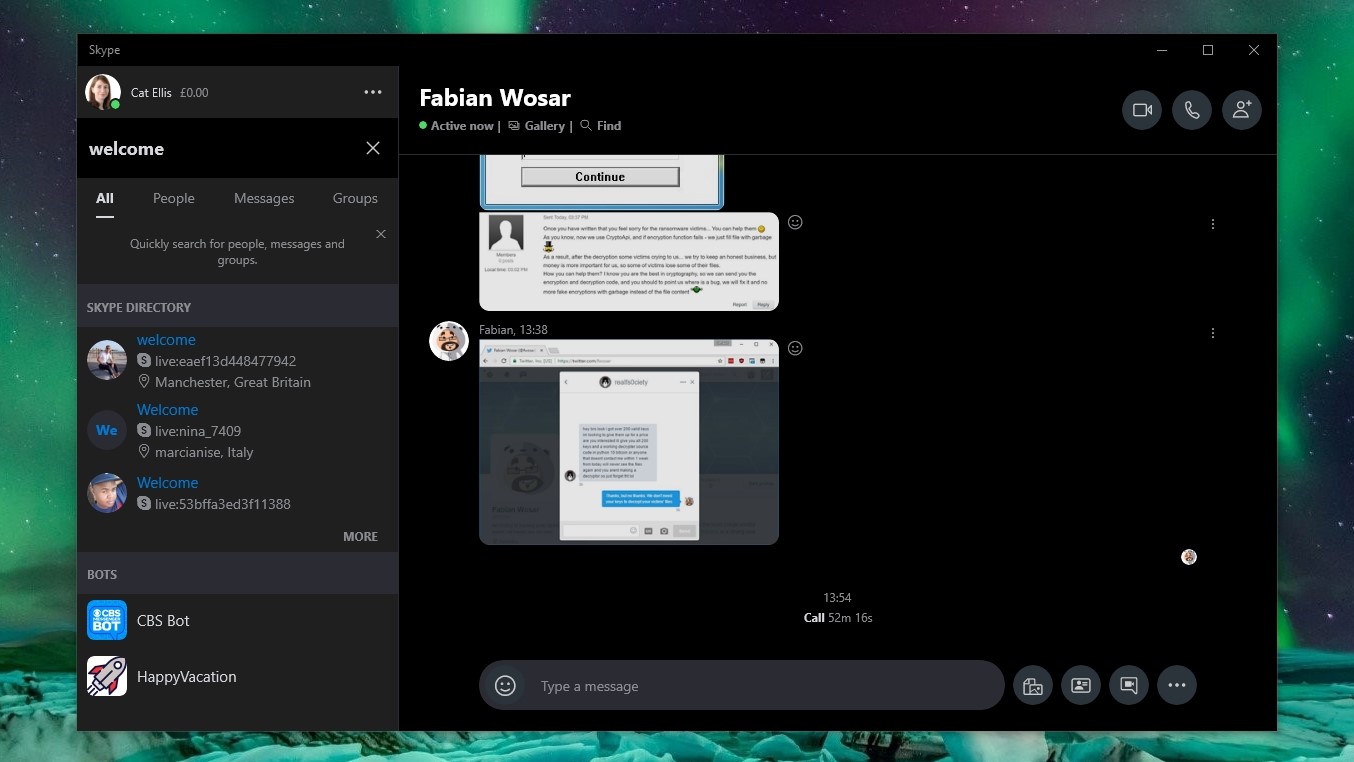
7. Search your chats
Skype works brilliantly as a free instant messaging program, enabling you to have text chats with contacts around the world. You can even exchange pictures, video and emoticons. For that reason, one of its newest features is a welcome one – the ability to search your messages. To do that, click the Recent Messages icon, then in the Search Skype box, type the phrase you are looking for.

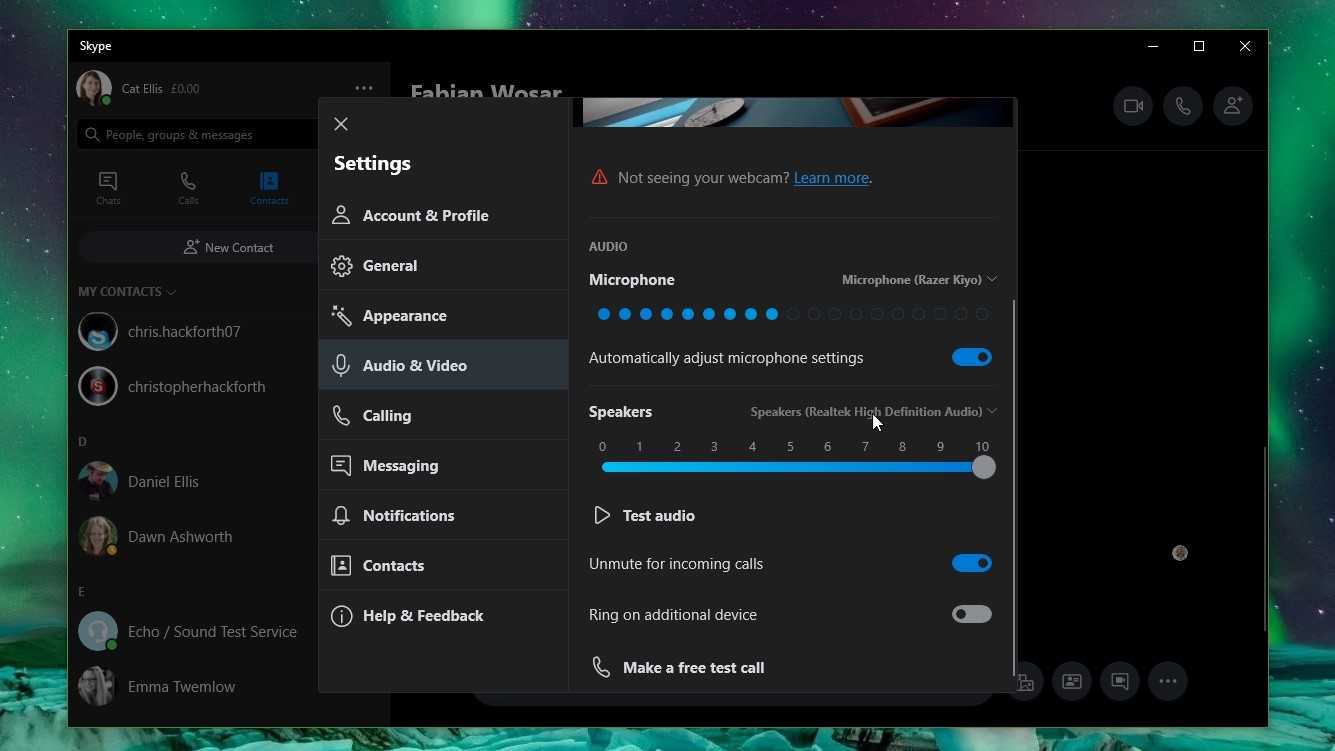
8. Troubleshoot speaker problems
If you can't hear any audio during a Skype call, first work out whether the problem is with your system or the other person's microphone. Click the '...' menu icon to the right of your name and select 'Settings'. Click 'Audio and video' and scroll down to 'Test audio'. Hear anything? If not, it's possible that Skype isn't configured properly, but don't worry, it's easy to fix.
Type 'Sound' into Windows 10's search bar and open 'Sound settings'. Make a note of the device name listed under 'Choose your output device'. Now return to Skype's audio and video settings and look at the device name to the right of 'Speakers'. If this doesn't match the device name from Windows, click it and select the correct option. Click 'Test audio' to check everything is now working.

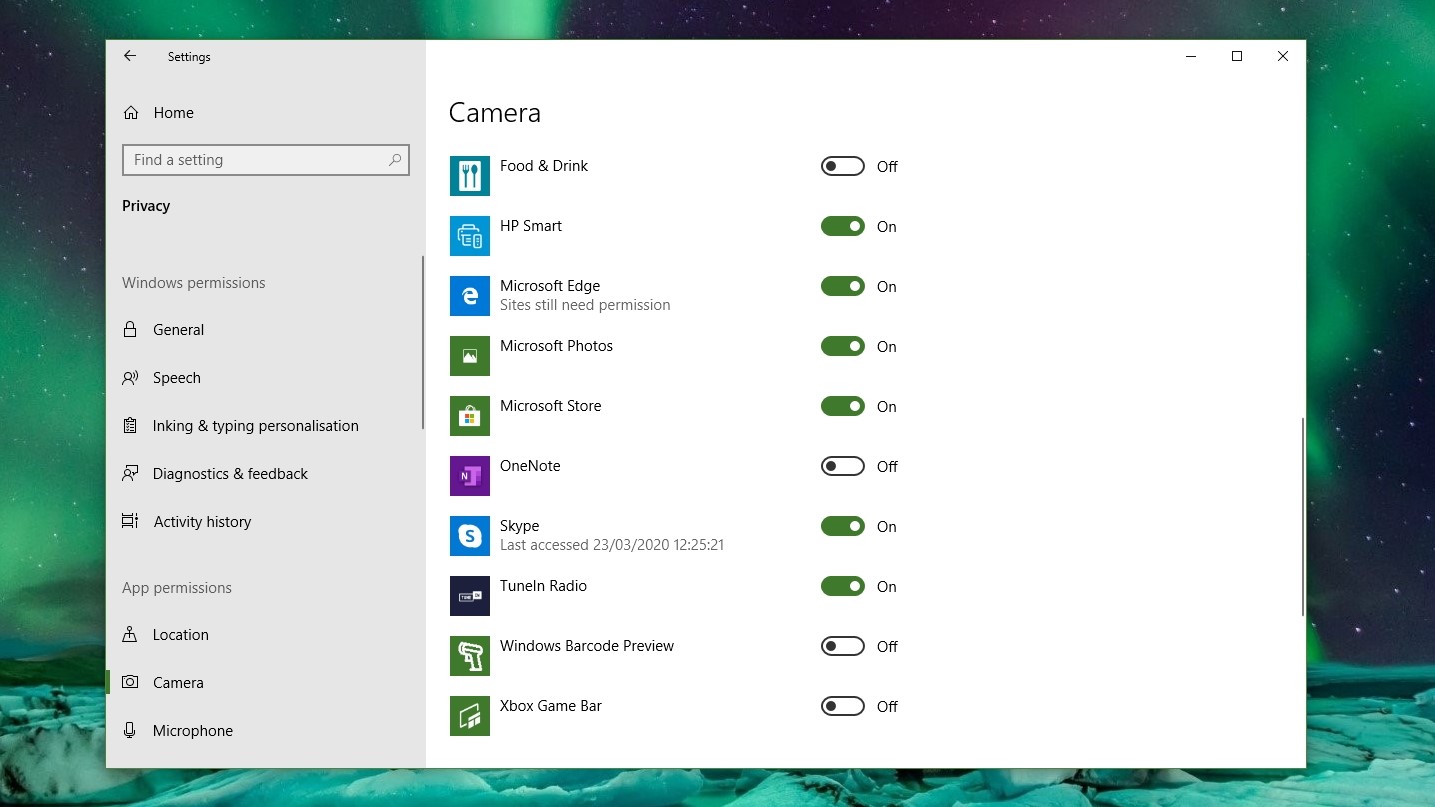
9. Troubleshoot video problems
If there's no picture from your webcam, it probably means that Skype doesn't have permission to use it. Windows 10 has pretty tight security settings on cameras to prevent anyone watching you without permission.
Hit [Windows]+[I] on your keyboard to bring up the Windows settings control panel, then click 'Privacy' and select 'Camera' from the menu on the left. Scroll down to 'Choose which Microsoft Store apps can access this camera' and make sure the switch for Skype is toggled on.

The best webcams
If you need a new webcam for Zoom video conferencing, these our our top recommendations right now.
- Looking for an alternative? Find out how to use Zoom video conferencing

Matt is TechRadar's Managing Editor for Core Tech, looking after computing and mobile technology. Having written for a number of publications such as PC Plus, PC Format, T3 and Linux Format, there's no aspect of technology that Matt isn't passionate about, especially computing and PC gaming. He’s personally reviewed and used most of the laptops in our best laptops guide - and since joining TechRadar in 2014, he's reviewed over 250 laptops and computing accessories personally.