10 tips for taking better photos on the HTC 10

How to take great photos on the HTC 10
There's a lot of time and love gone into the cameras for the HTC 10. The main camera's megapixel count is a little lower than you might expect on a flagship at 12MP, but that's because HTC has equipped the 10 with its impressive Ultrapixel tech that we last saw on the magnificent One M8.
This one's called Ultrapixel 2, and combines 1.55µm pixels with laser autofocus, OIS, 4K video recording with 24-bit audio, and a BSI sensor for that famed HTC low-light performance,
When you've got all that camera tech packed into your pocket, it'd be a crime not to make the most of it. Here's how to get the very best out of the HTC 10 camera, and take shots you'll be proud to show off. Even if they're just of your cat.
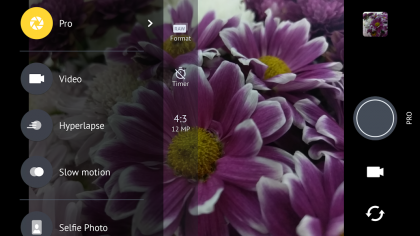
1. Shoot in RAW for maximum quality
Capturing images in RAW rather than JPG format means your photo isn't compressed: it's saved exactly as you took it. This greatly improves the detail, as well as making it easier for photo editing software to turn your shot into something magical.
Shooting in RAW unsurprisingly results in considerably larger file sizes, so it might be worth taking advantage of the HTC 10's microSD slot to add some extra space.
The HTC 10 uses DNG RAW and takes a JPG image at the same time. To switch it on, go into the camera app and tap the two lines at the top. Tap Pro to go into Pro photography mode, then hit the two bar menu again and tap "JPG format." It'll change to "RAW format," and you're away.
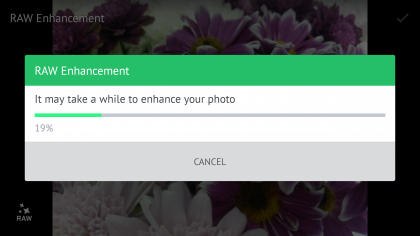
2. Use RAW Enhancement to make shots pop
This feature is one of the high points of the HTC 10. It takes your RAW photo and applies some wizardry to it to make it really shine. It doesn't work 100% of the time, but some of the results are really impressive.
To use RAW enhancement, open a RAW photo in the camera gallery or Google Photos and tap the pencil-shaped Edit button. The phone will ask what you want to edit with - tap RAW Enhancement. There are no parameters to set or boxes to tick, it's an automated process: just let it do its thing for a few seconds (although do too many in a row and it does get a little maddening).
It'll show you the results, which you can toggle by tapping the RAW button in the bottom left corner. If you're happy, tap the tick and share your supercharged image - although be warned there are times when you'll wait for very little result.
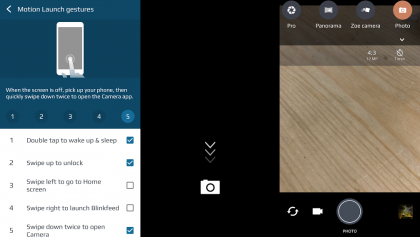
3. Snap faster photos with quick launch
The double-tap to launch feature on some smartphone cameras is a handy way of making sure you catch an image quickly - when Idris Elba walks past, you don't have time to be faffing about unlocking your phone. The HTC 10 doesn't have an obvious way to do this, although you can set the volume buttons to capture or zoom from within the camera app.
Instead, it has a built-in quick camera launch that it doesn't make a very big deal about, and it's enabled by default. To use it, just swipe twice downwards on the switched-off screen (it doesn't work with the screen on).
If you did it right, you'll get some haptic feedback and then the camera will open. It's not nearly as quick as Samsung's double-tapping of the home button to open the camera, but still might help you snap Luther before he leaves.
To turn this feature on or off, go to 'Display, gestures & buttons' in the main Settings menu and tap 'Motion Launch gestures' at the bottom.

4. Shoot videos with high-res audio
Another high point of the HTC 10: certified high-res audio. Not only for listening to, but for recording too. This means your gig videos and yes, even your 2am confessional videos to post to Twitter will have faithfully-recorded 24-bit sound with a frequency range of 96kHz.
Again, this mode will take up a little more space than standard, but it's totally worth shelling out for a high-capacity microSD card for the opportunity to shoot 4K video with high-res audio on a phone.
To turn it on, switch into Video mode, tap the two-line menu bar and toggle 'High-res audio' to 'On'. The phone has three microphones and noise cancelling, and we urge you to try this at a gig as the results are simply mind-blowing... It's a world away from that Greenday concert you tried to film on your iPhone 3GS.
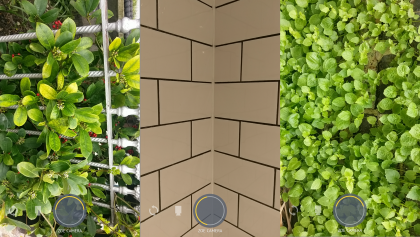
5. Take iPhone-style live photos
HTC's phones have been offering photos with 3 seconds of video for almost as long as Apple's been selling 16GB iPhones with no expandable storage (in other words, quite a while.)
These moving photos look a bit like the ones in Harry Potter, and are pretty good for getting a nice little video of all your friends putting their arms around each other before a photo, or your pet running up to the camera. They're not for everyone, but if you thought Tim Cook made them sound appealing, here's how to do them on your HTC 10.
Switch the camera into Zoe mode using the top menu, line up your photo and tap the shutter button. A ring around the edge of the button will fill up as it captures the mini-video, then take the shot. You'll find the videos in your gallery, alongside the final photo.
That's not the best bit though. Head into Zoe Video Editor (a separate app on the phone) and the HTC 10 will automatically create a video highlights reel, combining the videos and stills you've taken - trust us, your parents will love to see 'footage' of your night out looking professional.
Just be careful WHICH photos you include...

6. Create a hyperlapse
Hyperlapses hit the news when Instagram introduced the capability in 2014. Since then, they've grown in popularity as a way to show your plane taking off, your epic ride through the woods or even just your mundane old commute to work in a cool, fast-paced cinematic style.
The HTC 10 has a hyperlapse tool built in, which stabilises the video, meaning you don't need a mount to get good-looking footage while you're on the move. You can just hold the phone in your hand.
To film a hyperlapse on the 10, just switch into Hyperlapse mode on the menu and tap to record - plus you can still tap on the screen to focus on something during the video. When you're done recording, open your video in the gallery and tap the hyperlapse button (the circle with three lines).
You can divide the video into sections using the sliders, and decide what speed to play each section at by tapping on the dots. When you're happy, tap the tick to save the edited video - the original will still be on the phone too.
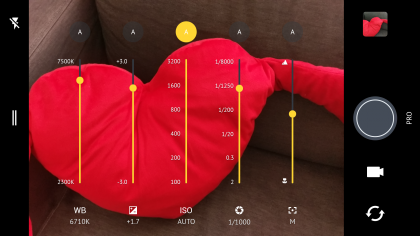
7. Take manual control
The HTC 10's Pro camera mode is perfect for tinkering with your shots, to get exactly the result you're after. Once you've switched into Pro, you can use sliders to manually adjust the white balance, exposure, ISO, aperture and focus. You'll see the results immediately in the viewfinder. To change a setting back to Auto, tap the A button at the end of the slider.
You can also manually adjust exposure in the standard camera mode. To do that, tap the screen to focus on something. When the focus ring appears, touch the vertical slider next to it and slide up and down to change the exposure. You'll be able to see the effects in the viewfinder. Conversely, if you'd like to lock exposure and focus, just long-press on the place you want to lock it to.

8. Filter your photos
If you're a filter fan, the HTC 10 comes with no less than fourteen of them built-in, and they're all named after things in space: from Mars, Venus and Pluto to moons like Rhea and Dione (and indeed Ariel and Triton - not references to The Little Mermaid).
To add a filter to a photo, open it in Photos or the camera gallery and tap the pencil. The middle button with the stars is the one you want: tap that and scroll through to find the filter you want. You can turn the intensity up and down, and use multiple filters by saving the image and then applying another one. Long-press on the image to see a before-and-after, or for extra Instagram points, tap the leftmost button and apply a vignette on top.
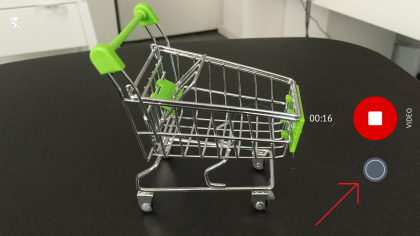
9. Take a photo while shooting a video
For those times when you're shooting your friend totally nailing the skatepark (why is it always 'gnarly-looking dudes' in smartphone demo videos?) and you want to capture a shot of them at the top of their arc, you can take a photo as you're filming a video with the HTC 10.
To do it, open Video mode in the camera, and start recording. After a second or so, a black circular button will appear to the left of the recording circle. Tap that anytime you want to snap a shot without stopping the video.
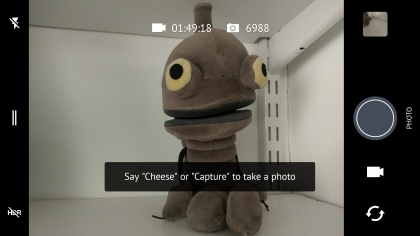
10. Take better selfies
The HTC 10 comes with a set of features that make it that little bit easier to look your best. Put the camera into Selfie Photo mode, and you'll see an option on the menu dropdown called 'Makeup'. It's not as scary as it sounds: it doesn't plaster you in paint.
It just smoothes out your skin and makes your eyes brighter (OK, some of the results can STILL be terrifying).
Tap the Makeup option to turn it on, then hit anywhere else on the screen, because you don't get the slider until you're out of the menu for some reason. From there, you can turn the effect up or down according to your preferences, but it thankfully never gets as bad as the 'uncanny valley' efforts we've seen on some phones.
You can also activate options to take selfies by voice (by saying "cheese" or "capture" for a photo, or "action" or "rolling" for a video). Go to the menu and hit Settings > Camera options. Tick 'Voice selfie,' and it'll prompt you to download the appropriate language pack.
From there, just look at the camera and say the word. To make it even simpler, you can automatically take selfies just by keeping still - go into the same menu and tick 'auto selfie'. The box around your face will turn green when you're sufficiently still, then a photo will be taken automatically.
Bear in mind this often ends up taking a lot of photos while you're perfecting your duckface.