How to enable G-Sync on a FreeSync monitor

High refresh rate monitors are all the rage in 2025, particularly with the advancements in the best graphics cards (and their AI upscaling tech such as DLSS and Frame Generation). With these tools, Nvidia G-Sync can be a powerful asset that aims to eradicate screen tearing at higher refresh rates, such as 165Hz, 240Hz, and 360Hz for supported software. Thankfully, it's quite straightforward to get everything synchronized.
Nvidia G-Sync is a display technology that matches up your graphics card processing with your gaming monitor's output in a bid to remove visual artifacting, micro-stutters, ghosting, blurriness, screen tearing, and input lag to be as low latency as possible. Nvidia G-Sync compatibility is now widely standardized across thousands of the best gaming monitors from trusted manufacturers like Alienware, Asus, AOC, Dell, Lenovo, LG, MSI, Samsung, and more, so there's a good chance your panel can take full advantage in 2025.
The only main requirement is having a compatible Nvidia graphics card, of which the tech has been implemented now for more than a decade, and the best Nvidia graphics cards can make the most of the high refresh rates on offer. We're showing you everything you need to know about enabling and configuring G-Sync, as well as the common troubleshooting, and some frequently asked questions further down the page.
Tools and requirements
- PC or laptop with Nvidia graphics card
- Nvidia Control Panel software
- Up-to-date graphics card drivers
- G-Sync capable monitor
Steps for how to enable Nvidia G-Sync
- Open up your Nvidia Control panel
- Under Display hit the Set up G-Sync option
- Tick the enable G-Sync box and select whether you want it to enable for full screen mode or both windowed and full screen mode and which display you want to change
Step by step guide on how to enable Nvidia G-Sync
1. Open Nvidia Control Panel
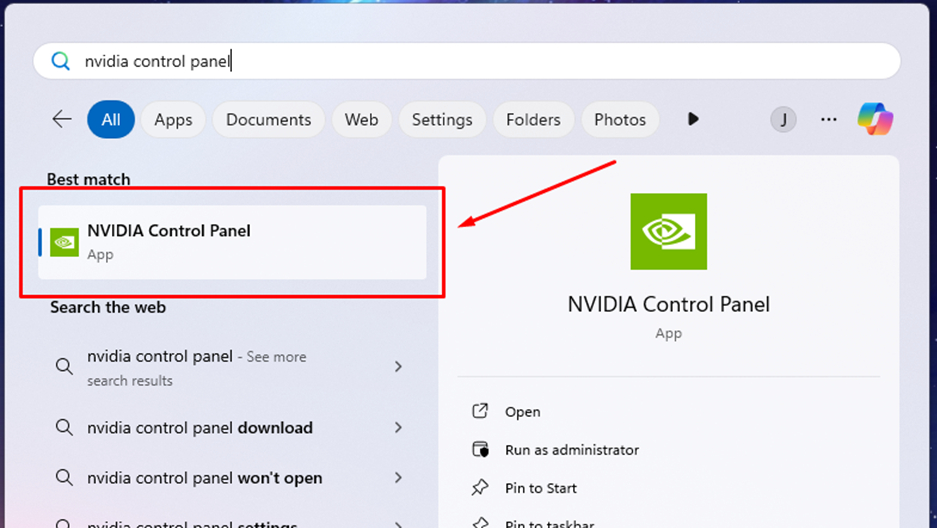
Open up your Nvidia control panel, you can search for this in your taskbar or Start menu.
You can also open it by right-clicking on your desktop, select Show more options and select NVIDIA Control Panel.
2. Change G-Sync settings
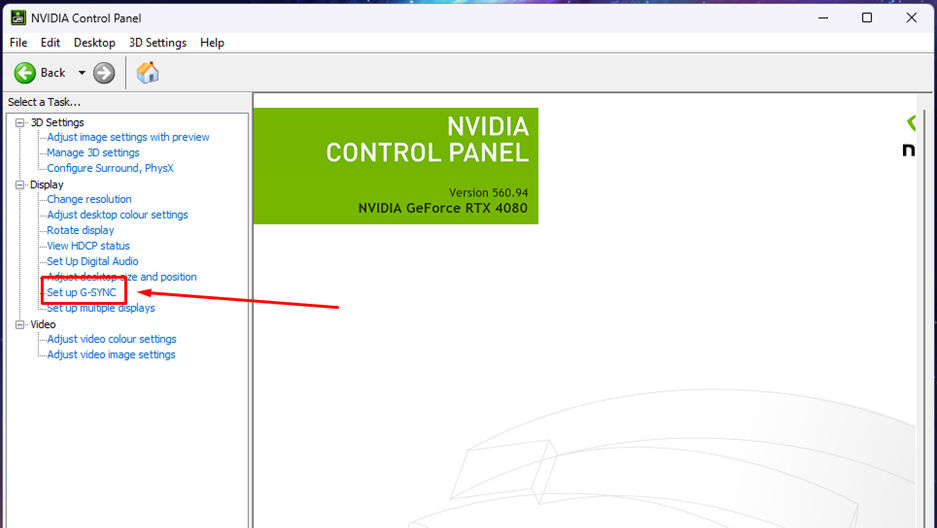
Once the control panel window opens, under the Display category, hit the Set up G-SYNC option.
3. Enable G-Sync
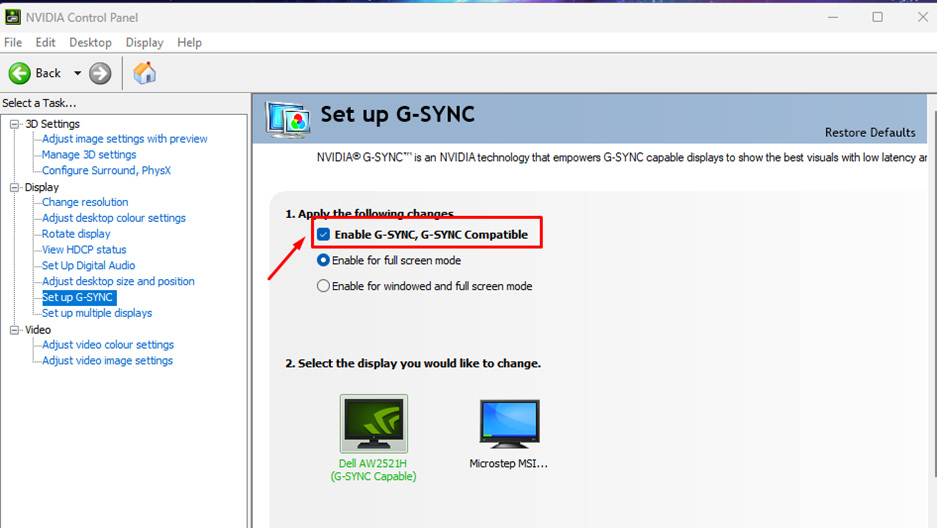
Check the Enable G-SYNC box. If it’s greyed out then you may not have a G-Sync-compatible display or GPU.
4. Choose when G-Sync is used
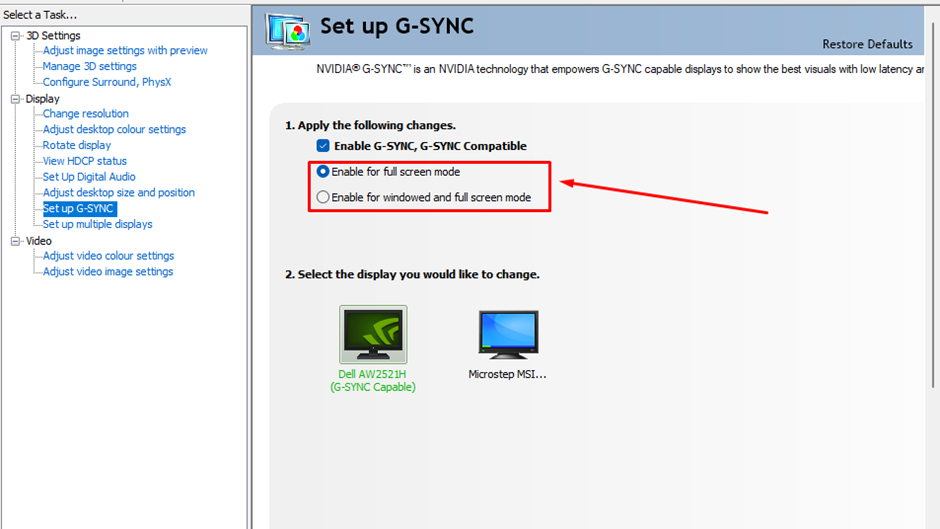
Select whether you want to enable G-Sync for when apps are in fullscreen mode or both windowed and full-screen modes. This will be based on whether or not you play games in windowed mode.
5. Choose the monitor to use
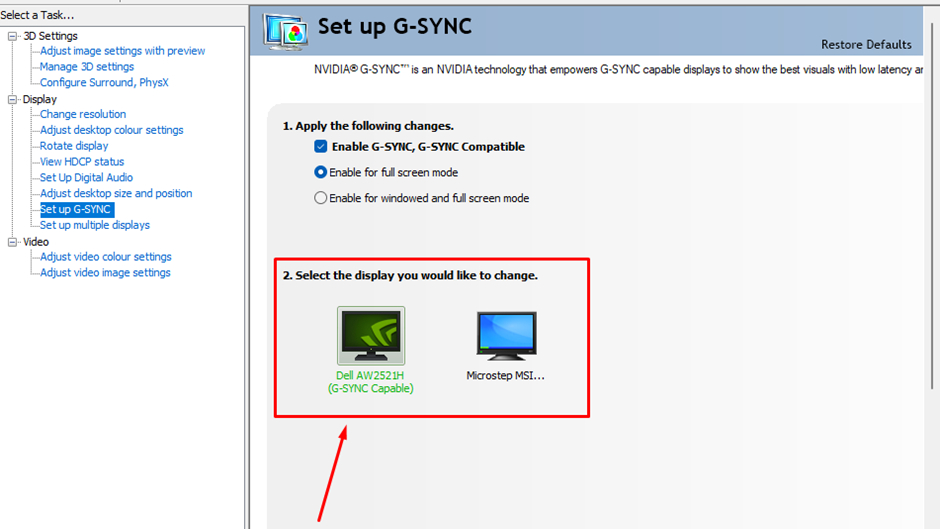
If you have multiple monitors, then choose which display you want these settings to apply to. This will be the display that you play games on or your primary monitor.
Final thoughts on enabling Nvidia G-Sync
Overall, using Nvidia’s G-Sync technology is a great way to make for the smoothest and most pleasant gaming experience.
By syncing up your frame rate and refresh rate, you don’t have to worry about screen tearing or stuttering.
Another great benefit of enabling G-Sync technology is that it can lead to less input lag, making for quicker reactions that can mean the difference between life and death in competitive games.
Nvidia G-Sync: FAQs
Is Nvidia G-Sync automatically enabled?
Nvidia G-Sync can be automatically enabled depending on which GPU driver you're running and whether you've got a compatible gaming monitor. Our how-to guide goes over how to check and enable things if you're not sure.
Should you enable Nvidia G-Sync?
Nvidia G-Sync's primary purpose is to eradicate screen-tearing in high framerate games with a monitor that features an equally high refresh rate, such as 165Hz, 240Hz, and even 360Hz. Not every game will have an unlocked framerate, and so G-Sync may not be beneficial in PC ports that lock things to 60fps, etc.
You might also like...
- How to enable G-Sync on a FreeSync monitor
- Nvidia G-Sync vs AMD FreeSync
- We pick the best gaming monitors
Sign up for breaking news, reviews, opinion, top tech deals, and more.

Over the last several years, Mark has been tasked as a writer, an editor, and a manager, interacting with published content from all angles. He is intimately familiar with the editorial process from the inception of an article idea, through the iterative process, past publishing, and down the road into performance analysis.
You must confirm your public display name before commenting
Please logout and then login again, you will then be prompted to enter your display name.