How to make a user an admin on your Discord server
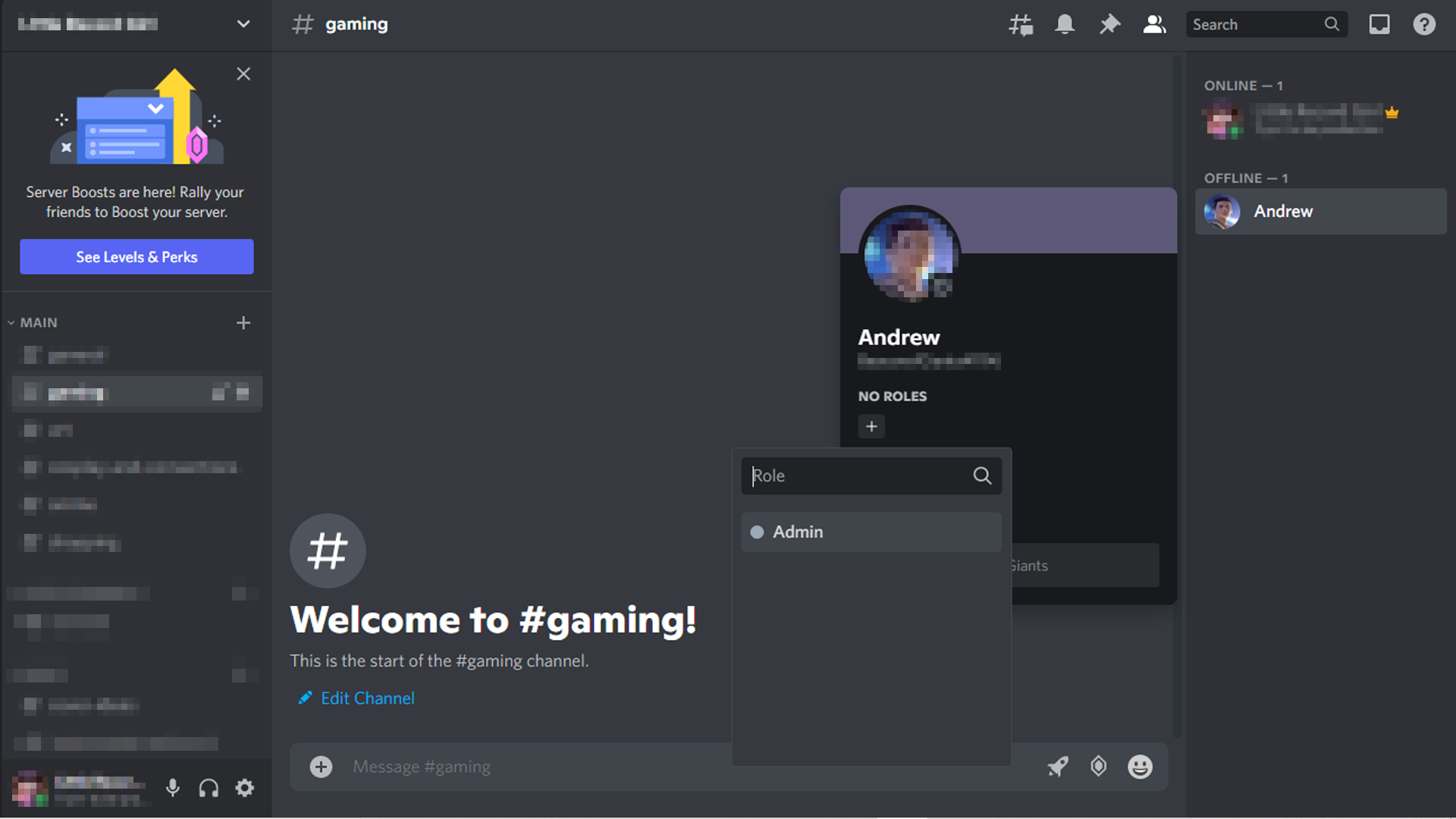
Quick steps
- Open Discord
- Go to your server and click on the server name
- Click on Server Settings > Roles > Create Role
- Create and Name Role "Admin"
- Go to "Permissions"
- Scroll down to "Advanced Permissions"
- Click on "Administrator"
- Go back to the server
- Click on the desired user on the right side of your server
- Click on "+" sign and select the "Admin" role
No matter the interest your Discord server is for, it can take time and effort to manage. You'll most likely have text-based channels, voice channels and more for your users. And overall, you'll want to ensure that the members on your server are having as good a time as possible.
To help take some pressure off yourself, it might be helpful to delegate certain tasks. This way, you can ensure there’s someone else to help manage your community – and you can do this by making a user an admin.
Tools and Requirements
- Discord client (desktop or mobile)
- Internet connection
- Server with more than one member
How to make a user an admin in Discord on Desktop
Steps
- Open up your server and click on "Server Settings". This can be found on the left of any server you’ve created. By clicking on your server name, a drop-down menu will appear where you’ll find ‘Server Settings’, represented alongside an icon of a grey cog.
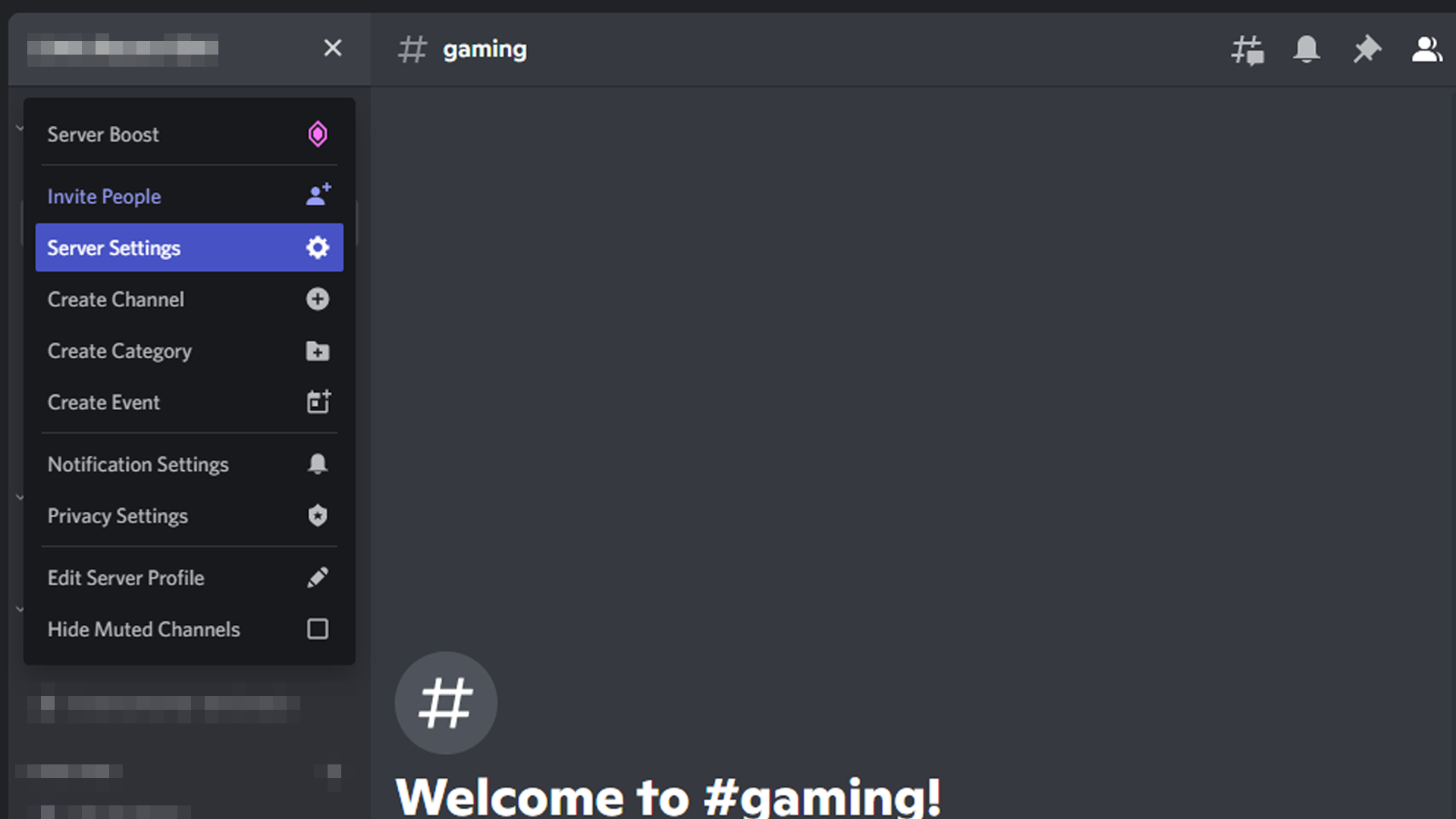
- Click on Roles > Create Role. Discord uses a system called "Roles" to manage users on its servers. When someone joins your server, they'll automatically be given the generic role called @everyone, which will grant them the general permissions to join channels and chat with others.
Clicking on "Server Settings" will present a new list. Click on "Roles" and then click on the "Create Role" button, which will be highlighted in a blue box as shown below.
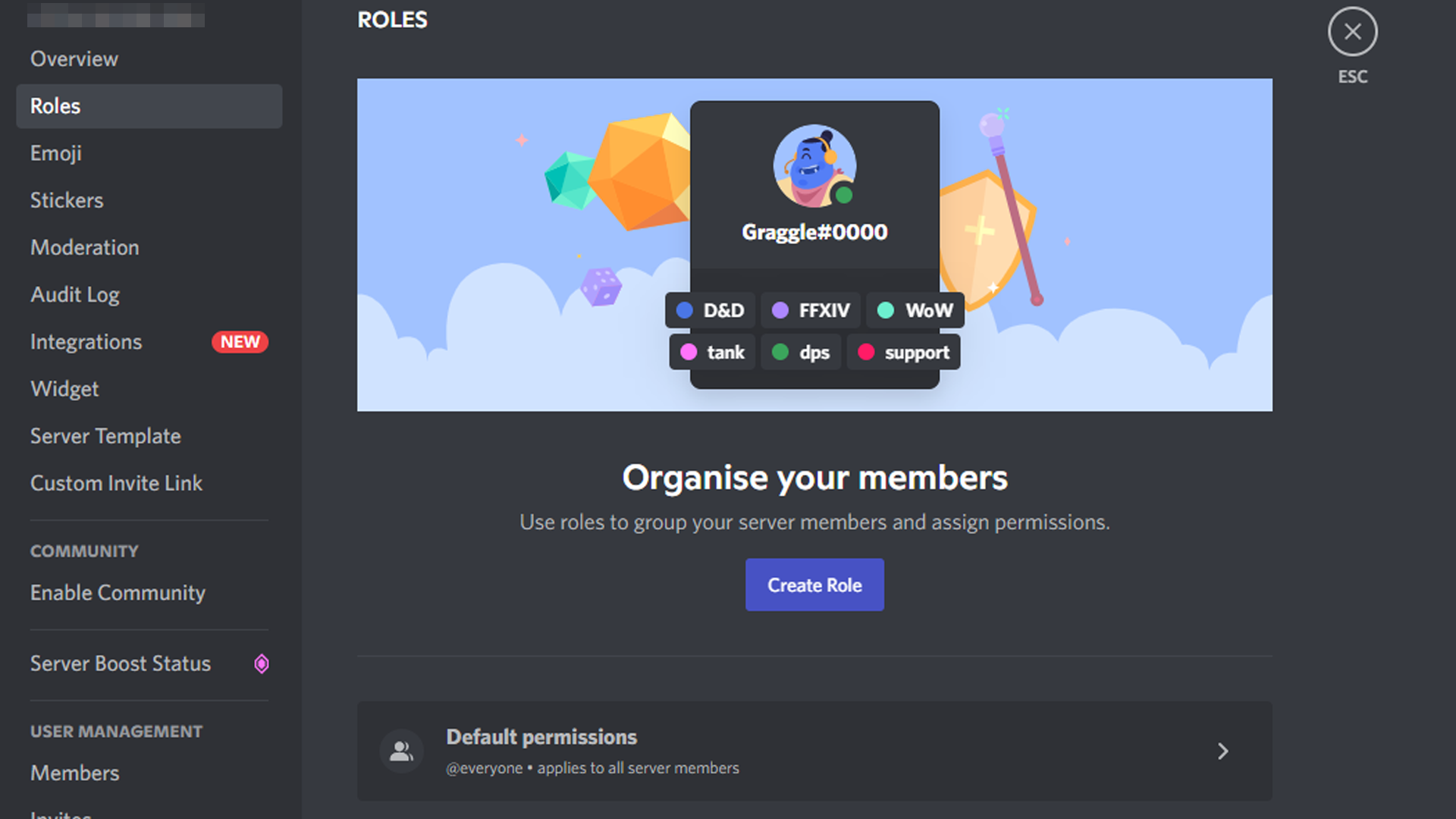
- Create and name a new admin role. To make a user an admin, first we have to create an admin role. Once you select "Create Role", a new menu will appear featuring a text box, which is where we’ll enter the name for our admin role. You can make it whatever you want; but for now, to avoid any confusion, let’s name it "Admin".
At this stage, you can also change the color of the role, which can help differentiate the admin from the other users on your server. This is optional, and you can come back to change this later on.
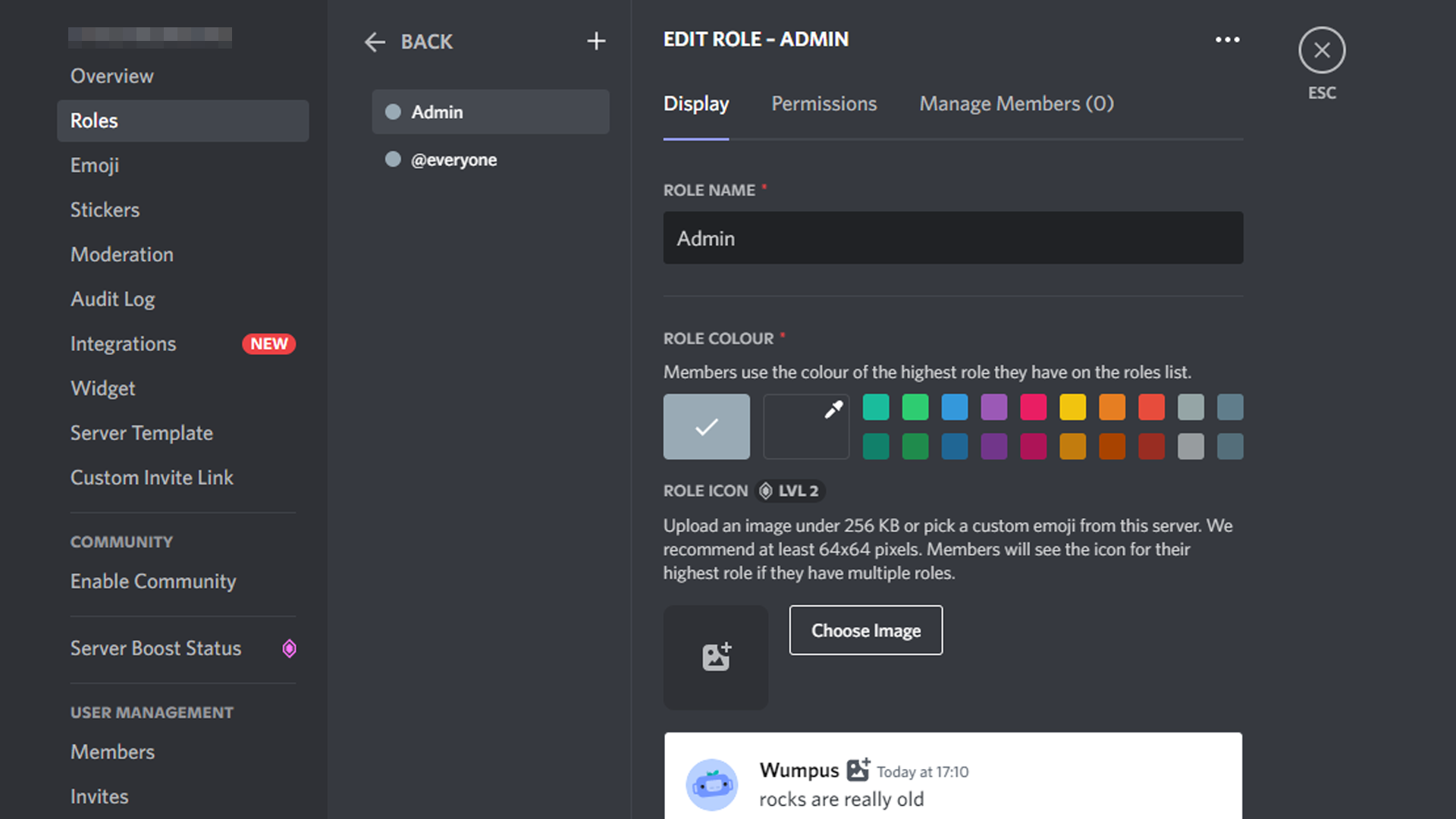
- Click on "Permissions" and scroll down to "Advanced Permissions". Alternatively, you can enter "Advanced Permissions" into the search box to find it quicker.
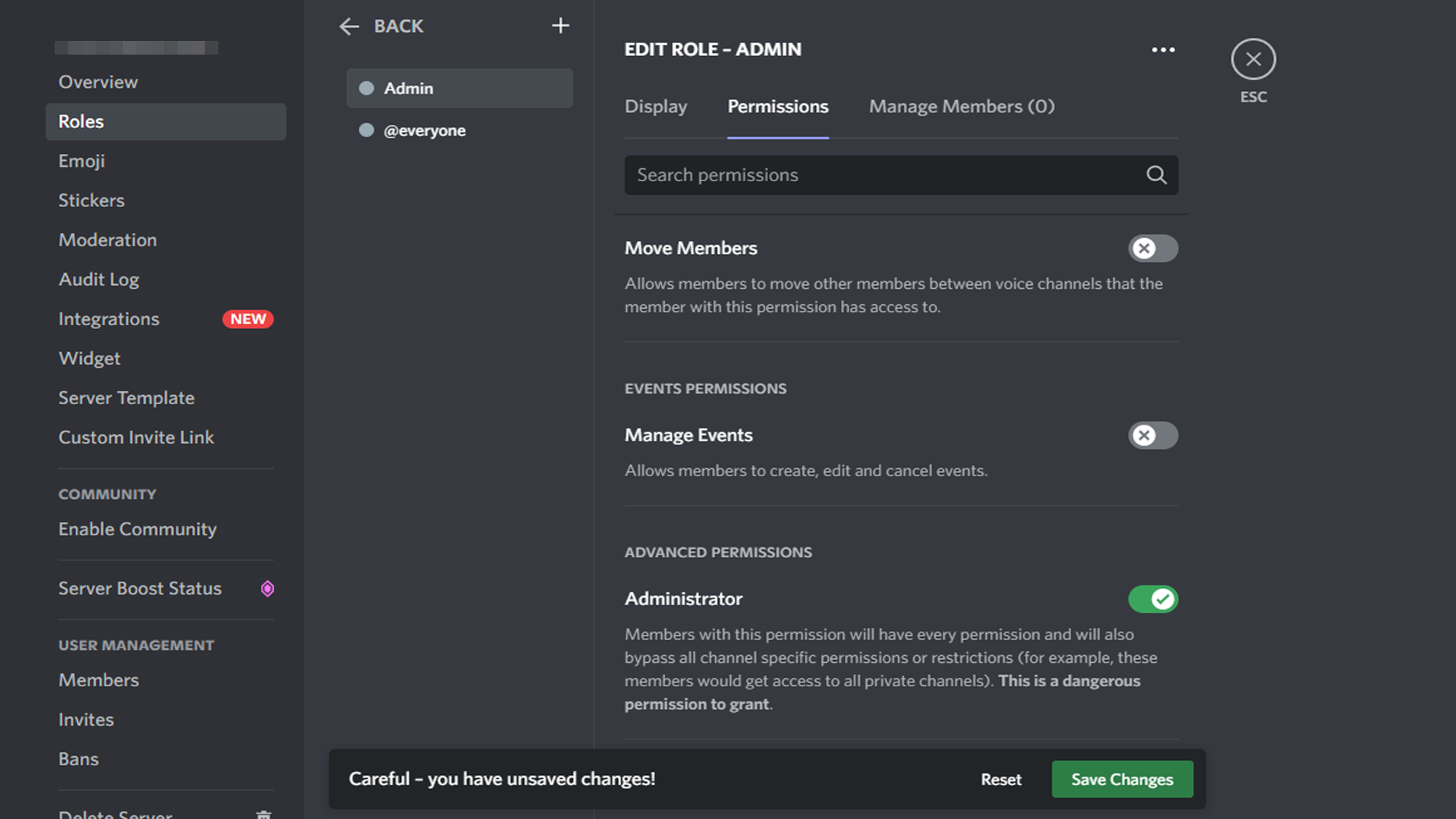
- Turn on "Administrator" and save changes. Next to the "Administrator" option, there will be a small grey icon (a grey "x"). Click this so that it’s now highlighted in green, meaning you have enabled admin permissions. Before leaving this screen, ensure you save the changes you’ve made by clicking on the "Save Changes" box that appears at the bottom of your screen.
- Go back to your server and find your user list. To get back to your server, press the "ESC" key on your keyboard, or the grey "X" at the top right of the page you’re currently on. From here, you’ll be able to find all the members of your server, including yourself, on the right-hand side of the screen.
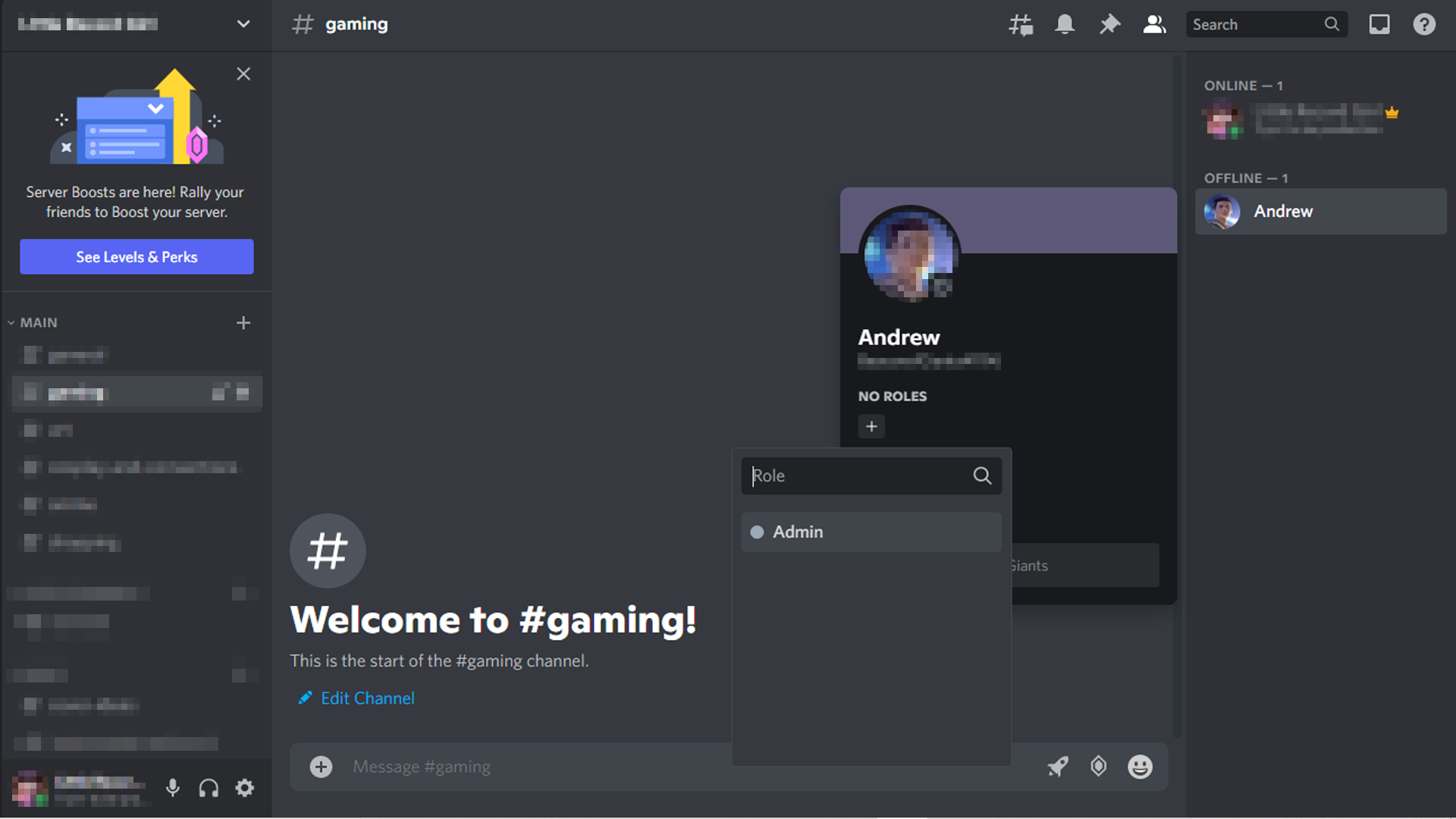
- Assign your desired user the Admin role. Find the user you want to make your admin and click on their username. A new box will appear containing the details of that user, and under the area where it says "no roles", click the "+" icon and select the "Admin" role you created earlier. They will now be the admin for your Discord server.
How to make a user an admin on iOS and Android
Making a user an admin on Discord on mobile is a very similar process to the one you follow for the desktop app, with some minor differences.

- Open the Discord app and go to your server.
- Swipe left and select the three dots next to your server name.
- Go to Settings > Roles > click the highlighted "+" sign on the bottom right of the screen.
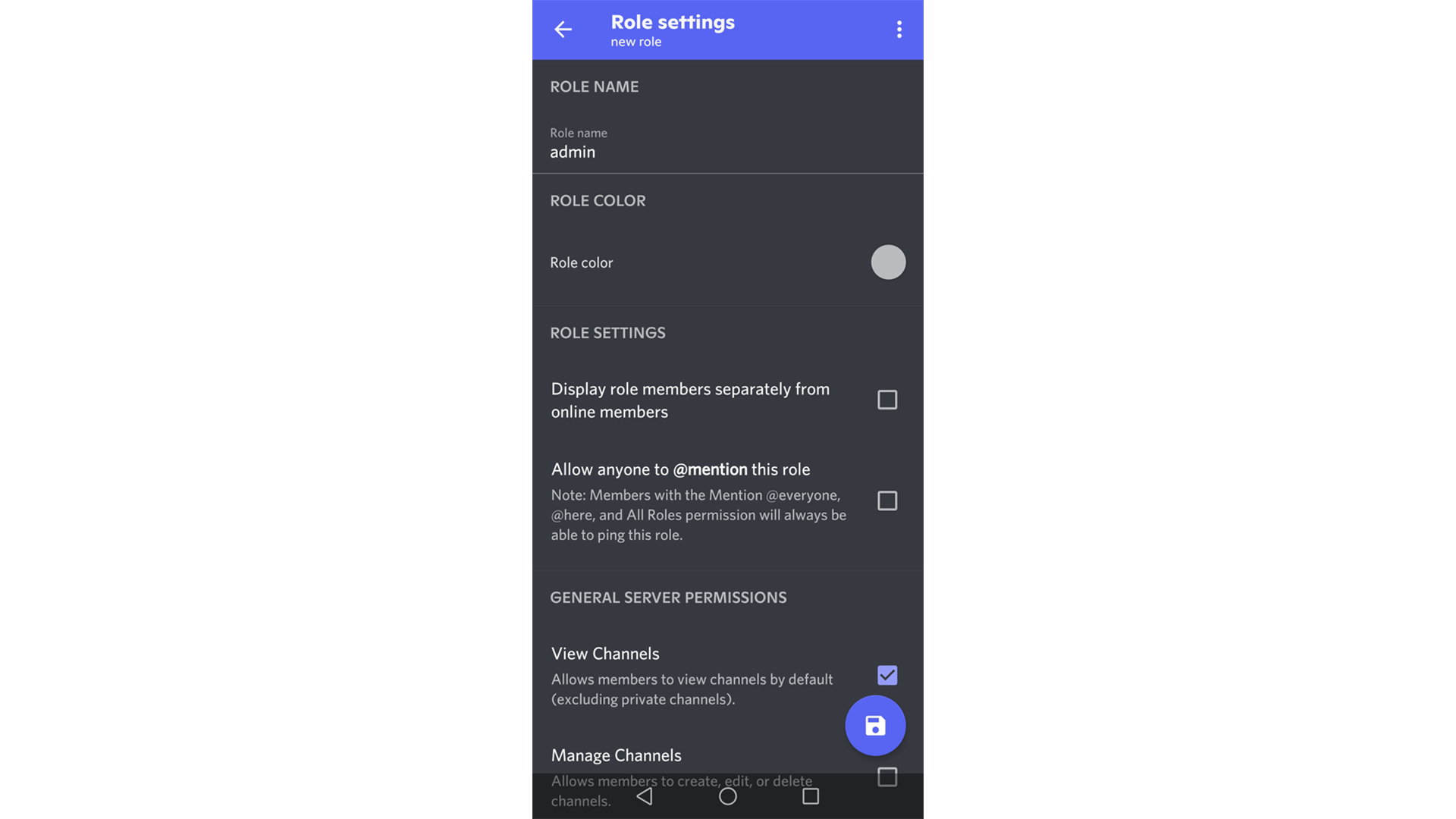
- Name the role "Admin", scroll down to the bottom of the page and click the box under "Advanced Permissions", next to "Administrator".
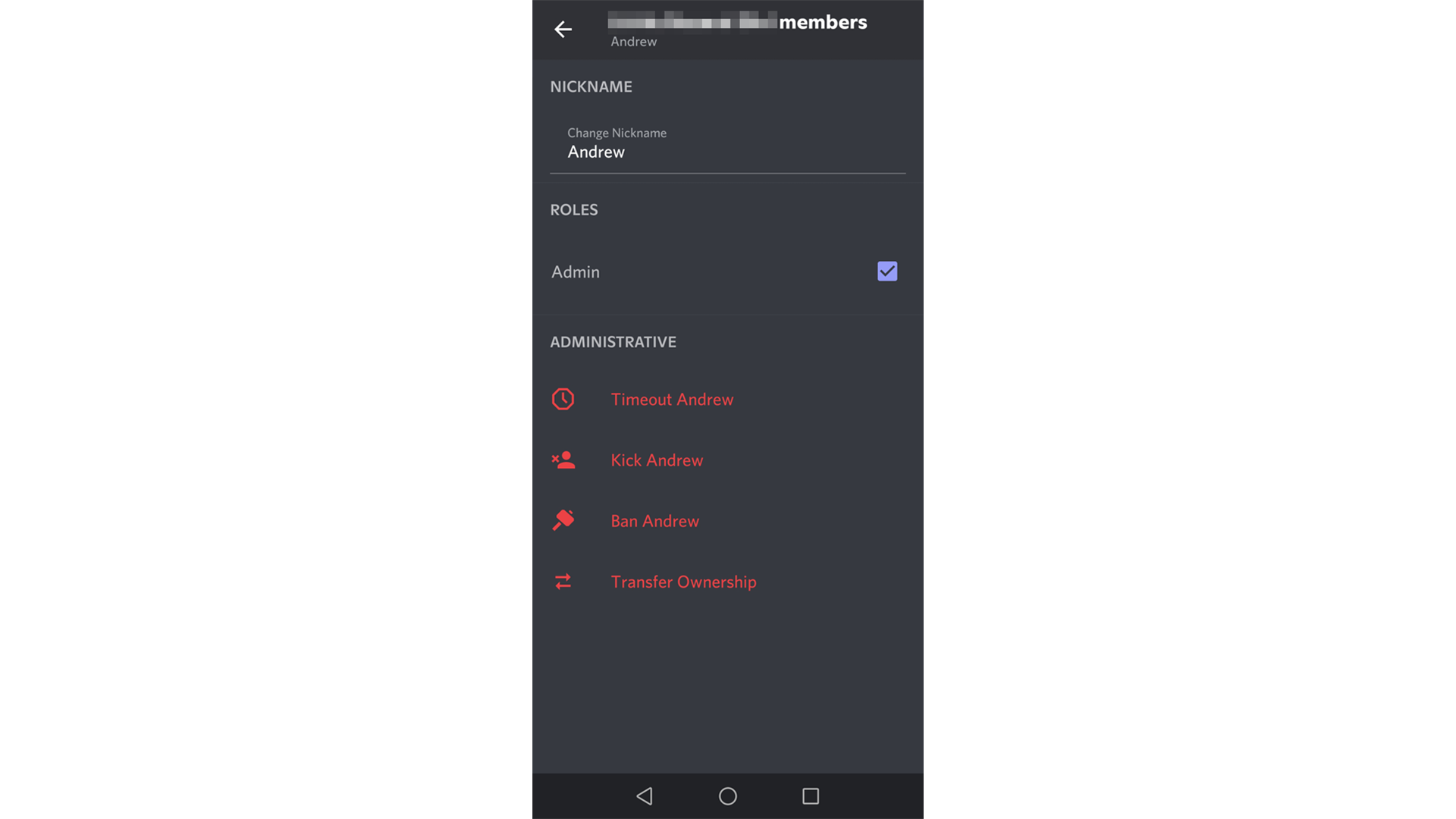
- Go back to your server and swipe right to find your user list.
- Click on the user you want to make your admin.
- Click on "Manage User".

- Under the "Roles" heading, tick the box opposite the "Admin" role you created.
Final thoughts
Not all Discord servers are created for the same reasons; some may be used to create a community based around a shared interest, while others may be official spaces for content creators to manage and advertise their work.
Whatever the purpose of your server, choosing a second admin is a big responsibility since that person will be able to delete channels and ban or kick users, and more. So, ensure the person to whom you grant admin permissions is someone you can trust.
Note that as the owner of a Discord server, you do have the ability to revoke admin permissions at any time – something your admin will be aware of. If it isn’t working out, don’t be afraid to take control. In the end, it’s about what’s best for your server.
A lot of work goes into managing a Discord server, and you’ll want to ensure your admin is there to help continue making it a safe, fun and growing space for you and your members.
Sign up for breaking news, reviews, opinion, top tech deals, and more.

- Daryl BaxterContributor